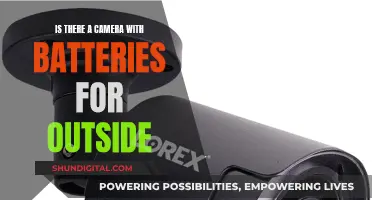Knowing how to exit camera mode can be a tricky task, especially when the device does not provide a clear way to do so. On an iPhone, for example, users have reported that tapping the home button takes a picture instead of exiting the camera mode. Similarly, on an iPad, there doesn't seem to be an obvious way to exit camera mode, and users have had to resort to force-quitting the Camera app. On the other hand, for devices like the Google Pixel, specific information on exiting the camera app has not been readily available. In the case of The Sims 4, players can easily exit the Free Camera mode by pressing the Tab or Esc keys on a PC or the O or B buttons on a PlayStation or Xbox controller.
What You'll Learn

How to exit camera mode on iPhone
If you want to exit camera mode on your iPhone, there are a few different methods you can try. Firstly, you can try force-quitting the Camera app. Alternatively, if you want to disable the Camera app completely, you can do so via your Settings.
Force-quitting the Camera App
If you're using an iPad, you can close the Camera app by force-quitting it. This can be done by following the steps outlined in Apple Support's "Quit and reopen an app on iPad" guidelines.
Disabling the Camera App
If you want to go a step further and disable the Camera app on your iPhone, you can do so via your Settings. This will remove the Camera app from your Lock Screen and Home Screen. Here's how:
- Launch the Settings app on your iPhone.
- Tap "Screen Time." If you haven't enabled it yet, tap "Turn on Screen Time," then "Continue." Select either "This is My iPhone" or "This is My Child's iPhone."
- In the Screen Time settings, scroll down and tap "Content & Privacy Restrictions."
- In "Content & Privacy Restrictions," tap "Allowed Apps."
- In "Allowed Apps," toggle the switch next to "Camera" to turn it off.
Now, the Camera app will be disabled, and you won't be able to access it from your Lock Screen or Home Screen. If you want to re-enable the Camera app, simply follow the same steps and toggle the switch next to "Camera" back on.
Charging VHS Camera Batteries: A Step-by-Step Guide
You may want to see also

How to exit camera mode on iPad
If you want to exit the Camera app on your iPad, you can do so by force-quitting the app. To force-quit, double-tap the home button. This will bring up a display of the apps that are currently open on your iPad, lined up left to right across the screen. Swipe to get to the Camera app, then swipe "up" on the app preview thumbnail to close it.
If your iPad is frozen on the Camera app, you can try to close the app and reboot your iPad. To do this, hold down the sleep and home buttons simultaneously for about 10-15 seconds until the Apple logo appears. Ignore the red slider if it appears on the screen, and let go of the buttons once the logo shows up. Then, let your iPad start up.
If you want to disable the Camera app on your iPad, you can do so through the Settings app. First, launch Settings and tap "Screen Time". If you haven't set up Screen Time before, tap "Turn on Screen Time" and follow the instructions. You can set it up for yourself or your kids. Next, tap "Content & Privacy Restrictions" and enable this on the next screen. Now, tap "Allowed Apps". Finally, turn off the Camera toggle.
Drone Camera Battery Life: How Long Can You Fly?
You may want to see also

How to exit camera mode on The Sims 4 on PC
If you're playing The Sims 4 on PC and you're stuck in Free Camera Mode, don't panic! It's very simple to exit this mode.
Firstly, it's worth noting that Free Camera Mode is different from First Person Camera Mode. To exit the latter, press Shift + Tab.
To exit Free Camera Mode, simply press the Tab key again. This is the same button that you use to enter this mode. Because of this, Free Camera Mode has been nicknamed 'Tab Mode' by players.
If you're still unsure, try pressing the Esc key. This is another exit option for Free Camera Mode.
Charging the Fujifilm XP80: A Step-by-Step Guide
You may want to see also

How to exit camera mode on The Sims 4 on PlayStation
To exit Free Camera Mode on The Sims 4 on PlayStation, press the O (Circle) button on your controller. This will bring back the UI and exit Free Camera Mode.
Free Camera Mode was added to The Sims 4 in July 2023. It allows players to control the camera and change the screen's perspective. Players can zoom out or zoom in, twirl around an object, and hide the UI. This mode makes capturing photos and videos easier, and it can be used to enhance storytelling and showcase detailed builds.
To enter Free Camera Mode on The Sims 4 on PlayStation, click the Camera Icon in the top right corner of the settings menu. This will get rid of the UI, and you can then use the analog stick to control the camera's direction.
If you are playing The Sims 4 on a PC, you can exit Free Camera Mode by pressing the Tab or Esc keys. On an Xbox controller, press the B button to exit Free Camera Mode. Alternatively, on both PC and consoles, you can open the game menu by pressing Escape (on PC) or the Start button (on consoles). Then, navigate to the "Camera" option and select "Exit Free Camera."
Mastering Camera Raw White Balance
You may want to see also

How to exit camera mode on The Sims 4 on Xbox
If you're playing The Sims 4 on an Xbox and you want to exit camera mode, don't panic—it's pretty straightforward!
First, a bit of background: The Sims 4 has several camera modes that you can play or build in. One of these is Free Camera mode, which gives you a full-screen, free-wheeling view of your surroundings. This mode can be tricky to exit because of the full-screen view, but it can be done with just one button.
To exit Free Camera mode in The Sims 4 on Xbox, simply press the B button on your controller. This will bring back the user interface (UI) and exit the Free Camera mode. You can also switch camera modes by pressing down on the right analog stick on your Xbox controller.
If you're playing on a PC, you can exit Free Camera mode by pressing the Tab or Esc keys on your keyboard.
So, if you're ever stuck in Free Camera mode in The Sims 4 on Xbox, just remember to press the B button to get back to your game!
Where's the Adjustment Brush? Camera Raw's Essential Tool
You may want to see also
Frequently asked questions
To exit camera mode on your iPhone, tap the Home button. This will not take a picture.
To exit camera mode on your iPad, force quit the Camera app.
To exit Free Camera mode in The Sims 4 on PC, press the Tab or Esc key.
To exit Free Camera mode on PlayStation or Xbox, press the O or B button on your controller to bring back the UI.