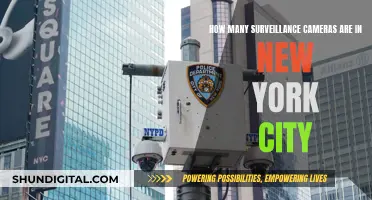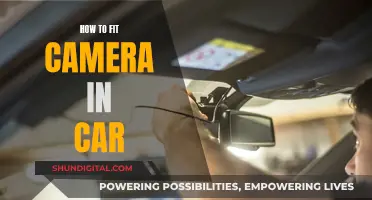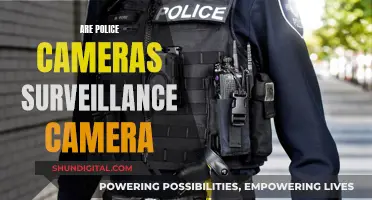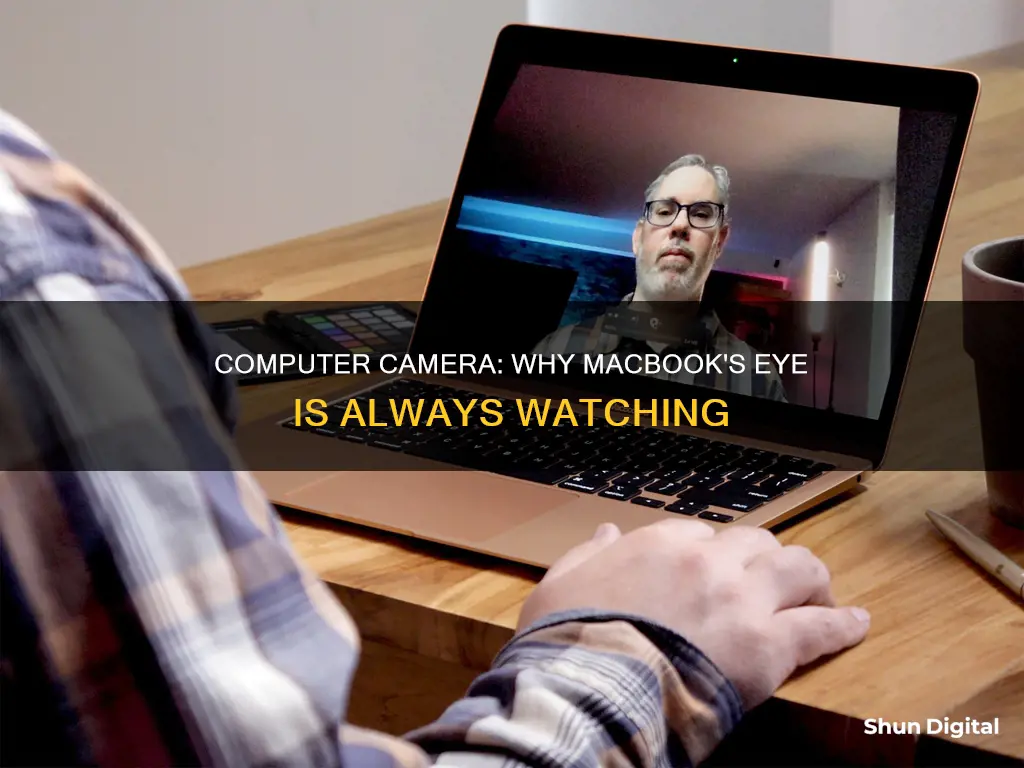
Apple's MacBook, MacBook Air, and MacBook Pro computers come with a built-in camera, called the iSight camera, which is located at the top of the display. This camera is designed for video conferencing, taking photos, and recording videos. The camera has a small, green indicator light that turns on when it is activated by an app that uses it, such as Photo Booth or FaceTime. While the iSight camera does not have the most advanced features, it is a convenient option for users who want to quickly test their camera or join a video call without having to connect an external webcam.
| Characteristics | Values |
|---|---|
| Camera Resolution | 720p or 1080p |
| Aspect Ratio Support | 16:9 |
| Frame Rate | 30 frames per second |
| Camera Indicator Light | Green |
| Camera Activation | Automatic when opening an app that uses the camera |
| Camera Access Control | Managed through System Preferences or third-party apps |
| Camera Troubleshooting | Restart Mac, reset SMC, update software, etc. |
What You'll Learn

Mac camera troubleshooting
If your MacBook camera is not working, there are several troubleshooting steps you can take to try and resolve the issue.
Firstly, check your webcam permissions. To do this, click on the Apple menu in the left corner of your Menu bar and select System Preferences. Then, find Security & Privacy and go to the Privacy tab. Scroll down to Camera and ensure that the app you want to use the camera with has a checkmark next to it.
If the issue persists, try restarting your Mac. If you have a Mac with Apple silicon, simply restart your computer. If you have an Intel-based Mac, you will need to reset the SMC (System Management Controller).
If the camera still isn't working, try using Terminal to quit the process. Open the app through Finder > Applications > Utilities > Terminal and type in the following commands:
- Sudo killall VDCAssistant
- Sudo killall AppleCameraAssistant
You may also need to update your software and check your Screen Time settings. Go to Apple menu > System Settings > Screen Time > Content & Privacy > App Restrictions and make sure the checkbox for Camera is selected.
If none of these steps resolve the issue, there may be a hardware problem with your camera, and you should contact Apple Support for further assistance.
Rexing Camera Charging: How to Know When They're Charged
You may want to see also

Camera permissions
It's important to note that built-in apps like FaceTime and Photo Booth have access to the camera by default and do not need to be granted permission separately.
If you are having issues with your camera not working, it is recommended to check these permissions first. If you find that the app you want to use is not listed, make sure it is currently running and has requested camera access at least once before.
In some cases, you may need to reset the permissions by modifying the TCC database or resetting System Management Control (SMC).
Uber's Preferred Surveillance Cameras: A Comprehensive Guide
You may want to see also

Malware and camera access
Malware is a serious threat to your privacy and security, and it's important to take steps to protect yourself. In this section, we will discuss the risks associated with malware and camera access on Mac devices and provide some guidance on how to protect yourself.
How Malware Can Access Your Camera
Malicious software, or malware, can gain access to your Mac's camera in several ways. One common method is through vulnerabilities in the operating system or applications. Hackers are always looking for new ways to exploit weaknesses, and if they find a way in, they can activate your camera remotely. This was proven by a cybersecurity student, Ryan Pickren, who received a reward from Apple for demonstrating that Mac webcams were hackable. While Apple has since patched that particular issue, it's important to stay vigilant as new vulnerabilities can always be discovered and exploited.
Another way malware can access your camera is by tricking you into installing it yourself. This can happen through deceptive downloads, email attachments, or even legitimate-looking software that has been compromised. Once installed, the malware can then access your camera and microphone, allowing hackers to spy on you.
Signs That Your Camera Has Been Compromised
There are several warning signs that your Mac's camera has been hacked:
- Webcam light turns on randomly: If the webcam light is on when you're not using any apps or browsing the internet, it could indicate that someone has accessed your camera.
- Strange audio and video recordings: Unexpected recordings or files that you don't recognise could mean that your camera has been used without your knowledge.
- Camera stops working suddenly: If your camera suddenly becomes unavailable or stops working for no apparent reason, it may be because it's being used by a hacker.
- Sudden increases in network traffic: If your network traffic spikes, it could be a sign that someone is broadcasting your webcam content over the internet.
- Suspicious activity in Activity Monitor: If you notice any unfamiliar or suspicious processes in the Activity Monitor, it could indicate that malware is running in the background and accessing your camera.
Protecting Yourself from Malware and Camera Access
- Use antivirus software: Invest in reputable antivirus software that offers real-time protection and deep system scans. This will help detect and remove malware, protecting your privacy and data.
- Cover your webcam: A simple yet effective solution is to cover your webcam with tape or a specialised webcam cover when not in use. This prevents anyone from seeing you, even if they have accessed your camera.
- Manage browser extensions: Review and remove any browser extensions that you don't need or recognise. Hackers often exploit browser extensions to gain access to your webcam.
- Limit camera access: Go to your Mac's privacy settings and restrict camera access to only the applications you trust. This reduces the risk of unauthorised access.
- Monitor network activity: Keep an eye on your network traffic and look for any unexpected or unusually high activity, which could indicate that your webcam content is being broadcast.
- Stay updated: Keep your operating system and applications up to date. Updates often include security patches that fix vulnerabilities, making it harder for hackers to exploit them.
Remember, taking a multi-layered approach to security is essential. By combining these measures, you can significantly reduce the risk of malware and unauthorised camera access on your Mac device.
Unleashing Adobe Camera Raw: A Beginner's Guide
You may want to see also

Camera hardware issues
If your MacBook has suffered a hard knock, especially in the area where the webcam is located, this could cause the camera to malfunction. Similarly, if your MacBook has been exposed to water or other liquids, it could result in damage to the motherboard and camera components. In such cases, it is advisable to take your device to an authorised service centre for repair.
Another possible cause of hardware issues is if moisture has entered the camera through gaps at the top of the display. This can affect the camera's functionality and may require professional assistance to resolve.
In some cases, the camera may simply stop working due to hardware failure. If your built-in webcam is not listed in the System Information window, it likely indicates a hardware malfunction. Again, consulting a professional technician is recommended in this situation.
It is important to note that hardware issues with your MacBook camera may not always be apparent, and a thorough diagnosis may be required to identify the root cause.
Single Shooting Mode: Capturing Unique Camera Moments
You may want to see also

Camera use cases
The built-in camera on a MacBook, often referred to as the FaceTime camera, has a variety of use cases. Here are some of the most common and important ones:
Video Calls and Chats:
One of the most popular uses of the MacBook camera is for video calling and chatting. Apps like FaceTime, Zoom, and Skype utilise the camera to enable real-time visual communication with others. This feature is especially useful for remote work, online education, and staying connected with friends and family.
Live Streaming:
The MacBook camera can also be used for live streaming. While the quality may not be as high as dedicated streaming cameras, it is a convenient option for beginners or those without specialised equipment. Live streaming can be used for various purposes, such as online events, gaming streams, or sharing experiences with an audience in real-time.
Recording Tutorials:
The built-in camera can be used to record tutorials or instructional videos. By combining the camera feed with screen recording, users can create comprehensive tutorials that include both visual demonstrations and voiceovers. This is particularly useful for educators, content creators, or anyone looking to share their knowledge online.
Photography:
Although not as convenient as a phone camera, the MacBook camera can be used to take photos. This can be a handy backup option when a phone is not readily available. Additionally, the higher-resolution cameras on newer MacBook models can capture relatively good-quality images.
Security and Privacy:
The camera indicator light on MacBooks is designed with user privacy in mind. This light turns on whenever the camera is active, serving as a visual indicator to notify users that the camera is in use. This feature helps prevent unauthorised access to the camera and protects users from potential hacking attempts.
It is important to note that, while the camera indicator light provides some level of security, it is not foolproof. Malware or hacking attempts may still occur, so it is crucial to take additional security measures, such as using trusted apps, granting camera permissions selectively, and regularly updating the macOS to address any software glitches or vulnerabilities.
Sandy Hook: Surveillance Cameras and Their Existence
You may want to see also
Frequently asked questions
The camera on your MacBook should turn on automatically when you open an app that uses it, such as Photo Booth or FaceTime.
This could be due to malware that has hacked your camera or an app using it in the background. It is recommended to run a virus scan and check which apps have permission to use your camera.
Go to System Preferences > Security & Privacy > Privacy > Camera. Here, you can see which apps have requested access to your camera and choose to allow or block each app.
There is no physical on/off button for the camera. To disable access, manage app permissions by going to System Settings > Privacy & Security > Privacy > Camera, and turn off any apps you don't want to access the camera.
First, check if your software is up to date. If the issue persists, try restarting your MacBook or resetting the SMC (System Management Controller). If this doesn't help, you may need to run diagnostics or seek professional help.