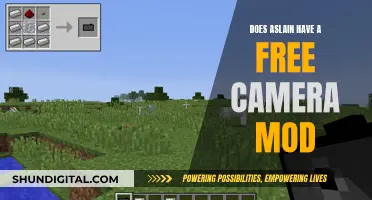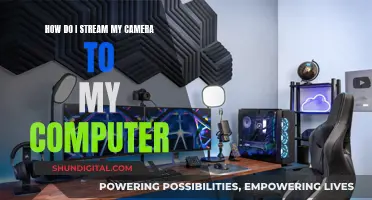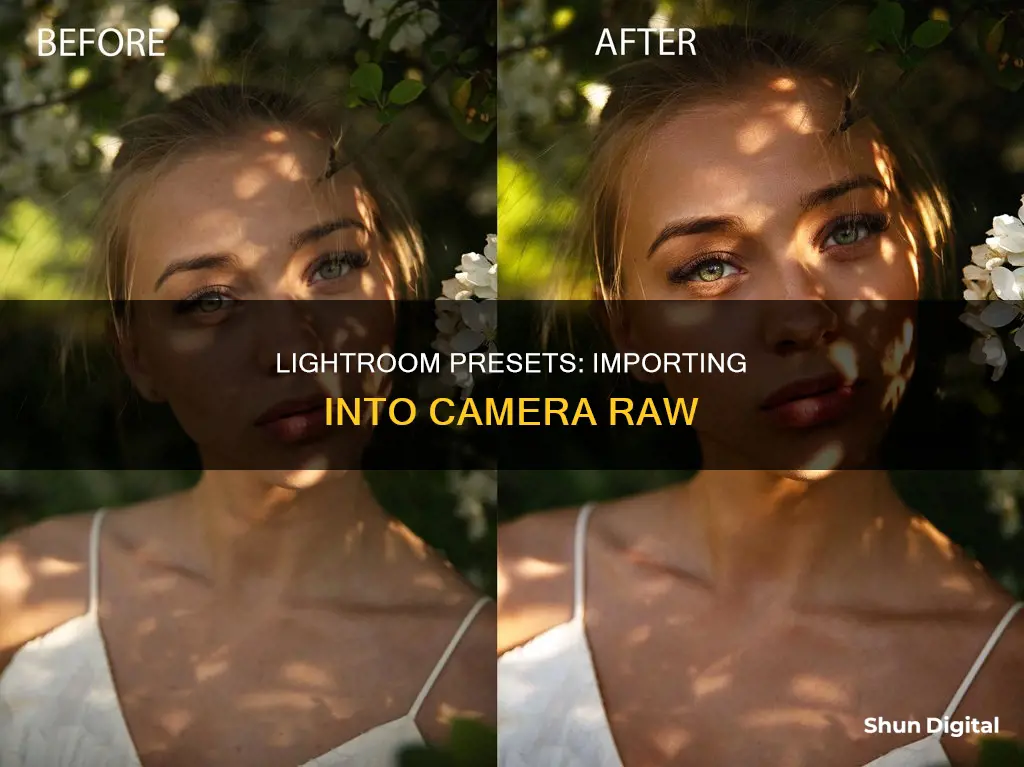
Lightroom presets can be used as Adobe Camera Raw presets and vice versa. To import Lightroom presets into Camera Raw, first, download the zip file of the presets. Then, open a photo in Photoshop and select 'Filter' followed by 'Camera Raw Filter' from the top menu. Next, click on the presets icon on the right side of Camera Raw (two interlocking circles) and then on the three dots at the top of the Presets Panel. From the options that open, choose 'Import Profiles and Presets'. Finally, navigate to the downloaded zip file, highlight it, and click 'Import'.
| Characteristics | Values |
|---|---|
| How to Install Lightroom Presets in Adobe Camera Raw | First, download the zip file of the new preset pack. Then, open a photo in Photoshop. Next, click on "Filter" and then "Camera Raw Filter". Click on the three dots in the "Presets" panel and choose "Import Profiles and Presets". Finally, navigate to the zipped preset file, highlight it, and click "Import". |
What You'll Learn

Install Lightroom presets directly in ACR
To install Lightroom presets directly in ACR, you need to first download your new Pretty Presets zip file. Then, open a photo in Photoshop. From the Photoshop top menu, choose Filter > Camera Raw Filter. Next, click on the presets icon on the right side of Camera Raw (two interlocking circles). Then, click on the three dots at the top of the Presets Panel and select "Import Profiles and Presets" from the options that appear. Navigate to the ZIPPED preset file you downloaded, highlight the file and click "Import". Your presets will now be installed.
This method of installing Lightroom presets directly in ACR is simple and allows you to use your presets in Photoshop. You can also use this method to install presets in Lightroom, which will then appear in several programs, including Photoshop's ACR and the Lightroom Mobile app.
Another way to install presets in ACR is by using the ACR Preset Panel. First, leave your download as a zip file. Then, in ACR, go to Presets and click on the three dots in the top right corner. Choose "Import Profiles & Presets", navigate to where you saved your zip file and select it. However, this method may not keep the set together neatly, so it is recommended to use the previous method of installing directly into the Adobe Presets Folder.
To install presets directly into the Adobe Presets Folder, you need to first navigate to the Preset folder for Adobe Camera Raw on your operating system. The extension will usually be something like XXX > Adobe > CameraRaw > Settings > Adobe > Presets. If you can't find it, search your OS for Camera Raw, right-click and select "Open File Location". Unzip the file and drop the relevant folder into Presets for Adobe Camera Raw. Your presets should now appear in the list in Adobe Camera Raw.
Charging Muvi Cameras: A Quick Guide to Powering Up
You may want to see also

Install presets via ACR Preset Panel
To install presets via the ACR Preset Panel, you need to first open Photoshop and access Adobe Camera Raw. Then, open the Preset Panel by clicking on the 'Presets' icon in the Camera Raw interface. Next, import the presets by clicking on the three-dot menu and choosing 'Import Profiles & Presets'. Browse and select the .xmp files you wish to use and click 'Open'. Verify that the installation was successful by checking if the new presets are listed in the Presets panel.
If you are using a Mac, the process is slightly different. After opening Photoshop and accessing Adobe Camera Raw, you need to locate the ACR Presets Folder by opening Finder and going to '/ Users / [Username] / Library / Application Support / Adobe / CameraRaw / Settings'. Then, drag your .xmp preset files into this folder. Finally, restart Photoshop to update the presets in Camera Raw.
For PC users, the process is similar to the general method. However, when locating the ACR Presets Folder, the path is slightly different: 'C: \ Users \ [Username] \ AppData \ Roaming \ Adobe \ CameraRaw \ Settings'.
It is important to note that the format of preset files in Lightroom and Camera Raw is different, so you cannot directly install a Lightroom preset in ACR. However, you can create an ACR preset from a file that has had the Lightroom preset applied to it. This can be done by opening an image in the Develop module in Lightroom and applying the desired preset. Then, export the image as a DNG file and launch Windows Explorer to locate the image on the disk. Right-click on the image and choose "Open With > Photoshop". As it is a DNG file, it will open in ACR. Click on the "Presets" tab and then click on "Create New Preset" at the bottom of the Presets panel. Name your preset and select the options you want to include.
Alone: Keeping Cameras Charged for Long-Term Survival
You may want to see also

Install directly into the Adobe Presets Folder
To install Lightroom presets directly into the Adobe Presets Folder, you need to first download your new Pretty Presets zip file. Then, open a photo in Photoshop. In the Photoshop menu, choose Filter > Camera Raw Filter. Next, click on the presets icon on the right of Camera Raw (two interlocking circles). Then, click on the three dots at the top of the Presets Panel. From the options that open, choose "Import Profiles and Presets".
Now, navigate to the ZIPPED preset file you downloaded. Highlight the file and click "Import". Your presets will now be installed.
For Windows, navigate to the following location on your computer: "C:\Users\UserName\AppData\Roaming\Adobe\CameraRaw\Settings" and leave this window open. Go to the location where you unzipped your presets and open the ACR presets folder, usually named 'Photoshop - Adobe Camera Raw (ACR) Presets'. Select the desired preset folder(s) containing the XMP file(s) and press CTRL+C to copy them. Go back to the window where you opened the 'Settings' folder and hit CTRL+V to paste the folder(s) inside.
For Mac, open a new Finder window and go to "UserName > Library > Application Support > Adobe > Camera Raw > Settings", and leave this window open. Go to the location where you unzipped your presets and open the ACR presets folder, usually named 'Photoshop - Adobe Camera Raw (ACR) Presets'. Select the desired preset folder(s) containing the XMP file(s) and press Command+C to copy them. Go back to the window where you opened the 'Settings' folder and hit Command+V to paste the folder(s) inside.
Smart Guide: Universal Charger for Fuji NP-W126
You may want to see also

Install Lightroom presets in Lightroom
How to Install Lightroom Presets in Lightroom
The process of installing Lightroom presets depends on the version of Lightroom you are using.
For Lightroom Classic (version 7.3 or later) on Mac or Windows:
- Download your purchased Lightroom Presets, which will come in a .zip file.
- Start Lightroom, navigate to the Develop Module and click on File -> Import and Develop Profiles and Presets in the head menu.
- Navigate to the Presets folder and pick the .zip file. You can also select already unzipped .xmp files.
- Your presets are now ready to be used. You can find them in the Presets section on the left.
For Lightroom 4, 5, 6 and Lightroom Classic (version 7.2 or older) on Mac or Windows:
- Download your purchased Lightroom Presets, which will come in a .zip file.
- Unzip them.
- Start Lightroom. If you are a Windows user, click on Edit -> Preferences in the head menu. For Mac, click on the Lightroom tab, then click on Preferences.
- Click on the Presets tab in the new window.
- Click on the "Show Lightroom Presets Folder" button (older versions) or "Show All Other Lightroom Presets" (newer versions).
- Navigate to the Develop Presets folder within the Lightroom folder.
- Copy the downloaded and unzipped .lrtemplate files into the Develop Presets folder.
- Restart Lightroom, and your presets are now ready to be used. You can find them in the Presets section on the left.
For Lightroom CC on Mac or Windows:
- Download your purchased Lightroom Presets, which will come in a .zip file.
- Start Lightroom CC and select an image.
- Click on File -> Import Profiles and Presets in the head menu.
- Navigate to the Presets folder and pick the .zip file. You can also select already unzipped .xmp files.
- Your presets are now ready to be used. Just open the Presets Panel on the right side and click on a Preset to apply it.
Installing Presets on the Lightroom Mobile App
There are two methods for installing presets on the Lightroom Mobile App:
Method 1: via Lightroom on desktop
- Install the presets in the Lightroom desktop application (not Lightroom Classic) on your Windows or Mac computer first.
- Once they are installed, the presets will automatically sync to your mobile device via the cloud.
Method 2: via Lightroom Mobile app
#### For Android devices:
- Download the .ZIP file starting with "mobile-presets_android...".
- Open the Lightroom application on your phone and select an image from your library.
- Slide the toolbar to the bottom right and press the "Presets" tab. Press the three dots to open the menu and select "Import Presets".
- Navigate to the folder on your phone where you downloaded the .ZIP file and press the .ZIP file to import the presets.
- Your presets will now be imported and will be available under a new group in the "Presets" tab.
#### For iPhone/iOS devices:
- Download the .ZIP file starting with "mobile-presets_iphone...".
- Once the download is complete, press the download icon in the upper right corner of your screen to open the "Files" app on your phone.
- Press on the downloaded .ZIP file and the content will be extracted and a new folder should automatically appear.
- Open the Lightroom Mobile app on your iPhone. Click the "+" icon in your library and choose to create a new “Folder”. Name the new folder "Presets" and open it.
- Press "Create New Album" and name the album after the downloaded presets, plus "DNG" (e.g. "Dark & Dramatic DNG".
- Open the album and press the "Add" icon to add new images. Navigate to the folder you extracted from the downloaded .ZIP file and select all DNG files in the folder. When you have selected all, choose "Open".
- Open the first DNG image and press the icon with the three dots to open the menu and select "Create Preset".
- Name your preset and select "Create New Preset Group". Uncheck "Tools", "Details", "Optics", "Geometry", "Exposure", and make sure to uncheck “White Balance” under the “Color” tab.
- Follow the same method as in steps 7 and 8 to create your presets from the other DNG files.
- Your presets will now be available under the "Presets" panel.
Charging Your Spy Gear Camera: How Long is Enough?
You may want to see also

How to apply presets in ACR
Once you have installed your Lightroom presets into ACR, you can apply them to your images.
To do this, open the Presets Panel by clicking the two interlocking circles on the far right of Adobe Camera Raw. Use the small triangle to open the folder. Then, click on a preset in the folder to apply it to the image.
Remember to apply the preset first and then make any adjustments. This is because presets adjust your edit sliders, so if you make basic adjustments to your image and then apply a preset, the sliders will shift to the pre-programmed values, undoing your initial edits.
The Best Ways to Store Camera Batteries
You may want to see also
Frequently asked questions
First, download your new Pretty Presets zip file. Then, open a photo in Photoshop. In the menus at the top of Photoshop, choose Filter > Camera Raw Filter. Next, click on the presets icon on the right of Camera Raw (two interlocking circles). Then, click on the three dots and choose "Import Profiles and Presets" from the options that open. Finally, navigate to the ZIPPED preset file you downloaded, highlight the file and click "Import".
The process is the same as for a Mac.
Lightroom used to use the file extension .lrtemplate, which meant that using presets was limited to only that software. Now, Lightroom uses the file extension .xmp, previously only used for Adobe Camera Raw presets (ACR).