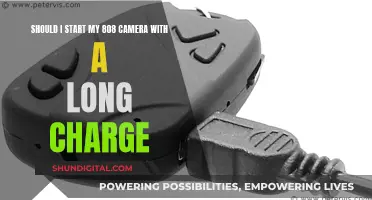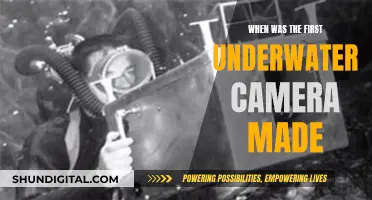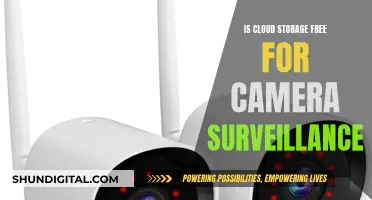Compaq Computer Webcams are available for purchase. However, it is unclear whether your Compaq computer has a built-in camera. If you have a Compaq Presario CQ56, you can check if your device has a built-in camera by going to Device Manager and seeing if a camera is listed. If you have a Compaq Presario CQ60, you can try to access the webcam by running the CyberLink YouCam software.
| Characteristics | Values |
|---|---|
| Webcam Application | Cyberlink YouCam Software |
| Webcam Driver | Webcam Driver |
| Webcam Troubleshooting | Check if the Webcam is OFF or disabled, Check the BIOS settings, Check the Device Manager |
What You'll Learn

How to check if your Compaq computer has a camera
If you want to check whether your Compaq computer has a camera, there are several methods you can use.
Firstly, you can perform a physical inspection of your computer. Given that the camera is a piece of hardware added to the monitor, it is usually easy to detect. On laptops, built-in cameras are typically located at the top of the screen and look like a small hole with a lens inside. They may also have a cover that slides open and closed.
Secondly, you can check the computer's user manual or specifications. If you haven't purchased the computer yet, you can look up the specifications online to see if it has a built-in camera. You can either visit the manufacturer's website or search for the PC's model number. If you already own the computer, you can refer to the user manual to check the specifications.
Thirdly, you can check the camera software. If your computer has a built-in camera, it will have the necessary software to run and use it. On Windows devices, you can open the Device Manager by right-clicking on the Windows Start button and selecting it from the pop-up menu. Then, click on "Imaging Devices" or "Cameras" to view your built-in webcam. Alternatively, you can open the Control Panel and go to "Devices and Printers" to check if the camera is listed. Another way to test your camera is by using the Windows Camera app, which is pre-installed on all Windows devices with built-in cameras.
Finally, you can use an online webcam test. Simply grant access to your webcam and microphone when prompted, and if your camera is operational, you will see yourself on the screen.
By following these steps, you should be able to determine whether your Compaq computer has a built-in camera or not.
Adjusting Focus on Your GW Camera: Tips and Tricks
You may want to see also

How to enable the camera in your Compaq computer
If you have a Compaq laptop, it is likely that your computer has a built-in camera. This is usually located at the top of your screen and will look like a small hole with a lens inside.
To enable the camera on your Compaq computer, try the following:
- Check your computer's user manual: Even if your laptop does not have a built-in camera, there may be a pinhole at the top of the screen that resembles a camera. Check your user manual to confirm if your device has a built-in camera.
- Check the Device Manager:
- Go to your Device Manager by typing "Device Manager" into the taskbar search box and selecting the first result.
- Expand "Imaging Devices" by clicking the arrow next to it.
- Check if your camera is listed here. If it is, right-click on it and select "Enable Device".
Check the Camera App:
- If your computer has a built-in camera, it should have a camera app.
- Go to the Start menu and look for the Camera app.
- Open the app and see if your camera feed appears.
Check for Camera Software:
- Your computer should have software required to run the camera.
- Check the Control Panel by searching for it in the taskbar and clicking on the first result.
- Go to "Devices and Printers" and see if your camera is listed.
Check for a Webcam Icon:
- Locate a webcam icon on your keyboard. It is usually printed in the same colour as the "FN" key and could be near the function keys (F1-F12) or the "ESC" key.
- Press and hold the "FN" key, then press the key with the webcam icon and release both. This should turn on the webcam.
Check BIOS Settings:
- If the above steps do not work, restart your computer and press "DEL" or "F2" to enter the BIOS setup.
- Navigate the BIOS setup screen using the arrow keys and look for an option for "WebCam". If you find it, enable it, then select "Save & Exit".
If you still cannot enable your camera, there may be an issue with your camera's drivers. Try disconnecting and reconnecting the camera, or install driver updates from your camera manufacturer's website.
Adjusting Midtones in Camera Raw: A Step-by-Step Guide
You may want to see also

How to use the camera in your Compaq computer
Enabling the Camera
Firstly, you need to ensure that your camera is enabled. If your Compaq computer has a built-in camera, it may be disabled or turned off. To turn it on, locate the webcam icon on your keyboard. This will be printed in the same colour as the 'FN' key and could be located within the function keys (F1-F12) or the 'ESC' key. Once you have found the webcam icon, hold down the 'FN' key and press the corresponding key.
Opening the Camera App
Once your camera is enabled, open the Camera app. If you are using Windows, click on the 'Start' button, then 'All Apps', and select 'Camera' from the list. If you are struggling to find the Camera app, try searching for it by typing 'Camera' into the search bar.
Switching Cameras
If your device has multiple cameras, such as a front-facing and rear-facing camera, you can switch between them by selecting 'Change Camera' in the top right corner of the Camera app.
Adjusting Camera Settings
You can adjust your camera settings by opening the Camera app and swiping in from the right edge of the screen. From here, you can adjust settings such as the photo aspect ratio, video quality, location information, grid lines, video stabilisation, and microphone.
Taking Photos and Videos
To take a photo or video, simply select the 'Photo' or 'Video' button, depending on your desired mode. If you are recording a video, select the 'Video' button again to finish recording.
Viewing Your Media
To view your photos or videos, select 'Start', then 'Photos', and choose the collection you wish to view.
Troubleshooting
If you are having issues with your camera, ensure that your device is up to date by checking for updates in your settings. Additionally, try restarting your device, as this may resolve minor software glitches. If your camera still does not work, you may need to update or reinstall your camera driver.
Fujifilm Camera Not Charging: Troubleshooting Guide
You may want to see also

How to fix a non-working camera in your Compaq computer
If your Compaq computer's camera is not working, there are several fixes you can try.
Firstly, check if your device has a camera switch or button that could be turned off. Some laptops have a physical switch or button that turns the camera on or off. When it's turned off, your device may not recognize that a camera is installed, or it may show an image of a camera with a slash through it. If your laptop has such a switch or button, ensure it is in the "on" position. These can be hard to find, so check all possible places, including a button on the keyboard that may be activated with the Fn key, a dedicated camera button on the keyboard, a sliding switch on the side of a laptop, or a small slider for a shutter built into the camera.
Secondly, ensure you have given your apps permission to use the camera. On Windows 10, the system can automatically limit apps access to the camera to protect your privacy and improve security. If the camera is working but you cannot access it from a specific application, revise the privacy settings. To allow apps to access the camera on Windows 10, go to Start > Settings > Privacy > Camera. In "Allow access to the camera on this device", select "Change" and turn on "Camera access for this device". Before any app can access your camera, make sure "Allow apps to access your camera" is turned on. After allowing access to the camera, go to "Choose which Microsoft Store apps can access your camera" and turn on camera access for the apps you want. Only apps installed from the Microsoft Store will show in this list. If you installed the app from the internet, a disc, a USB drive, or your IT administrator installed the app for you, it might not be a Microsoft Store app. In this case, go to "Allow desktop apps to access your camera" and make sure it is turned on. Internet browsers and many video conferencing apps are desktop apps that require this setting to be turned on.
Thirdly, check your antivirus software. In your antivirus software settings, look for settings that block access to your camera or permission to use your camera. For help, visit your antivirus software company's website.
Fourthly, check your hardware drivers. If you are using an external camera, try using it with a different USB port on your device first. If that doesn't work, or your camera is built into your device, try this: Select Start, type "device manager", then select it from the search results. Find your camera under "Cameras", "Imaging devices", or "Sound, video and game controllers". If you can't find your camera, select the Action menu, then select "Scan for hardware changes". Wait for it to scan and reinstall updated drivers, restart your device, then open the Camera app again to test it.
If these steps do not fix the issue, you could try rolling back the camera driver. If your camera stopped working after an update, try these steps: In Device Manager, right-click on your camera, then select "Properties". Select the "Driver" tab, select "Roll Back Driver", and then choose "Yes". After the rollback is complete, restart your device, and then try opening the Camera app again.
If rolling back did not work or is unavailable, you could try uninstalling your camera driver and scanning for hardware changes. In Device Manager, right-click on your camera, and then select "Properties". Select the "Driver" tab, then select "Uninstall Device". Select the check box for "Attempt to remove the driver for this device", then select "OK". In Device Manager, on the Action menu, select "Scan for hardware changes". Wait for it to scan and reinstall updated drivers, restart your PC, and then try opening the Camera app again.
If your camera still does not work, you could try switching to a UVC driver. Most available USB webcams are UVC (standard USB Video Class) compatible cameras and will work with the UVC driver that is included in Windows. If your webcam is not working correctly, swapping to the UVC driver may resolve the issue.
If none of these fixes work, it may be a hardware issue and you may need to replace your webcam.
Finding Camera Raw: Explorer Secrets Revealed
You may want to see also

How to buy an external camera for your Compaq computer
If your Compaq computer doesn't have a built-in camera, you can always buy an external one. Here's a step-by-step guide on how to buy an external camera for your Compaq computer:
Step 1: Determine your needs
Firstly, consider the purpose of your purchase. Do you need an external camera for personal or professional use? This will help you determine the required specifications, such as video quality, audio capabilities, and additional features.
Step 2: Research available options
Look for reputable online retailers that offer a wide range of external cameras compatible with your Compaq computer. Compare prices, read reviews, and check the product specifications to find a suitable model that meets your requirements.
Step 3: Evaluate key features
When choosing an external camera, consider the following essential features:
- Video quality: Look for cameras that offer high-definition (HD) or full high-definition (FHD) video quality, ensuring clear and detailed visuals during video calls or recordings.
- Audio capabilities: Select a camera with a built-in microphone to ensure clear audio. Some models offer noise-canceling or noise-reducing microphones, which can enhance audio quality by minimizing background noise.
- Connectivity: Ensure the camera connects easily to your Compaq computer. Most webcams connect via USB ports, so check the compatibility with your computer's USB ports. Alternatively, some cameras offer wireless connectivity through Wi-Fi, providing more flexibility in their placement.
- Additional features: Depending on your needs, you may want a camera with features like auto-focus, privacy shutters, adjustable stands, or facial recognition technology.
Step 4: Compare prices and reviews
Once you've shortlisted a few models, compare their prices across different retailers to find the best deal. Additionally, reading reviews from verified purchasers can provide valuable insights into the camera's performance, durability, and ease of use.
Step 5: Make your purchase
After careful consideration and comparison, you're now ready to buy your chosen external camera. Ensure you purchase from a reputable retailer and take advantage of any available discounts, promotions, or warranties to maximize your savings and protect your investment.
By following these steps, you can confidently buy an external camera that suits your Compaq computer and fulfills your specific needs.
The Origin Story of Nextbase Cameras
You may want to see also
Frequently asked questions
You can check if your Compaq computer has a built-in camera by performing a physical inspection, checking the computer's user manual, or checking the camera software.
If your Compaq computer has a built-in camera, it will typically be located at the top of the screen. It usually looks like a small hole with a lens inside.
To turn on the camera, you may need to press a specific key combination or enable it in the BIOS settings. Look for a webcam icon printed near the function keys (F1 to F12) or the ESC key.
If your Compaq computer's camera is not working, you can try updating the camera drivers, checking your privacy settings, or using a different USB port if you are using an external camera.