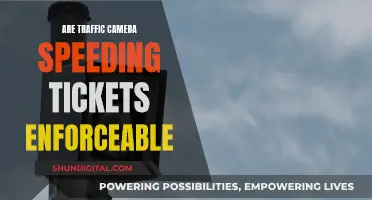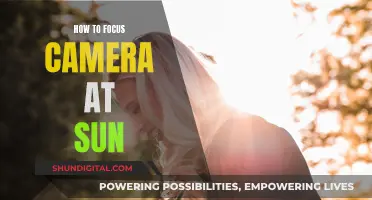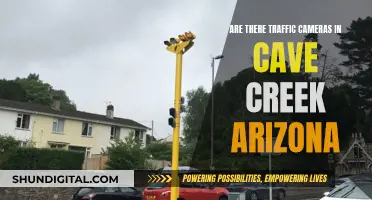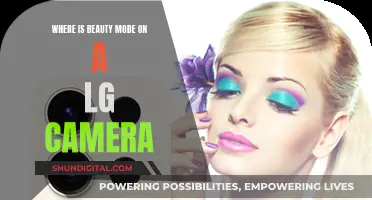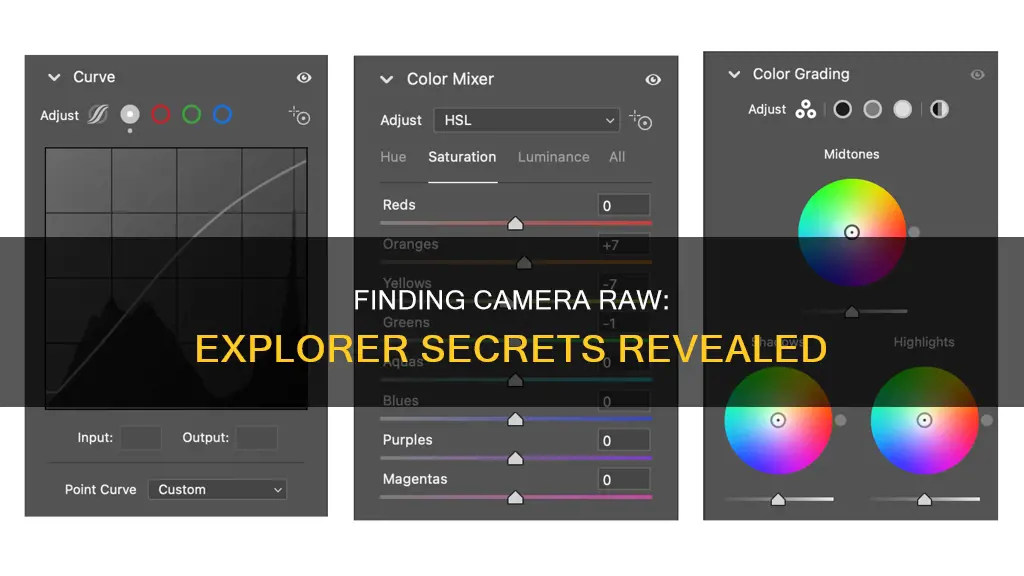
If you're looking to view or edit RAW image files from your camera on your Windows computer, you'll need to install a RAW image extension or codec. RAW image files are unprocessed or minimally processed data from a camera's image sensor, and they require specific software or extensions to be viewed and edited. Windows 11 now has built-in support for viewing RAW images in File Explorer and the Photos app, but if you're using an older version of Windows, you may need to install a third-party extension or codec.
One option is to use the free Raw Image Extension (or LibRaw 0.19) from Microsoft, which allows you to view thumbnail photos of your RAW files in Windows Explorer. This extension is available for Windows 10 and newer versions. For Windows XP and later, Microsoft also offers the Windows Camera Codec Pack, which integrates RAW file viewing and printing into some Windows tools. Additionally, specific camera manufacturers like Nikon and Sony provide their own software or codecs that enable RAW file viewing and editing on Windows.
It's important to note that different camera brands use different RAW file formats and extensions, so you'll need to ensure that the software or extension you choose is compatible with your camera's RAW format.
| Characteristics | Values |
|---|---|
| File type | Raw image file |
| File contents | Unprocessed or minimally processed data from the image sensor of a digital camera, motion picture film scanner, or other image scanner |
| File name extensions | .arw, .srf, .sr2 (Sony), .crw, .cr2, .cr3 (Canon), .cap, .iiq, .eip (Phase One), .dcs, .dcr, .drf, .k25, .kdc (Kodak), .fff (Imacon/Hasselblad), .mdc (Minolta, Agfa), .mrw (Minolta, Konica Minolta), .R3D (RED Digital Cinema), .raw, .rw2 (Panasonic), .raw, .rwl, .dng (Leica) |
| File size | Typically 2-6 times larger than a JPEG |
| File format | Dozens of raw formats used by different manufacturers of digital image capture equipment |
| File header | Typically contains an indicator of the byte-ordering of the file, a file identifier, and an offset into the main file data |
| File metadata | Includes camera sensor metadata, image metadata, and Exif format metadata |
| File conversion | Can be converted to a viewable file format such as JPEG or PNG |
| File editing | Can be edited using software such as Adobe Photoshop, Adobe Lightroom, or Imaging Edge Desktop |
| File viewing | Can be viewed in Windows Explorer or Windows Photo Gallery with the Raw Image Extension |
What You'll Learn

How to open Camera Raw files in Windows Explorer
Opening Camera Raw files in Windows Explorer is a straightforward process. Here's a step-by-step guide:
Step 1: Install the Raw Image Extension
If you are using Windows 10 or 11, you need to install the Raw Image Extension to open Raw images in the Photos app. Go to the Microsoft Store and search for "Raw Image Extension." Click "Get" or "Install" to install the extension. This extension will enable you to view thumbnails, previews, and metadata of Raw images in File Explorer.
Step 2: Locate Your Raw Files
Once the extension is installed, navigate to the folder on your computer where your Raw images are stored. Raw files usually have file extensions such as .RW2, .DNG, .CR2, or .NEF.
Step 3: Open the Raw Files
Double-click on the Raw image file you want to open. If you prefer, you can also right-click on the file, select "Open with...," and then choose "Photos" or your preferred image viewer.
Step 4: Edit the Raw Files (Optional)
If you wish to edit your Raw images, you can use photo editing software such as Adobe Photoshop, Lightroom, or other third-party programs. Keep in mind that editing capabilities may vary depending on the software you choose.
Step 5: Save and Export Your Work
After making your desired adjustments, remember to save your work. If you need to share your images with others, it is recommended to export them as JPGs, as Raw formats may not be supported universally. Most photo editing software provides the option to export or save your images in different formats.
By following these steps, you should be able to easily open, view, and edit Camera Raw files directly in Windows Explorer, without the need for additional software.
Choosing the Right Batteries for Your Kodak Camera
You may want to see also

How to open Camera Raw files in Mac Finder
If you're using a Mac and want to open Camera Raw files in Finder, there are a few methods you can use. Here's a step-by-step guide:
Firstly, it's important to note that the Photos app, which is the native photo viewer on macOS, can handle RAW images. If you have already enabled the "Download Originals to this Mac" option in the Preferences, you can click on the iCloud option to choose the "Download Originals" option. Make sure your Mac is updated to the latest version to ensure compatibility with various RAW formats.
Now, to open Camera Raw files in Mac Finder, follow these steps:
- Go to the Finder application.
- Navigate to the "Go" menu in the top menu bar and select "Go to Folder."
- A pop-up will appear, prompting you for a directory. Type in "/Library/Application Support/Adobe/CameraRaw/CameraProfiles" (without quotes) and hit Enter.
- This will open the Camera Raw folder in Finder, where you can browse and open the desired Camera Raw files.
Alternatively, you can use the built-in Mac Preview tool or the Mac Photos app to view and edit Camera Raw files. Here's how:
- Using Mac Preview: Mac Preview is a versatile tool that supports a wide range of RAW formats, including CRW, CR2, CR3, NEF, RW2, ARW, SRW, and many others. Simply open the Mac Preview application and use its intuitive interface to view and edit your Camera Raw files.
- Using Mac Photos: The Mac Photos app is a photo management software developed by Apple. It supports various RAW formats, such as Canon RAW, Nikon RAW, Sony ARW, Olympus ORF, and Fujifilm RAF. To use it, import your RAW photos into the Photos app, then open and edit them as desired.
By following these steps, you'll be able to open and work with Camera Raw files on your Mac using either Finder or the dedicated photo viewing and editing applications available on macOS.
Charging the Kidizoom Selfie Camera: A Step-by-Step Guide
You may want to see also

How to open Camera Raw files in Adobe Photoshop
Opening a Camera Raw file in Adobe Photoshop is a simple process. Here is a step-by-step guide:
Opening a Raw File from the File Browser
- Double-click the file's icon. If Photoshop isn't open already, your computer will launch it and open the Camera Raw window.
- Alternatively, on Windows, Ctrl + Click the file and then choose 'Open With' > 'Adobe Photoshop'. On a Mac, this can be done by right-clicking on the file.
- If the raw file doesn't open, check that you have the latest version of Camera Raw from Adobe's Creative Cloud if you're using Photoshop CC. Otherwise, check the Adobe website for updates if you're using an older version of Photoshop.
Opening a Raw File from Adobe Bridge
- Double-click a raw file thumbnail image in the Content panel. The image will open in Camera Raw.
- Another way is to click once on any thumbnail image of a raw file and then press Ctrl + R (Windows) or Cmd + R (Mac).
- You can also click once on any thumbnail image and then choose File > 'Open in Camera Raw'.
Opening a JPEG or TIFF File from Adobe Bridge
- In Windows, from Photoshop's File menu, choose 'Open As'. Browse through your folders to find the JPEG or TIFF image you want, then change the pop-up menu at the bottom right to Camera Raw before clicking 'Open'.
- On a Mac, from Photoshop's File menu, choose 'Open'. Browse through your folders to find the JPEG or TIFF image, then in the Format pop-up menu, click on the menu and choose Camera Raw before clicking 'Open'.
Opening Multiple Files at Once in Camera Raw Using Adobe Bridge
- In Bridge, open the folder holding your photos.
- Shift + Click all the images you want to open.
- Choose File > 'Open in Camera Raw'.
Editing Multiple Images Simultaneously in Camera Raw
- Choose any photo to edit by clicking on its thumbnail. Or, choose multiple photos by holding down Shift and clicking on the thumbnails of the pictures you want to edit.
- Apply your desired edits.
Opening an Image File in Camera Raw
To open an image file in Camera Raw, you need to have a pixel layer selected in the Photoshop Layer Window. This is because the filter won't work if you open an Adjustment Layer like a Curve or Levels adjustment.
- To create a 'Stamp Layer', click the top layer in the Layers Window to select it.
- Then, press Shift + Option + Cmd + E (Mac) on your keyboard. If you're using a Windows PC, press Shift + Ctrl + Alt + E. This creates a new pixel layer above your selected layer.
- With the new pixel layer selected, use 'Filter' > 'Camera Raw Filter...' from the Photoshop menu.
- Apply your desired adjustments to the image, then click 'OK'.
Using Camera Raw as a Smart Filter
The above method of opening an image directly in Camera Raw has a limitation. When you apply changes to a pixel layer, you are making permanent adjustments to that layer. To overcome this, you can use a Smart Object.
- Start by creating and selecting a new Stamp Layer as described previously.
- Convert the new layer to use Smart Filters by selecting 'Filter' > 'Convert for Smart Filter' in the Photoshop menu.
- After a small delay, you will see a small icon in the bottom right of the thumbnail, indicating that the layer can now use Smart Filters.
- Launch the Camera Raw filter as before, from the menu or by using a keyboard shortcut.
- After making your adjustments, click 'OK' to apply them to the layer.
- Now, you can reopen the Camera Raw filter at any time in the future, even after closing Photoshop or shutting down your computer, and your adjustments will be retained.
Charging the iForce Camera: A Step-by-Step Guide
You may want to see also

How to open Camera Raw files in Adobe Bridge
Adobe Bridge offers an efficient way to process Camera Raw files without switching between applications. It allows you to open and edit Raw files directly within Bridge, providing a streamlined workflow. Here's a step-by-step guide on how to open and work with Camera Raw files in Adobe Bridge:
Step 1: Install Adobe Bridge
If you have a Creative Cloud subscription, you can install Adobe Bridge from the Creative Cloud Desktop app. Open the app, find Adobe Bridge, and click the "Open" button. Alternatively, if you have Photoshop installed, you can launch Adobe Bridge from there by going to "File" and choosing "Browse in Bridge."
Step 2: Open Adobe Bridge
Once installed, open Adobe Bridge. You will be presented with a user interface to navigate and manage your files.
Step 3: Navigate to Your Camera Raw Files
Within Adobe Bridge, navigate to the folder on your computer that contains your Camera Raw files. You can use the Favorites panel on the left side of the window to quickly access your desktop or other frequently used locations.
Step 4: Select a Camera Raw File
Click on the thumbnail of the Camera Raw file you want to open and edit. Single-clicking on the thumbnail will select the image, allowing you to perform various operations without immediately opening it.
Step 5: Open the File in Camera Raw
There are several ways to open the selected Camera Raw file in Camera Raw:
- Click on the "Open in Camera Raw" icon at the top of the Bridge interface.
- Go to the "File" menu in the Menu Bar and choose "Open in Camera Raw."
- Double-click on the thumbnail of the Camera Raw file. However, by default, this action will open the file in Photoshop. To change this behavior, go to the next step.
Step 6: Set Bridge to Host Camera Raw (Optional)
If you prefer to have Camera Raw hosted by Bridge instead of Photoshop, you can adjust the settings in Bridge Preferences:
- On a Windows PC, go to the "Edit" menu and choose "Preferences." On a Mac, go to the "Adobe Bridge" menu and choose "Preferences."
- In the Preferences dialog box, click on "General" on the left.
- Check the option "Double-Click Edits Camera Raw Settings in Bridge" to enable it.
- Click "OK" to save the changes.
Now, when you double-click on a Camera Raw file, it will be hosted by Bridge instead of Photoshop.
Step 7: Edit Your Camera Raw File
With the file opened in Camera Raw, you can begin processing and editing your image. Make the desired adjustments, and when you're satisfied, click the "Done" button to accept your changes and close the dialog box.
By following these steps, you can efficiently open and edit Camera Raw files directly within Adobe Bridge, streamlining your image editing workflow.
Camera Battery Drain: Why It Happens and How to Fix It
You may want to see also

How to open JPEG or TIFF images in Camera Raw
Opening JPEG or TIFF images in Camera Raw is a simple process and can be done in several ways. Here is a step-by-step guide:
Using Adobe Bridge:
- Open Adobe Bridge and navigate to the folder containing the JPEG or TIFF images you want to edit.
- Right-click on the image you wish to edit and select "Open in Camera Raw" from the menu.
- Adobe Camera Raw (ACR) will now open, giving you access to its editing features.
Using Photoshop:
- Open Photoshop and go to the File menu. Choose "Open" and then navigate to the JPEG or TIFF file you want to open.
- Click on the file and then change the format to "Camera Raw" in the pop-up menu at the bottom of the Open dialog box.
- Click "Open". Your image will now open in Camera Raw.
Making JPEGs and TIFFs Always Open in Camera Raw:
If you want JPEGs and TIFFs to always open in Camera Raw by default, you can set this as a preference:
- Go to Photoshop (on PC: Edit) > Preferences > Camera Raw.
- In the Preferences dialog box, under "JPEG and TIFF Handling", select "Automatically Open All Supported JPEGs" and "Automatically Open All Supported TIFFs".
- Click "OK". The change will take effect the next time you start Photoshop.
Differences Between Editing RAW and JPEG Images:
It is important to note that while you can edit JPEG and TIFF images in Camera Raw, there are some differences compared to editing RAW images:
- White Balance Presets: When shooting in JPEG or TIFF mode, the white balance presets (such as Shade, Cloudy, Fluorescent, etc.) are not available in the Basic panel. This is because these settings are baked in to the image when using these formats.
- Missing Picture Styles: Picture styles, such as Landscape or Vivid, applied in-camera are also not available when editing JPEG or TIFF images in Camera Raw. However, you can apply these styles in Camera Raw under the Camera Calibration tab.
- Choosing Your Color Profile: When shooting in RAW, the camera ignores the chosen color profile. In Camera Raw, you can choose your color profile in the Workflow Options.
Despite these differences, Camera Raw offers a powerful and fast way to edit your JPEG and TIFF images, providing access to features such as radial filters, split-toning, and noise reduction.
Why Pros Shoot RAW: Unlocking Your Camera's Potential
You may want to see also
Frequently asked questions
You can download the free Raw Image Extension from the Microsoft Store. This will allow you to open and view RAW photos in Windows Explorer or Windows Photo Gallery in the same way as JPEG files.
Apple's macOS has long been able to seamlessly display the most common RAW camera files. You can also use third-party software such as Adobe Lightroom or Adobe Photoshop.
A RAW image file contains unprocessed or minimally processed data from the image sensor of a digital camera, motion picture film scanner, or other image scanner. RAW files are so named because they are not yet processed and contain large amounts of potentially redundant data.