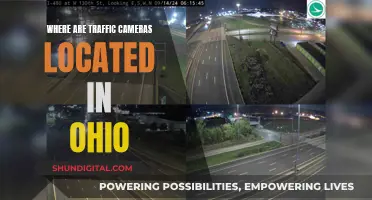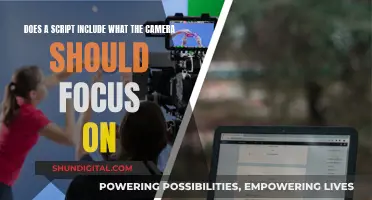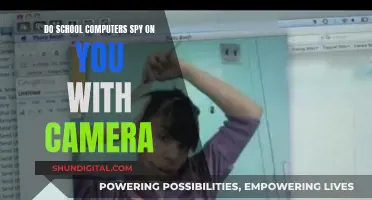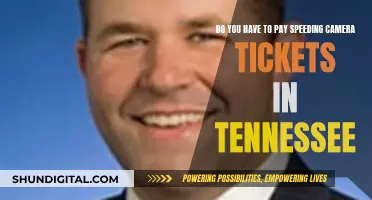Guild Wars 2 (GW2) is a popular role-playing game that has been praised for its advanced camera options, which include a first-person view and sliders that allow players to adjust camera distance, offset, and field of view. The game's camera scheme has been described as staid, as it centres on the player from behind but also allows the player to rotate the camera without rotating the game character. However, GW2 initially lacked the ability to shift into first-person mode, which made it challenging to capture screenshots without the character in view and appreciate the landscape. The addition of first-person mode and adjustments to collision sensitivity and field of view has enhanced players' gaming experience, providing them with greater control over their camera settings and, consequently, their gameplay.
| Characteristics | Values |
|---|---|
| Camera mode | First-person view |
| Camera distance | Adjustable |
| Camera offset | Adjustable |
| Field of view | Adjustable |
| Horizontal position | Adjustable |
| Vertical position | Adjustable |
| Collision sensitivity | Adjustable |
| Zoom sensitivity | Adjustable |
What You'll Learn

Adjusting the field of view
The field of view slider can be found under the Camera settings. Moving the slider to the left will increase the focus on the player character, while moving it to the right will show more of the environment. Setting the slider to the far right is recommended when taking close-up screenshots of player models.
It is worth noting that the default field of view in Guild Wars 2 is 75, which is the same as the default in Half-Life and World of Warcraft. While some players have expressed a desire for a wider field of view, the developers have stated that the current setting will remain due to performance issues, art integrity, and gameplay implications.
However, there are workarounds to achieve a wider field of view, such as playing on multiple monitors or adjusting the window size in windowed mode. These methods may result in a fisheye effect, but they can provide a temporary solution for those who prefer a wider field of view.
Charging SimpliSafe Camera Batteries: A Step-by-Step Guide
You may want to see also

Changing the camera distance
Additionally, you can adjust the "Horizontal Position" setting to shift the camera left or right of your character. Centering the slider will place the camera directly behind your character.
You can also change the "Field of View" setting, which determines how much of the game world is visible on your monitor. Moving the slider to the left will increase the focus on your player character, while moving it to the right will show more of the environment.
Another way to change the camera distance is by using chat commands. Typing "/cam unlock" or "/camera unlock" allows you to freely move your point of view around the map without moving your character. You can then use the "W", "A", "S", "D", "X", and "Z" keys to move your viewpoint forwards, left, backwards, right, up, and down, respectively. Holding the right mouse button will allow you to turn your viewpoint around. To lock the camera back to your character's point of view, type "/cam lock" or "/camera lock".
Furthermore, the "/zoom" command can be used to change the maximum zoom value. For example, typing "/zoom 800" will change the maximum zoom to 800. You can reset the zoom to the default value of 750 by typing "/zoom" without specifying a value.
Mounting a Battery Plate: A Guide for Cameramen
You may want to see also

Modifying the camera offset
The Horizontal Position slider offsets the camera left or right and can be used to create an over-the-shoulder view, keeping the centre of the screen clear. This is useful for maintaining a clear line of sight during gameplay.
The Vertical Position slider is a little more intricate. It dictates the maximum height the camera can reach when it is at its maximum distance from the character. The actual camera height will adjust as you zoom in or out to ensure your character remains visible on the screen. This dynamic adjustment of camera height based on zoom level ensures that your character is always within the frame.
These two sliders give you greater control over the camera's positional offsets, allowing you to fine-tune your field of view for a more immersive gaming experience.
Additionally, Guild Wars 2 offers a "Collision Sensitivity" feature. This setting adjusts how much of an obstruction (such as trees, walls, or rocks) can come between your character and the camera before the camera snaps closer to your character. This feature helps maintain your immersion in the game by reducing the frequency of abrupt camera movements caused by minor obstructions.
Vivint's Outdoor Camera: Battery-Powered Wireless Security
You may want to see also

Using the first-person view
To adjust the focus on your GW camera, you can access the options panel by pressing F11. Here, you can modify the camera settings to adjust the focus to your preference.
To enter the first-person view, you need to enable the "Enable First-Person Camera" option in the camera settings. This can be done by following these steps:
- Access the options panel by pressing F11.
- Navigate to the "Camera" settings.
- Look for the "Enable First-Person Camera" option and enable it.
- Now, while playing the game, zoom in all the way to enter the first-person view.
The first-person view in GW offers a more immersive experience, allowing you to see the game world through your character's eyes. You can use this perspective while standing still, walking, running, jumping, and even during PvP battles.
To enhance your first-person view, you can adjust the following settings:
- Field of View (FOV): This setting allows you to adjust how much of the game world is visible. You can use the slider to shrink or enlarge the field of view according to your preference.
- Position Slider: The position slider has two options: Horizontal Position and Vertical Position. The horizontal position slider offsets the camera left or right, allowing you to create an over-the-shoulder view. The vertical position slider sets the maximum height of the camera when it is at maximum distance from your character.
- Collision Sensitivity: This setting adjusts how close objects (trees, walls, rocks, etc.) can be to your character before the camera snaps to a new position.
- Character Height: This setting ensures that the camera focuses on your character's head, giving a more realistic perspective. If you play as a Norn, your view will be relatively taller than that of an Asura character.
Remember that you can always adjust these settings to find the perfect balance between immersion and visibility in the game.
Camera Raw: A Bridge to Better Photos
You may want to see also

Zooming in and out
The zoom function can be adjusted in the options panel, which is the default F11. In the options panel, you can also adjust the "Zoom Sensitivity". This controls how quickly zooming in and out occurs.
If you want to zoom in even further than the default settings allow, it may be possible to reposition the character in mid-air, as the system does permit this.
Fight Camera Speeding Tickets in Maryland: Payment Options
You may want to see also
Frequently asked questions
You can adjust the focus on your GW camera by using the options panel (default F11). This will allow you to modify the field of view, which sets how much of the game world is visible through the monitor. You can also adjust the horizontal and vertical position of the camera to change how the camera gazes at the player character.
Adjusting the focus on your GW camera can improve your gameplay experience by allowing you to better gauge distances and see your actual line of sight. It can also help with taking screenshots and provide a better view of the landscape.
One common issue with adjusting the focus on the GW camera is that it can be difficult to cast ground AOE's at your feet or behind you. Additionally, the camera has to look at the target to skill, which can be problematic in raids where you need to watch your back.