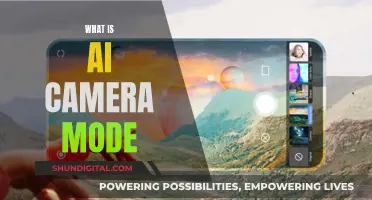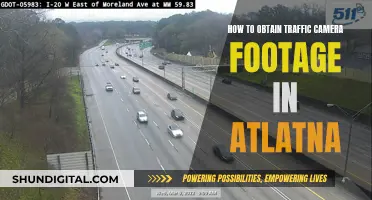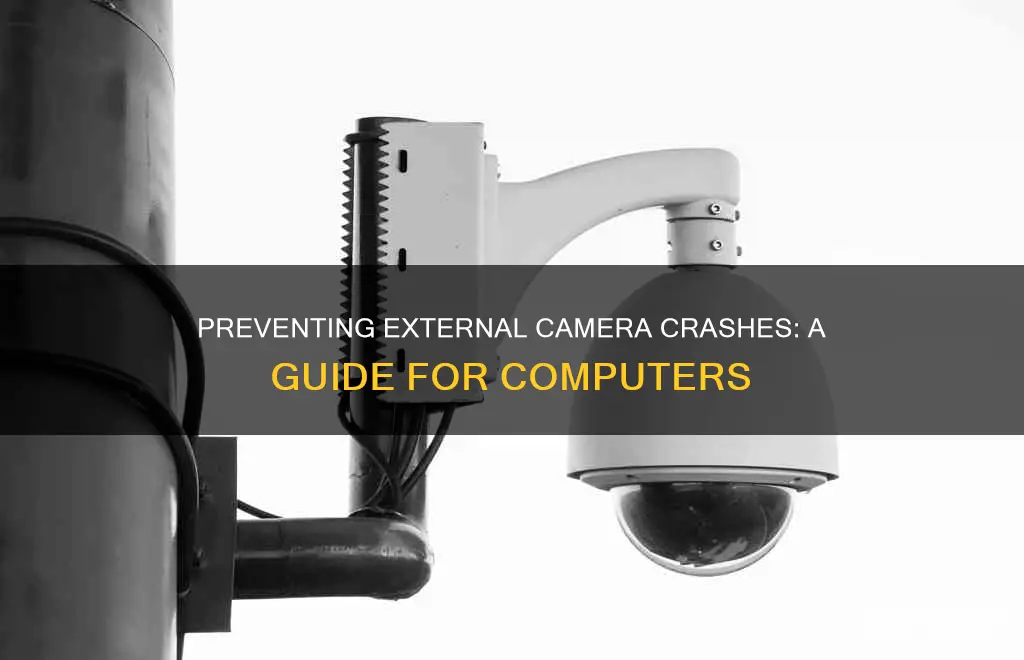
If your external camera keeps crashing on your computer, there are several troubleshooting steps you can take to resolve the issue. First, check if your webcam driver is outdated and update it if necessary. You can usually do this through your device manager. If that doesn't work, try running a Windows update to ensure your operating system is up to date. You should also check your privacy settings and ensure that your camera is allowed access for the apps you're trying to use. If you're using Skype, make sure you have the latest version installed as Skype-related issues can often be resolved by updating the application.
| Characteristics | Values |
|---|---|
| Check for hardware incompatibility | Ensure your external camera is compatible with your computer |
| Check for outdated drivers | Update your video card drivers |
| Check for outdated software | Update Windows and any relevant software, e.g., Skype |
| Check for hardware issues | Try using a different USB port for your external camera |
| Check for hardware driver issues | Uninstall and reinstall your camera driver |
| Check for hardware driver incompatibility | Swap to the in-box UVC driver |
| Check for hardware issues | Check for a camera switch or button on your device |
| Check for software issues | Give your apps permission to use the camera |
| Check for software issues | Check your antivirus software for settings that block access to your camera |
What You'll Learn

Check for outdated drivers and update them
If you're experiencing issues with your external camera, it could be due to outdated or missing drivers. To check for outdated drivers and update them, follow these steps:
Step 1: Check if Windows Detects Your Camera
Before moving on to updating your drivers, ensure that your Windows operating system detects your camera. You can do this by checking the list of all connected devices on your computer. Here's how:
- Click on the search bar and type in "Device Manager".
- Look for "Cameras" in the list of devices. If you don't see "Cameras", check under "Sound, video, and Game Controllers".
- If you still can't find "Cameras", open the "Actions" menu and choose the "Scan for Hardware Changes" option. This will scan all connected devices and detect your camera, if any.
Step 2: Update Your Webcam Driver
If Windows detects your camera, the next step is to update your webcam driver. Outdated, incorrect, or faulty device drivers can often cause hardware issues, including your webcam not working. Here's how to update your webcam driver:
- Go to the Start menu.
- Type "Device Manager" in the Search bar and click on the option when it appears in the search results.
- Once the Device Manager window opens, look for your webcam device under "Cameras", "Imaging Devices", or "Sound, Video, and Game Controllers".
- Right-click on your webcam device and select "Update driver" from the context menu.
- Select the "Search automatically for updated driver software" option. Windows will search your computer and the web for the latest driver software for your device.
- If you've already downloaded the latest driver from the official website, you can click the "Browse my computer for driver software" option and manually select the location where the driver is saved.
- After the driver has been successfully downloaded and installed, restart your computer and check whether your external webcam is now functional.
Step 3: Reinstall Your Webcam Driver
If updating the driver didn't work, try reinstalling your webcam driver. Here's how:
- Go to the Start menu (press the Windows logo key).
- Type "Device Manager" in the Search bar and click on the option when it appears in the search results.
- In the window that opens, double-click "Imaging devices", "Cameras", or "Sound, video, and game controllers" to reveal the items under it.
- Right-click on your external webcam device and click the "Uninstall device" option from the context menu.
- You'll get a warning that says, "You are about to uninstall this device from your system." Click the "Uninstall" button.
- If you mark the checkbox for "Delete the driver software for this device" (if present), Windows will have to re-download the device driver after uninstalling it.
- After you restart your computer, Windows will automatically install the missing webcam driver.
- After reinstalling the driver, check if your apps can detect the webcam.
Step 4: Roll Back Your Webcam Driver
If reinstalling the driver didn't work, you can try rolling back your webcam driver. This is useful if your camera stopped working after a recent driver update, as it will install the previous version of the driver. Here's how:
- Press the Windows key + X shortcut to open the WinX menu.
- Locate "Device Manager" in the list and click on it.
- Click the arrow beside "Imaging Devices" to reveal the items under it.
- Right-click on your webcam device and select "Properties" from the context menu.
- In the webcam's Properties window, click on the "Driver" tab.
- Click the "Roll Back Driver" button and follow the on-screen instructions.
By following these steps, you can update, reinstall, or roll back your webcam drivers to help prevent external camera crashes on your computer.
Troubleshooting Camera Auto-Focus Issues: What You Need to Know
You may want to see also

Verify compatibility of the external camera with your computer
If you're experiencing issues with an external camera, it's important to verify its compatibility with your computer before proceeding with more advanced troubleshooting procedures. Here are some detailed steps to help you do that:
Consult Documentation: Check your webcam's documentation, which should outline its hardware requirements. This could include specific system requirements, such as compatible operating systems, necessary USB standards, or minimum hardware specifications. Compare these requirements with your computer's specifications to ensure compatibility.
Test Webcam Functionality: Visit websites that offer webcam tests, such as https://webcamtests.com// or https://webrtc.github.io/samples/src/content/getusermedia/resolution/. These sites will help you check if your webcam is functioning properly and also provide information about its performance and resolution. If your webcam works on these sites but not with specific software, the issue may lie with that particular software.
Check Camera Resolution: Ensure that your webcam supports the required resolution for your intended use. For example, certain video conferencing services like RemoteMeeting require a webcam that can support at least VGA or HD (normal and HD) quality.
Try Different USB Ports: If your external camera is connected via USB, try using different USB ports on your computer. Sometimes, a particular USB port may not function properly, or there could be an issue with the port's data transfer speed.
Update Webcam Drivers: Outdated or missing drivers can cause compatibility issues. Visit your webcam manufacturer's website to find and install the latest drivers for your specific model. This will ensure that your webcam has the necessary software to communicate effectively with your computer.
Check Antivirus Software: In some cases, your antivirus software may be blocking access to your camera or certain permissions required by specific applications. Review your antivirus settings and ensure that they are not interfering with your webcam's functionality.
Check for Incompatible Camera Drivers: If you're using an older camera designed for older devices, it may not be compatible with your current operating system. In Device Manager, look for your camera under "Cameras," "Imaging devices," or "Sound, video and game controllers." Check the driver details for a file name that includes "stream.sys." If it's there, your camera was designed before Windows 7, and you'll need to replace it with a newer model.
Contact Manufacturer: If you've tried all the above steps and are still experiencing compatibility issues, it's recommended to reach out to the camera manufacturer's support services for further guidance. They may have additional suggestions or be able to identify specific compatibility issues with your setup.
Hooking Surveillance Cameras to Computers: A Step-by-Step Guide
You may want to see also

Check for updates on Windows
Keeping your Windows up to date is crucial to prevent external camera crashes on your computer. Here are some detailed instructions to check for updates on Windows:
- Go to Start > Settings > Windows Update > Check for updates.
- If there are no updates for your camera, go to Advanced options > Optional updates and look for any driver updates for your camera. Install any available updates and then restart your device.
- Go to Start > Settings > Update & Security > Windows Update > Check for updates.
- If you see the option to View optional updates, select it to check for updates for your camera. Install any available updates and then restart your device.
General Tips for Windows Updates:
- Ensure your device is connected to the internet as downloading updates requires an internet connection.
- If you encounter issues installing updates, try installing them manually by going to Start > Settings > Windows Update and then viewing available updates.
- Run the Windows Update Troubleshooter by going to Start > Settings > System > Troubleshoot > Other troubleshooters and selecting Windows Update under Most frequent.
- If you want to temporarily pause updates, go to Start > Settings > Windows Update and select the pause length you prefer. However, note that updates are essential to keep your device secure and up to date.
By regularly checking for and installing Windows updates, you can help prevent external camera crashes and ensure your device has the latest fixes, security updates, and improved performance.
The Evolution of Police Car Cameras: When Did It Begin?
You may want to see also

Check for a camera switch or button on your device
If you're experiencing issues with your camera, it's worth checking for a physical camera switch or button on your device. Many laptops and portable devices have these, and they can be used to turn the camera on or off. When the camera is turned off, your device may not recognize that one is installed, or it may show an image of a camera with a slash through it.
These switches or buttons may not be easy to find, so be sure to check all possible places. Here are some examples of where they might be located:
- A button on the keyboard that's activated with the Fn key
- A dedicated camera button on the keyboard
- A sliding switch on the side of a laptop
- A small slider for a shutter, built right into the camera
If your device has a switch or button, make sure it's in the "on" position before using your camera.
The Evolution of Camera Materials: From Wood to Plastic
You may want to see also

Check your antivirus software
If your external camera keeps crashing, it could be because your antivirus software is blocking access to your camera or permission to use it. To fix this, you'll need to access your antivirus software settings and look for settings that block access to your camera or permission to use it. You can then adjust these settings to allow access to your external camera.
ESET HOME Security Essential
- Launch the ESET program to open the main program window.
- Click on "Setup" and select "Select Network protection".
- Click on the slider bar next to "Firewall".
- Select "Pause until reboot" and click "Apply". This will pause the ESET firewall until you restart your PC, allowing your camera to function.
Bitdefender Internet Security
- Open the main Bitdefender user interface.
- Click on the "Privacy" icon on the left side of the main window.
- Under the "Video & Audio Protection" option, click on "Settings".
- Select the "Settings" menu and toggle off "Webcam protection".
Kaspersky Internet Security
- Open the Kaspersky user interface.
- Click on the "Additional" section, then select "Threats and exclusions".
- Click on "Specify trusted applications".
- Finally, add your camera to this list of trusted applications.
Avast Free Antivirus
- Open the Avast program.
- Click on the menu at the top right and select "Exceptions".
- Click on the "ADD EXCEPTIONS" button.
- Input the computer's IP address associated with your camera.
For other antivirus software, you can refer to their respective websites or support pages for instructions on allowing camera access.
Ohio's Camera Tickets: Mail Delivery and Due Dates
You may want to see also