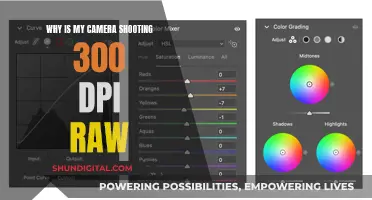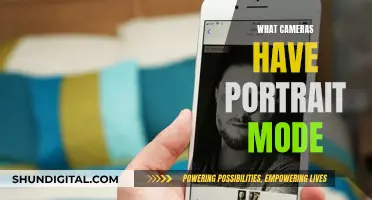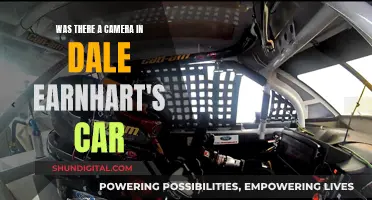Computer cameras are a convenient way to take photos and videos, but they can also be a privacy concern. Built-in cameras or connected webcams on PCs often come with camera apps that allow users to switch between multiple cameras, change camera settings, and automatically save photos and videos to the cloud. While these cameras enhance our digital lives, they can also be a target for hackers. To prevent webcam bugging, it's important to be proactive with cybersecurity measures such as using reliable antivirus software, avoiding phishing traps, securing public Wi-Fi connections with VPNs, and regularly checking which apps have access to the camera.
What You'll Learn

Check if the camera is hacked
How to Check if Your Camera is Hacked
The idea of someone hacking your camera and spying on you is terrifying, but it is a real possibility. Here are some ways to check if your security or laptop camera has been hacked:
Strange Noises and Conversations
If you hear strange voices or conversations coming from your security camera, it is likely that your camera has been hacked. This is a two-way talk feature that hackers may accidentally leave on, allowing you to hear them.
Abnormal Camera Movements
If your security camera is panning across the room or moving without your input, it may have been hijacked and is being controlled remotely.
Blinking or Flashing LED Light
Many security cameras and laptop webcams have an LED light that illuminates when the camera is in use. If you see this light blinking or flashing when you are not using the camera, it could indicate that someone is controlling your camera remotely.
Changed Security Settings
Check the security settings of your camera. If you notice any changes, such as a different profile name or a changed password, it is a sign that your camera has been hacked. Hackers may even change the camera name to something like "Upgrade Firmware" to show off their skills.
Increased Data Usage
Monitor the data usage of your security camera. If you notice sudden spikes in your network traffic or a significant increase in data usage, it could be a sign that your camera has been hacked and is transmitting data.
Browser Extensions
Your browser extensions may be turning on your webcam without your knowledge. If you see your webcam indicator light turn on every time you open your browser, try disabling your extensions one by one to identify the culprit.
Unexpected Video Files
If a hacker has recorded videos using your webcam, these files will be saved on your device. Check your hard drive folders, especially in the webcam or video folders, for any strange or randomly named video files.
Suspicious Apps
Run a virus or malware scan on your device. If your scan reveals any suspicious or unfamiliar apps, it could indicate that your camera has been compromised.
Strange Behaviour
If your camera exhibits strange behaviour, such as third-party camera apps opening on their own or your camera running slowly and crashing frequently, it could be a sign of hacking.
Unknown Log-ins
Check the history log of your security camera to see past log-ins. If you notice any unfamiliar email addresses, log-in information, or sign-ins from odd locations or times, it could indicate that your camera has been hacked.
Camera Light Indicator
Most phones have an LED indicator that lights up when the camera is in use. If this light turns on unexpectedly or stays on after you exit camera apps, it could be a sign that your phone camera has been hacked.
Unexpected Files or Photos
Malware can hide in photo, video, and audio files on your phone. If you notice any new or unexpected files, especially if they are accompanied by a "low storage" warning, it could indicate the presence of spyware.
Battery Drain
If your phone's battery is draining faster than usual without any apparent reason, it could be a sign of malware running in the background. Spyware apps can drain your battery quickly, so keep an eye on any unusual battery behaviour.
Candid Camera Mode: Periscope's Secret Weapon
You may want to see also

Check camera permissions
Checking your camera permissions on Windows and Chrome is a straightforward process.
Windows:
First, ensure your camera is working by selecting the Start button, then choosing Camera from your list of apps. If you're asked to allow access, select 'Yes'. If your camera works in the Camera app, the problem might be with the app you are trying to use.
If you need to give apps permission to use the camera, go to: Start > Settings > Privacy & Security > Camera. Here, you can turn on Camera access and allow apps to access your camera. If you can't change the Camera access setting, you'll need an administrator to turn it on for you.
Chrome:
Open Chrome and go to a site that wants to use your camera. When prompted, choose 'Allow this time', 'Allow on every visit', or 'Never allow'. You can also change a site's camera access by going to Settings > Privacy and Security > Site Settings > Camera.
If you are using Chrome at work or school, your network administrator may have set the camera and microphone settings, and you may not be able to modify them.
Focusing Your Huawei P10 Camera: Tips and Tricks
You may want to see also

Camera troubleshooting
Integrated webcams
Many laptops have a physical button or keyboard shortcut that allows you to turn the webcam on and off. If your camera is not working, it may be because you have accidentally pressed this button to deactivate the webcam.
If this is not the issue, you can try the following:
- Check your camera settings. If your camera access is disabled in settings, no applications will be able to use it.
- Check Windows Device Manager. Open Device Manager from the right-click menu and expand "Cameras", "Imaging devices" or "Sound, video, and game controllers branch". Right-click on your device and enable it.
- Check your antivirus software. Your antivirus software may be affecting your webcam's ability to work. Check the settings in your software or on the antivirus software company's website for more information.
- Install or update camera driver software. If your webcam is not working, you may need to visit the manufacturer's support website and download the driver installation package.
External webcams
With an external webcam, you can get better quality and more options for visual enhancement. As the hardware plugs into a USB port, it is also easier to troubleshoot camera issues.
- Test your webcam with another device.
- Try a different USB port.
- Make sure the correct device is enabled.
- Check webcam settings.
- Update webcam drivers.
- Rollback webcam driver.
- Uninstall and add the webcam again.
The Evolution of Cameras: Is the Classic Camer Still Kicking?
You may want to see also

Camera settings
The Camera settings page in Windows 11 allows you to manage the cameras connected to your device. On this page, you can view the connected cameras, preview a camera, and adjust default values for common camera settings. If you have administrator access, you can also disable and enable cameras.
To open the Camera settings page, type "manage cameras" in the search bar on the Start menu, then select "Manage cameras" from the results. Here, you will see a list of cameras connected to your device under "Connected cameras". Select the camera you want to manage from this list.
Windows will then display a preview of the selected camera and show controls to adjust various settings. Use these controls to adjust the image to your liking. The changes will be saved as the new default settings for that camera.
Depending on the camera's capabilities and the Windows 11 version, the following controls may be available:
- Basic camera controls (Brightness, Contrast, Saturation, and/or Sharpness)
- Rotation
- Video HDR
- Windows Studio effects (Background effects, Eye contact, Automatic framing, Voice focus)
Note that on some devices, turning on certain camera effects may impact performance and battery life.
In addition to the Camera settings page, you can also adjust camera settings within the Camera app. To do this, open the Camera app and swipe in from the right edge of the screen, then select "Settings". Here, you can adjust settings such as the photo aspect ratio, video quality, location info, grid lines, video stabilization, and microphone.
Surveillance Cameras: IoT Devices with an Eye on Us
You may want to see also

Camera privacy
Computers often have built-in cameras or webcams, which can be used for video conferencing, taking photos, and recording videos. However, it is important to consider camera privacy to prevent unauthorized access and protect your personal information. Here are some measures to enhance camera privacy:
Use Camera Privacy Covers or Stickers
Disable Camera Access for Specific Apps
You can control which applications have access to your camera. By disabling camera access for certain apps, you can ensure that only trusted and necessary software can use your camera. This can be done through the privacy and security settings on your device.
Check and Update Privacy Settings
It is important to regularly review and update your privacy settings. Ensure that you have given explicit permission for applications to access your camera and that your settings align with your privacy preferences. You can also choose to turn off camera access completely if you do not intend to use it.
Install Antivirus Software and Updates
Antivirus software can help protect your privacy by blocking unauthorized access to your camera. Regularly update your antivirus software and device drivers to ensure that you have the latest security patches and enhancements. This can prevent potential vulnerabilities that could be exploited by malicious actors.
Be Aware of Your Surroundings
Always be mindful of your surroundings when your camera is in use. Ensure that you are in a secure location and avoid discussing sensitive information or displaying confidential materials within view of the camera. Additionally, if you are not using your camera, consider covering it or turning it off to prevent any unintended access.
By implementing these measures, you can enhance your camera privacy and protect your personal information from potential threats. It is important to stay vigilant and proactive in safeguarding your digital privacy.
Testing Your New Computer Camera: A Quick Guide
You may want to see also
Frequently asked questions
There are several ways to check if your camera has been hacked, including checking the camera indicator light, browser extensions, applications, and running a malware scan.
To turn off your camera on a Windows computer, go to “Settings > Privacy > Camera” and disable the apps that you don’t want to access your camera.
There could be several reasons why your camera is not working, including missing drivers, an outdated version of Windows, privacy settings blocking access, or a problem with the app you are trying to use. Try running the automated camera troubleshooter in the Get Help app and check your privacy settings to ensure that apps have access to your camera.