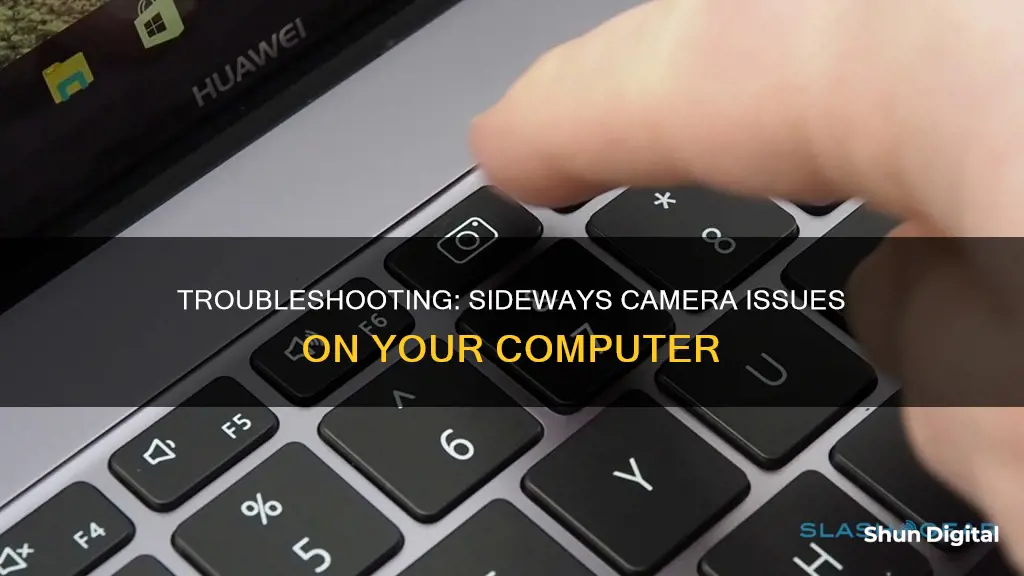
If your computer camera appears sideways, it is likely due to an issue with the camera's driver or broadcasting software. An incompatible device driver is the most common cause of an upside-down webcam image. To resolve this, you can update or change the driver, ensuring you select the correct version for your camera model. Additionally, some webcams and broadcasting programs have options for flipping or rotating the camera image, so it is worth checking these settings before modifying any drivers.
| Characteristics | Values |
|---|---|
| Webcam Issue | Image is rotated 90 degrees clockwise |
| Affected Applications | Microsoft Teams, Edge |
| Other Applications | Skype, Zoom, Camera (Microsoft App), Chrome, Mozilla |
| Device | Asus T100HA |
| Operating System | Windows 10 |
| Potential Solutions | Update or change device driver, adjust camera settings, roll back or update drivers, verify and modify broadcasting software settings |
What You'll Learn

Incompatible device driver
If your computer camera appears sideways, it could be due to an incompatible device driver. This is a common issue, especially if you are using an older camera designed for an older device. To fix this, you will need to update your device drivers. Here is a step-by-step guide:
- Open Device Manager on your computer. You can usually find this by searching for it in the Start menu.
- In Device Manager, look for your camera under "Cameras", "Imaging devices", or "Sound, video and game controllers".
- Right-click on the name of your camera and select "Properties".
- In the Properties window, select the "Driver" tab.
- Check if there is a file name that includes "stream.sys". If you see this file, it means your camera was designed before Windows 7 and you will need to replace it with a newer model.
- If you don't see the "stream.sys" file, you can try the next step, which is to update your camera driver.
- Download the latest webcam drivers from the manufacturer's website. Make sure to download the correct drivers for your specific camera model.
- Install the downloaded drivers by following the on-screen instructions.
- After installing the new drivers, restart your computer for the changes to take effect.
- Open your camera app to test if the issue has been resolved.
If updating the drivers does not fix the issue, you may need to roll back or uninstall the current camera driver and then scan for hardware changes to install the correct driver. Here is how you can do this:
- In Device Manager, right-click on your camera and select "Properties".
- Select the "Driver" tab and then click on "Roll Back Driver" if available. If not, proceed to uninstall the driver.
- Click "Uninstall Device" and select the checkbox for "Attempt to remove the driver for this device". Then click "OK".
- In Device Manager, click on the "Action" menu and select "Scan for hardware changes".
- Wait for the scan to complete and restart your computer.
- Open your camera app to check if the issue has been resolved.
If the problem persists, you may need to switch to a different USB webcam or try other troubleshooting methods, such as running the hardware troubleshooter or checking your privacy settings.
The Evolution of Camera Lenses: Glass and Beyond
You may want to see also

Incorrect camera settings
To fix this, you can try the following:
- Check your camera's settings and ensure that the rotation setting is correct.
- Update your camera driver using Device Manager.
- Roll back the camera driver to a previous version if the current one is causing compatibility issues.
- Reinstall the camera driver.
- Allow apps access to your camera in your privacy settings.
- Check your antivirus software to ensure it is not blocking access to your camera.
If you are using Microsoft Teams, you may also need to verify that your tablet mode settings are correct. Additionally, if you are using the Edge browser, try downloading the latest version as this has been known to fix the issue for some users.
Focusing Camera at Night: Tips for Sharp Nighttime Photos
You may want to see also

Outdated drivers
If your computer camera appears sideways, it could be due to outdated drivers. Outdated or incorrect drivers can cause your camera to display an image that is rotated 90 degrees clockwise or counterclockwise. This issue has been reported by several users, particularly those using Microsoft products and certain browsers.
To resolve the problem of outdated drivers, you can try the following methods:
Update Your Graphics Driver
Sometimes, the issue of a sideways camera can be due to an outdated or faulty graphics driver. You can try updating your graphics driver to fix this problem. Here's how:
- Download and install a reliable driver update tool, such as Driver Easy.
- Run the tool and click the "Scan Now" button. It will scan your computer and detect any outdated or faulty drivers.
- Click the "Update" button next to your graphics driver to download and install the latest version.
- Alternatively, you can click the "Update All" button to automatically update all outdated drivers on your computer.
- After updating the drivers, restart your computer for the changes to take effect.
- Roll Back or Reinstall the Camera Driver
If updating the graphics driver doesn't work, you can try rolling back or reinstalling the camera driver. Here's how:
- Open the Device Manager by searching for it in the Start menu.
- Locate your camera under "Cameras", "Imaging devices", or "Sound, video and game controllers".
- Right-click on your camera and select "Properties".
- Go to the "Driver" tab and select "Roll Back Driver". If this option is not available, proceed to the next step.
- Follow the prompts to roll back the driver and restart your device.
- If rolling back the driver doesn't work, go back to the "Driver" tab and select "Uninstall Device".
- Check the box for "Attempt to remove the driver for this device" and click "OK".
- In the Device Manager, click on the "Action" menu and select "Scan for hardware changes".
- Wait for the scan to complete and restart your device. Your camera should now install the default or updated driver.
- Switch to the UVC Driver
If the above methods don't work, you can try switching to the UVC (USB Video Class) driver, which is included in Windows. Here's how:
- Open the Device Manager and locate your camera under "Cameras" or "Imaging devices".
- Right-click on the camera device and select "Update driver".
- Choose "Browse my computer for drivers".
- Select "Let me pick from a list of available drivers on my computer".
- Choose "USB Video Device" and click "Next" to complete the driver update.
- Click "Close" and restart your device. Your camera should now work with the UVC driver.
- Check for Windows Updates
In some cases, the issue of a sideways camera can be resolved by simply updating Windows to the latest version. Microsoft occasionally releases updates that fix known issues with hardware and drivers. Here's how to check for updates:
- Go to the Start menu and select "Settings".
- Click on "Windows Update" and then select "Check for updates".
- If there are any available updates, click on "Download and install" or "Install now".
- After installing the updates, restart your device and check if your camera is working correctly.
By following these methods, you can resolve the issue of a sideways camera caused by outdated or incorrect drivers. Remember to restart your device after making any driver changes to ensure that the updates take effect.
Clear Adobe Camera Raw Cache: A Step-by-Step Guide
You may want to see also

Broadcasting software settings
If your computer camera appears sideways, the problem may lie with either the camera's driver or your broadcasting software settings.
The program you use to broadcast your webcam feed might include a feature for flipping the image. Make sure this option is disabled. For example, in Open Broadcaster Software (OBS), used with Twitch and many other streaming sites, right-click your webcam in the Sources list, choose "Properties" and uncheck "Flip Image Vertically." If this option is already disabled, and all other attempts to fix the problem fail, enable the option as a workaround, flipping your image over correctly.
In Skype, open the "Video Settings" tab in the Options window and click "Webcam Settings" to access your camera's settings.
If you don't have a setup program for your camera, access its options through a program that uses the camera. Driver-level settings vary by camera, but it doesn't matter which program you use to reach them.
Camera Driver Settings
Some webcams include the ability to rotate or flip your image. If your webcam included a setup utility, open the program to modify its settings. Ensure options such as "Mirror" or "Flip" are turned off, and sliders such as "Tilt" and "Roll" are set to zero.
To download the correct driver, you need to know the exact model of your webcam. Run Device Manager from the "Windows-X" menu. Open the "Imaging Devices" section and make a note of your webcam's name. Some webcam manufacturers list specific hardware ID values for each driver. To find this value, right-click the camera and choose "Properties." Open the "Details" tab and select "Hardware IDs" from the Property menu.
After verifying the model of your camera, right-click the camera's name in Device Manager and click "Uninstall." Reboot your computer, then download and install the newest drivers for your camera model from the manufacturer's website. If your webcam included software, check the developer's website for an updated version.
Beating Red Light Camera Tickets: Strategies for Success
You may want to see also

Teams application
If your camera is appearing sideways in the Microsoft Teams application, there are a few things you can try. Firstly, check that your camera is not in use by another application, such as Skype or FaceTime. If you are using an external camera, try unplugging and replugging it. Additionally, you can try restarting your device, as well as ensuring that you have the latest Windows or Mac OS update and Teams app version installed.
If the issue persists, you may need to adjust your camera settings. If you are using a Windows device, go to Settings > Privacy & Security > Camera. From there, ensure that the "Let apps access your camera" toggle is turned on, and that the Microsoft Teams (work or school) toggle is also turned on. If the toggle is already on, try turning it off and then on again. For Mac OS devices, go to System Settings > Security & Privacy > Privacy > Camera, and ensure that Microsoft Teams (work or school) is selected.
If you are still experiencing issues with your camera in the Teams application, you may need to try a third-party solution, such as OBS (Open Broadcast Software) or a virtual camera plugin like ManyCam. These tools can allow you to rotate your camera feed and use it with Teams. However, keep in mind that some of these tools may have watermarks or require payment to access certain features.
Additionally, you can try using a different browser if you are using Teams on the web. Check your browser settings and ensure that you have allowed camera access for the Teams website.
Hacking Computer Cameras: Kali Linux Methods and Precautions
You may want to see also
Frequently asked questions
The camera may be sideways due to an incompatible device driver. Try updating or changing the driver, or reinstalling the newest version of the driver, making sure you select the correct one for your camera model.
You can check by visiting a simple site like TestWebCam.com that will show you the raw footage from your webcam. If the image is still sideways, then the issue is likely with your camera settings.
First, check your camera settings and ensure that options such as "Mirror" or "Flip" are turned off, and sliders such as "Tilt" and "Roll" are set to zero. If this doesn't work, try adjusting the settings in the program you use to broadcast your webcam feed. For example, in Open Broadcaster Software, you can right-click your webcam in the Sources list, choose "Properties" and uncheck "Flip Image Vertically."







