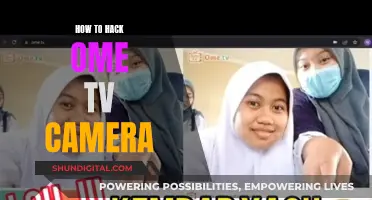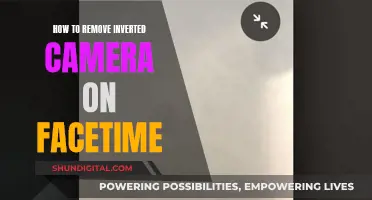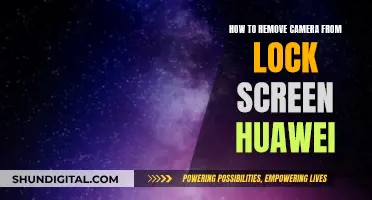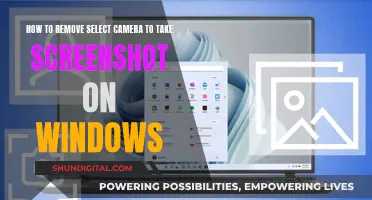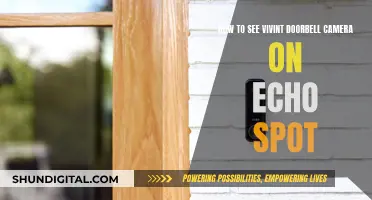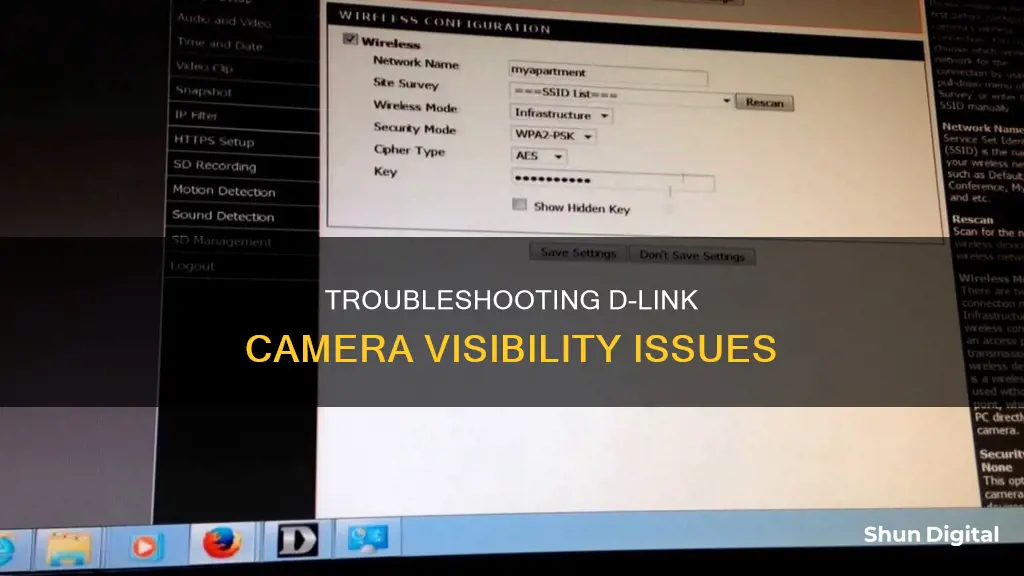
If you're having trouble viewing your D-Link camera's live feed, there could be a few reasons. Firstly, check your internet connection and ensure that your camera is connected to the internet. Next, confirm that you have installed the correct app for your specific camera model. If your camera uses Wi-Fi, ensure that it is within range of your router and that there is no signal interference. Additionally, verify that your camera is powered on and that you have entered the correct IP address, username, and password. If you're using the mydlink app, reboot your camera and wait for the status light to turn solid green before logging into the app again.
| Characteristics | Values |
|---|---|
| Internet Connection | Ensure the app and camera are connected to the internet |
| App | Check you have installed the correct app for your model |
| Camera Connection | Check the camera is connected to the internet |
| Camera Placement | Ensure the camera is not too close to windows |
| Time Limit | If viewing the camera remotely, there is a 5-minute time limit |
| IP Address | Ensure the correct IP address has been entered |
| Username and Password | Ensure the correct username and password have been entered |
| Make and Model | Ensure the correct make and model have been selected |
What You'll Learn

Incorrect IP address, username, or password
If you are experiencing issues with viewing your D-Link camera's live feed, one possible reason could be an incorrect IP address, username, or password. Here are some detailed steps to help troubleshoot and resolve this issue:
Correct IP Address
- Check the Default IP Address: D-Link routers typically use the default IP address 192.168.0.1. However, exceptions may apply depending on your specific model. Refer to the official D-Link website or your device manual for the correct default IP address.
- Try Alternative Methods: If the default IP address doesn't work, try connecting to http://dlinkrouter.local. If that doesn't work either, connect to http://dlinkrouterWXYZ, replacing WXYZ with the last four characters of your device's MAC address. You can find the MAC address on the sticker located on the bottom of your D-Link device.
- Identify the Configured Default Gateway: If the above steps don't work and your router is connected to a computer, the configured default gateway is the access IP address. You can find this by checking your computer's network settings.
Correct Username and Password
- Default Credentials: The default username is usually "admin," and the default password can be "admin" or left blank. However, this may vary depending on your D-Link model.
- Reset Password: If the default credentials don't work, it means that they may have been changed. In this case, you will need to reset your D-Link device to its factory settings. This will reset the password to its default and erase wireless network settings. To perform a factory reset, turn on the device, press and hold the Reset button (usually on the back) with a paper clip or pen for about 10 seconds, then release. Wait a few minutes for the router to finish booting.
- Change to a Secure Password: Once you've regained access, it is essential for security to change the default password to something secure and unique. Use a password manager to store the new password to avoid future reset issues.
By following these steps, you can ensure that you have the correct IP address, username, and password for your D-Link camera system, improving your chances of successfully accessing the live feed.
Philips 55PFL5601 F7: Is There a Camera Feature?
You may want to see also

Weak Wi-Fi signal
A weak Wi-Fi signal can cause issues when trying to view live footage from D-Link cameras. Here are some ways to address this problem:
Check Your Wi-Fi Connection
Firstly, ensure that both the D-Link camera and the device you are using to view the live footage are connected to the internet. If either device is not connected, this will prevent you from accessing the live feed.
Adjust Router or Camera Position
A weak Wi-Fi signal may be caused by the physical distance between your router and your camera. Try moving your router to a more central location in your home to improve the signal strength. If it's not practical to reposition the router, consider adjusting the camera's placement to reduce the distance between the two devices.
Remove Physical Barriers
Physical barriers, such as building materials, can also interfere with Wi-Fi signals. Certain materials can block or weaken the signal, so consider the surroundings of both your router and camera. If possible, reposition either device to reduce the number of physical barriers between them.
Check Wi-Fi Channel Congestion
If you live in a densely populated area, your Wi-Fi signal may be experiencing congestion due to interference from nearby networks. In this case, you may need to adjust your router's settings to use different, less congested channels.
Upgrade Your Wi-Fi Hardware
If you've tried the above suggestions and still experience a weak signal, it may be time to upgrade your Wi-Fi hardware. Older routers may not have the capacity to handle multiple demanding devices, including Wi-Fi cameras. Consider investing in a more powerful router or a mesh network to improve signal strength and coverage.
Upgrade Camera Antennas
If your camera has detachable antennas, upgrading to larger antennas or using extension cables can improve signal reception. This can help move the antenna to a better position or extend it to a location with better signal strength.
Mobile Camera Tricks: See-Through Clothes
You may want to see also

Not set up with a mydlink account
If you are unable to see your D-Link camera's live feed, it may be because your camera is not set up with a mydlink account. To set up your camera with a mydlink account, you will need to connect your camera to a Wi-Fi network.
First, find the camera's Wi-Fi name and password on the Quick Install card that came with the camera. Then, connect the camera to your Wi-Fi network. Once your camera is connected to the internet, download the mydlink app on your smartphone. Ensure that you have downloaded the correct app for your specific model.
After installing the app, add your camera to your mydlink account. You can now access your camera's live feed from the app. If you are still unable to see the live feed, reboot your camera and wait until the status light is solid green. Then, log in to the mydlink app again to access the live video.
Additionally, if you are viewing your camera remotely over the internet, there will be a 5-minute time limit for viewing the live feed. To continue viewing, simply click the "Reconnect" or "Resume" button.
Stream Cove Camera Footage Directly to Your PC
You may want to see also

Incorrect app installed
If you are unable to see your D-Link camera's live video on the mydlink app, it could be because you have installed the incorrect app for your specific model. D-Link cameras with model numbers ending in "L" use the old mydlink Lite app, while cameras with model numbers ending in "LH" use the new mydlink app. Ensure that you have installed the correct app for your camera's model number.
To check if your camera is using the correct app, you can follow these steps:
- Confirm that your camera is connected to the internet. Check that the status light on your camera is solid green, indicating a successful internet connection.
- Verify that your device running the mydlink app is also connected to the internet. A stable internet connection is necessary for the app to function properly.
- Launch the mydlink app and go to the settings menu. The settings menu can usually be accessed by clicking on the three lines or dots in the top left or right corner of the app.
- Locate the "Camera Settings" or a similar option within the settings menu. Here, you should be able to find information about your camera model and the associated app.
- Cross-reference your camera model number with the app compatibility information provided by D-Link. You can find this information on the D-Link website or in the camera's user manual.
- If you have confirmed that you are using the incorrect app, uninstall it and install the correct app for your camera's model. You can download the appropriate app from the App Store or Google Play, depending on your device.
- Once you have installed the correct app, open it and log in with your D-Link account credentials.
- Add your camera to the app by following the on-screen instructions. This process may vary slightly depending on the app and camera model, but it typically involves entering your camera's IP address, username, and password.
- Test the live view function to see if you can now successfully view your D-Link camera's live video.
By ensuring that you have installed the correct app for your specific D-Link camera model, you should be able to resolve the issue of not being able to see the live video feed. If you continue to experience problems, you may need to troubleshoot other potential issues, such as internet connectivity or camera settings.
Apple Watch Series 3: GPS and Camera Features Explored
You may want to see also

Faulty Wi-Fi adapter
If you're experiencing issues with your D-Link camera's Wi-Fi connectivity, a faulty Wi-Fi adapter could be the culprit. This problem often arises when the camera struggles to pick up a Wi-Fi signal, leading to connection difficulties. Here are some detailed steps to help troubleshoot and resolve this issue:
Check Camera LED Status:
Firstly, check the LED status of your D-Link camera. A blinking orange light indicates that your camera is ready but not connected to Wi-Fi. To resolve this, ensure that both your camera and mobile device have a working internet connection. Additionally, verify that your router's internet connection is functioning properly.
Reset the Camera:
If the issue persists, try resetting your camera. This can be done by pressing and holding the reset button for about 10 seconds, and then releasing it. After resetting, run the installation setup again.
Verify Wi-Fi Connection:
Ensure that your camera is always connected to Wi-Fi and that the signal strength is good. A strong and stable connection is crucial for seamless camera functionality. If the signal is weak, consider moving the camera closer to the router or using a Wi-Fi booster to enhance the signal.
Check Antennas:
Inspect the antennas of your camera to ensure they are fixed securely. Loose antennas can hinder the camera's ability to connect to Wi-Fi. Tighten the antennas if necessary.
Power Supply:
Check the power supply of your camera to ensure it is receiving adequate power. Verify that the power adapter is plugged into a functioning socket. If you're using a battery-powered camera, ensure the battery is charged and functional.
Password Accuracy:
Incorrect passwords can prevent your camera from connecting to Wi-Fi. Double-check that you have entered the correct password for your Wi-Fi network.
SSID Settings:
Incorrect SSID settings can cause connection issues. Ensure that the SSID in your Wi-Fi settings matches the SSID of your router.
Signal Interference:
Check for potential signal interference. The camera should not be too far from the router, and obstacles like walls can weaken the signal. Move the camera closer to the router if necessary, and consider removing any obstructions.
IP Address:
Verify that your camera has the correct IP address. You can check this by connecting via a LAN cable and comparing the IP address to the one picked up by the wireless connection.
Firmware Update:
Outdated firmware can lead to connectivity issues. Check the manufacturer's website for any new firmware releases and update your camera's firmware to the latest version if available.
If you've tried these steps and are still encountering problems, it may be due to hardware issues, such as a faulty Wi-Fi adapter. In this case, you may need to contact D-Link support for further assistance or consider replacing the camera.
Watching Live Camera Feeds: A Step-by-Step Guide
You may want to see also