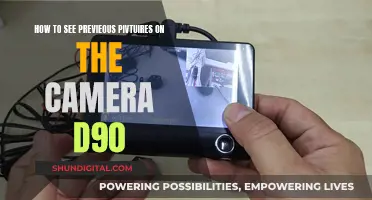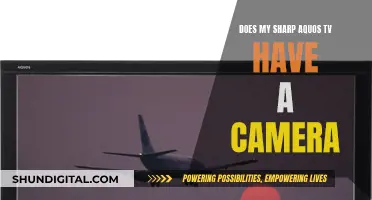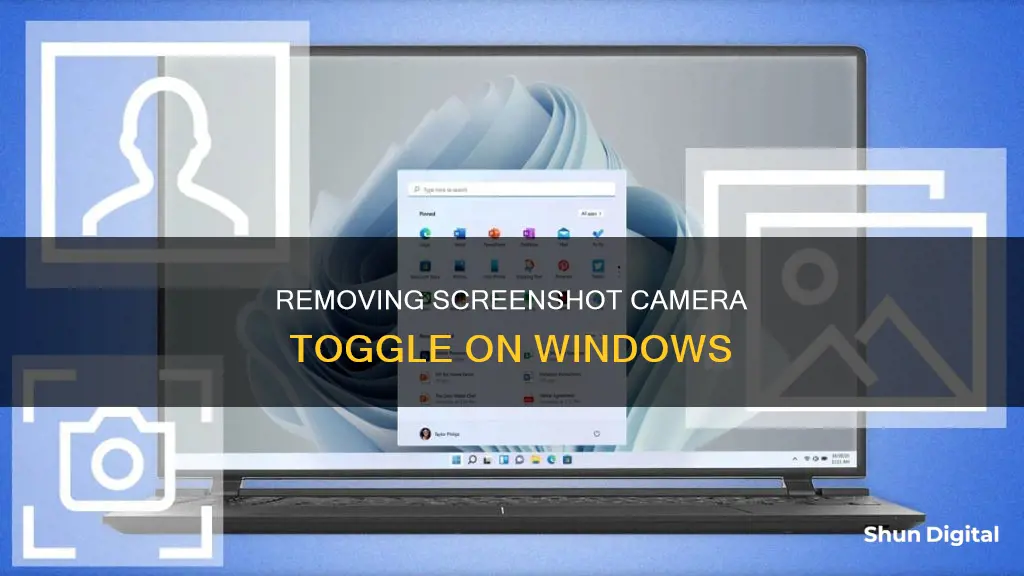
Taking a screenshot on a Windows PC is easy. You can use the built-in Snipping Tool or keyboard shortcuts to capture your entire screen or just one window or area.
To use the Snipping Tool, press the Windows logo key + Shift + S for a static image snip or Windows logo key + Shift + R for a video snip. You can also press the Print Screen (PrtSc) button for a static image snip.
If you want to capture only a part of your screen, press Windows + Shift + S to select the area you want to capture. Your screenshot will be copied to your clipboard, and you can paste it into any application by pressing Ctrl + V.
You can also use third-party screenshot utilities like Snagit, which offer more advanced features like scrolling screenshots and video screen capture.
| Characteristics | Values |
|---|---|
| Full screen on Windows | Press ‘Print Screen/PrtScrn’ or press ‘Alt’ and ‘Print Screen/PrtScrn’ |
| Part of the screen on Windows | Click ‘Snipping Tool’. Select ‘New’. Move the crosshair to where you want to capture. Click and drag to select an area. |
| Users running Windows 10 | Use the ‘Print Screen’ button (PrtSc). You can then hit ‘Ctrl + V’ to paste it into a document. |
| Screen recording on Windows | Press together the ‘Windows Key’ + ‘Alt’ + ‘R’ at the same time. |
| Windows 11 Snipping Tool | Press Windows Key-Shift-S. |
What You'll Learn
- Press 'Print Screen/PrtScrn' or 'Alt' and 'Print Screen/PrtScrn' to capture your full screen
- Use the Snipping Tool to capture a specific area of your screen
- Use the Snipping Tool to capture a specific window
- Use the Xbox Game Bar to record your screen
- Use the Snip & Sketch tool to capture your full screen or a specific area

Press 'Print Screen/PrtScrn' or 'Alt' and 'Print Screen/PrtScrn' to capture your full screen
To capture a screenshot of your full screen on Windows, you can press the "Print Screen" button, usually abbreviated as "PrtSc", on your keyboard. On some keyboards, this button may be labelled as "PrtScn", "PrntScrn", "PrntScr", "PrtScn", "PrtScr", or "PrtSc". It is typically located in the upper right corner of desktop keyboards and on the function key row of laptop keyboards.
If your laptop keyboard does not have a separate "Print Screen" button, you can press "Fn + Insert" to perform the same function. Alternatively, you can use the "Windows Logo Key + PrtScn" shortcut. On tablets, you can press the "Windows Logo Button + Volume Down Button".
After taking the screenshot, you can paste it into an image editor such as Microsoft Paint or Photoshop to edit or save it. You can also paste the screenshot directly into a document, email message, or another file.
Unexpected TV Camera Break: Impact and Aftermath
You may want to see also

Use the Snipping Tool to capture a specific area of your screen
The Snipping Tool is a powerful feature of most Windows computers and can be used to capture a specific area of your screen. Here's a step-by-step guide on how to use the Snipping Tool:
Accessing the Snipping Tool:
- Open the Start menu by clicking the Start button or pressing the Windows logo key on your keyboard.
- Type "snipping tool" in the search bar.
- Click on the scissors and paper icon or select "Snipping Tool" from the results.
Capturing a Specific Area:
- In the Snipping Tool, click on the "New" button to initiate the snipping process.
- Adjust the box to select the area you want to capture. By default, the box is rectangular, but you can change the shape by clicking "Mode" and selecting your preferred option (e.g., freeform, window, or full screen).
- When you're ready, release your mouse or touchpad to capture the screenshot.
Editing and Saving Your Screenshot:
- After capturing the screenshot, a new interface will appear with your image and additional options.
- You can edit your screenshot by writing or drawing on it, adding shapes or emojis, or cropping the image.
- To save your screenshot, click "File" and then "Save As." Choose a file name, select the location where you want to save it, and click "Save."
The Snipping Tool is a versatile and user-friendly way to capture specific areas of your screen on Windows. With its basic interface and editing options, you can easily create and customize screenshots according to your needs.
Accessing Home Cameras: Desktop Viewing Options Explored
You may want to see also

Use the Snipping Tool to capture a specific window
To capture a specific window using the Snipping Tool, follow these steps:
Opening the Snipping Tool
There are several ways to open the Snipping Tool, depending on your version of Windows:
- Windows 11/10: Select the Start button, enter "snipping tool", then select the Snipping Tool from the results.
- Windows 8: Place your cursor in the lower right corner of your screen. Swipe up and select "Search." Type "Snipping Tool" in the search bar and select the result.
- Windows 7/Vista: Click "Start", select "All Programs", followed by "Accessories", then "Snipping Tool".
Capturing a Specific Window
- Once the Snipping Tool is open, select the arrow next to "New" and choose "Window Snip" from the dropdown menu.
- Move your cursor over any open window. You will notice that the window is automatically highlighted, indicating that it is selected for capturing.
- Hover over the desired window and click to select. The Snipping Tool will capture the whole window, including the title bar, scroll bars, and visible content.
- The captured screenshot will then appear in the Snipping Tool window, where you can make changes, save, and share.
Self-Checkout Cameras: What Are They Watching?
You may want to see also

Use the Xbox Game Bar to record your screen
To record your screen using the Xbox Game Bar, first, open the application window you want to record. It is recommended to close or minimise other windows to avoid accidentally recording the wrong one. Also, ensure any audio you don't want to be recorded is turned off, even if it's from a different app or window. This is because the screen recorder will record all audio playing across applications on the device.
Next, press the Windows key + G to open the Xbox Game Bar. Here, you can click on the microphone button to enable external audio recording, which will allow you to add commentary or a voiceover. The internal mic will be on by default.
There are several other options you can adjust before you start recording. For example, you can lower the audio or mute specific apps in the "System sounds" section of the Audio window.
When you are ready to record, click on the Record button (the one with a dot in it) or press Windows + Alt + R on your keyboard.
A small pop-up bar will appear with a timer and two recording controls. You can click on the microphone button to switch your external mic on and off.
When you are done, click on the stop button in the recording bar or press Windows + Alt + R to stop recording.
Once you finish recording, a notification will pop up on the right side of your screen, saying "Game clip recorded." You can click on that to open the "Captures" folder in File Explorer. Alternatively, you can find your recording by going to "This PC" > "Videos" > "Captures" in File Explorer.
Removing ZTE Z981's Back Camera: A Step-by-Step Guide
You may want to see also

Use the Snip & Sketch tool to capture your full screen or a specific area
The Snip & Sketch tool in Windows 10 is a versatile screenshot utility that allows you to capture, edit, and share screenshots with ease. It replaces the older Snipping Tool with enhanced features.
Methods of Taking Snips in the Snip & Sketch Tool:
There are four methods to take a screenshot using the Snip & Sketch Tool:
- Rectangular Snip: Drag the cursor around the desired object to form a rectangular shape.
- Free-form Snip: Draw a freeform shape around an object that you want to capture.
- Window Snip: Capture a window such as a dialogue box, pop-up page, or taskbar.
- Full-screen Snip: Capture the entire screen, just like a regular screenshot.
Steps to Take Snips in the Snip & Sketch Tool:
Open the Snip & Sketch Tool:
- Press "Windows key + SHIFT + S" to open the snipping toolbar.
- Type "Snip & Sketch" in the search box and then choose the Snip & Sketch Tool.
- Open the Action Center and press the "Screen snip" button.
- Press the Print Screen button and go to settings to turn on the "Use the Print Screen to launch Screen snipping" toggle.
Take a Snip:
After opening the Snip & Sketch tool, a snipping toolbar with four modes will appear. Select a mode and cover the region on your screen that you want to capture.
Annotate, Save, and Share:
After taking a snip, you will receive a notification to open the screenshot in the Snip & Sketch app. Here, you can edit, save, and share the snip. If you don't want to edit, the snip will be copied to your clipboard, and you can paste it wherever you want. In the top right corner of the app, there are options to zoom, save, copy, and share the snip.
Smart TV Camera Locations: Philips 65-Inch Model
You may want to see also
Frequently asked questions
Press the Windows logo key and the PrtSc key at the same time. This will save your screenshot as a PNG file in the Screenshots folder inside the Pictures folder.
Click on the window you want to capture, then hold down Alt and press PrtSc. This will copy an image of the window to the clipboard, from where you can paste it into an application such as Microsoft Paint or Adobe Photoshop.
Press Windows Key + Shift + S to activate the Snipping Tool. Then, use your cursor to select the area of your screen that you want to capture.