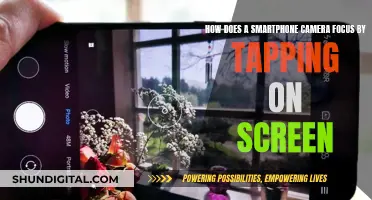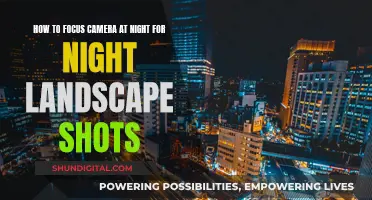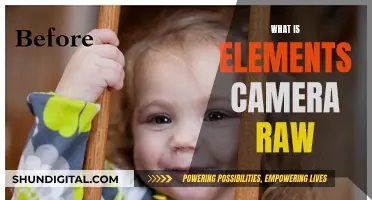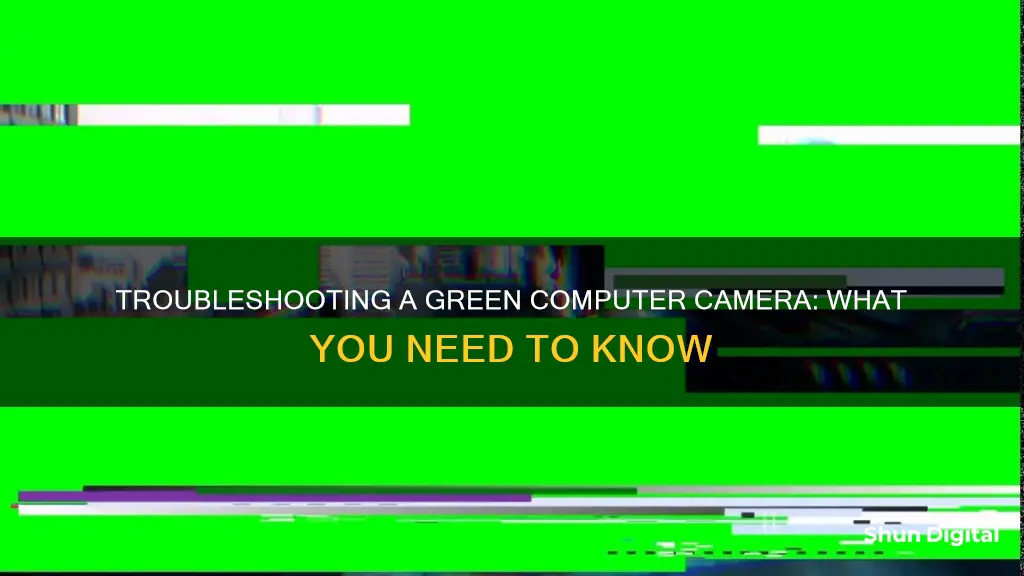
If your computer camera appears green, there could be a few reasons. Firstly, check if you have accidentally turned on a chroma key or green screen setting. If not, try wiggling the input cable to see if it is loose, as this can sometimes cause the input to be all green. If the issue persists, try updating your camera driver by downloading the latest version from the manufacturer's website or support page. In some cases, uninstalling and reinstalling the camera program or app has been known to fix the issue.
| Characteristics | Values |
|---|---|
| Camera appears green on | Websites, Zoom, Discord, and other applications |
| Camera model | Microsoft Webcam Basic, OBS webcam, Dell Inspiron, HP Envy x360 |
| Potential fixes | Uninstalling and reinstalling the program, checking and adjusting the input cable, updating drivers, switching the camera to "Intel(R) RealSense(TM) 3D Camera (Front F200) RGB" |
What You'll Learn

Green screen setting
Green screen technology, also known as chroma-keying, is a simple but powerful tool that has been used for around 100 years. The process involves using a single colour—often green or blue—as a backdrop, which can then be digitally removed and replaced with a new background. This technique is commonly used in filmmaking to create special effects, but it can also be used to enhance video calls or even sneak into the Vatican!
To use a green screen effectively, there are several things to consider. Firstly, the screen should be a solid, flat colour that contrasts well with the subject. Green is often chosen over blue as it differs from human skin tones, making it easier to separate the subject from the background. The screen should also be smooth and even, as wrinkles or uneven paint can lead to an unsatisfactory final image. It is important to stand at least 5 feet away from the green screen to avoid any green spillage onto the image's border and to prevent casting shadows onto the screen.
Lighting is critical when working with a green screen. The goal is to light the screen evenly and avoid creating any shadows. This can be achieved by using large, bright light sources or by diffusing smaller light sources with softboxes or other tools. It is also important to match the lighting of the background with that of the subject to create a seamless final image.
When setting up a green screen, it is useful to have stands to hang the fabric screen and position lights. Tripod stands are a cheap and versatile option, while backdrop stands are better suited for larger fabric screens as they have longer screw tips and a telescoping crossbar. For heavy equipment, C-stands offer more stability with their three independent legs.
By following these guidelines and with some experimentation, anyone can master the art of green screen technology and unlock a world of creative possibilities.
Keep Your Home Secure: Stopping Tosee Camera Sleep Mode
You may want to see also

Out-of-date browser
If your webcam appears green, it could be because you are using an out-of-date browser. This can cause issues with how websites are displayed, including how your webcam is displayed.
To resolve this issue, try updating your browser or using an alternative browser. You should also ensure that you have the latest version of any relevant webcam software and that your video drivers are up to date.
If you are using an older browser, it may not be compatible with the latest web standards, which could cause issues with how your webcam is displayed. In this case, you may need to upgrade to a newer browser or use an alternative that is more compatible with current web technologies.
Keeping your browser and software up to date is important not only for ensuring that your webcam functions properly but also for maintaining the security and performance of your system. Outdated software can have vulnerabilities that leave your system open to attack, so it is important to stay up to date to protect your data and privacy.
Understanding the Power of Raw Max on Camera
You may want to see also

Loose input cable
If your computer camera is displaying a green screen, it could be due to a loose input cable. This is a common issue that can occur due to several factors related to the cable, such as:
- Insufficient power: If your camera is not receiving enough power, it can cause a green screen. This can happen if there are multiple USB devices connected that are sharing power. To fix this, try removing any other USB devices and connect your camera directly to a power source.
- Incorrect USB port: Using the wrong USB port can also cause a green screen. For example, some cameras require a USB 2.0 port, so using a different type of port can result in a green screen.
- Powered USB hub: If you're using a powered USB hub, ensure it is self-powered through an external power supply and not powered through the USB port. A USB port may not provide sufficient power, resulting in a green screen.
- Low-quality or malfunctioning cables: Check if the USB cables being used by the camera are damaged or malfunctioning. Over time, cables can become worn out or develop issues, leading to a green screen. Try replacing the cable with a new one to see if that resolves the issue.
- Incorrect cable for input 1: If you are using a Blackmagic Design ATEM Mini Pro and experiencing a green screen on input 1, it might be because input 1 only accepts YUV signals, while inputs 2-4 support both YUV and RGB. Try using one of the other inputs to see if that resolves the issue.
To fix a loose input cable, try the following steps:
- Unplug and replug the cable: Sometimes, the cable might not be securely connected. Unplug the cable from both the camera and the computer, then firmly plug it back in, ensuring it is properly connected.
- Try a different cable: If you have a spare cable of the same type, try using it to connect your camera. This will help you determine if the issue is with the cable itself.
- Check the cable for damage: Inspect the cable for any visible signs of damage, such as frayed wires or broken connectors. If the cable appears damaged, replace it with a new one.
- Ensure correct cable type: Make sure you are using the correct type of cable for your camera. Different cameras may require different types of cables, such as HDMI, USB, or Ethernet cables.
- Try a different port: If you are plugging the cable into a USB hub or a port on your computer, try using a different port. Sometimes, a specific port may not be functioning properly.
By following these steps and ensuring that your input cable is securely connected and functioning properly, you should be able to resolve the issue of a green screen caused by a loose input cable.
Understanding Slave Mode Functionality on Cameras
You may want to see also

Incorrect white balance
The human brain is very good at judging what is white under different light sources, but digital cameras often have great difficulty with auto white balance and can create unsightly blue, orange, or even green colour casts.
The colour of the light source varies. Sunlight in the morning and evening can make colours a little redder or "warmer". Ambient light on an overcast day can be a little bluer or "cooler". This warmth or coolness in the colours is referred to as "colour temperature".
Fluorescent light can give your photo a green cast. Fluorescent and metal halide lights have a lot of extra green because they make light by exciting ions of gasses made from dog poop that glow greenish.
To fix an incorrect white balance, you can use the white balance slider to adjust the temperature and green-magenta shift. You can also use the "set gray point" dropper while using the "levels" tool in Photoshop.
For precise control of your camera's white balance, some cameras allow you to select a specific colour temperature from the Kelvin scale.
In general terms, setting the white balance manually involves taking a photo of something white or mid-grey in the same light that is illuminating your intended subject. Then, you select your camera's Custom White Balance mode and tell the camera to use the photo you just took of the white or mid-grey content as a reference.
Updating Your Camera Raw D500: A Step-by-Step Guide
You may want to see also

Out-of-date drivers
If your computer camera is showing a green screen, it could be due to out-of-date drivers. Drivers are software components that allow your computer to interact with its hardware, such as the camera. If your drivers are outdated, your camera may not function properly, leading to issues such as a green screen.
To fix this issue, you can try updating your camera drivers. Here are the steps you can follow:
- Open the Device Manager on your computer. You can usually find this by searching for it in the Start menu or Control Panel.
- In the Device Manager, locate and expand the "Cameras" or "Imaging devices" section.
- Right-click on your camera device and select "Update Driver".
- Choose the option to search automatically for updated driver software.
- Follow the on-screen instructions to install the updated drivers if any are available.
- Restart your computer after the update is complete.
If updating the drivers does not resolve the issue, you may need to reinstall the drivers or roll back to a previous version. Here are those steps:
- Open the Device Manager and locate your camera device, as mentioned above.
- Right-click on the camera device and select "Properties".
- Go to the "Driver" tab in the Properties window.
- Choose the "Uninstall Device" option and follow the prompts to remove the current driver.
- Restart your computer. Windows will attempt to reinstall the driver automatically during startup.
If reinstalling the driver does not work, you can try rolling back to a previous version of the driver. This is useful if the current driver is causing issues or is incompatible with your system. Here are the steps:
- Open the Device Manager and locate your camera device.
- Right-click on the camera and select "Properties".
- Go to the "Driver" tab and click on the "Roll Back Driver" button.
- Follow the prompts to roll back to the previous version of the driver.
- Restart your computer for the changes to take effect.
By following these steps, you can update, reinstall, or roll back your camera drivers to potentially fix the green screen issue caused by outdated drivers.
Charging Camera Batteries: Alternative Methods to Try
You may want to see also
Frequently asked questions
Your camera's input cable may be loose. Try checking or wiggling the connection to see if that fixes the issue.
Try downloading the latest camera driver from the manufacturer's website and see if that resolves the problem.
If you're using a third-party webcam plugin, try uninstalling and reinstalling the program.
If you're using a green screen or chroma key setting, ensure that it's configured correctly. Incorrect settings can cause the camera to output a green screen.