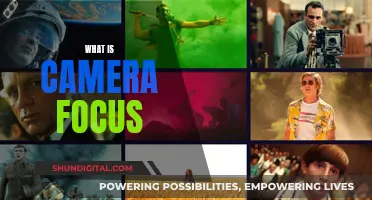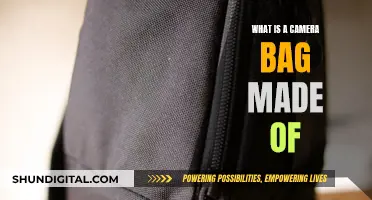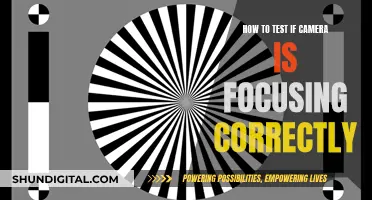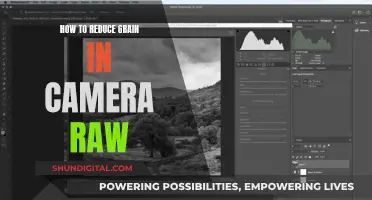Many cameras have a built-in Sleep Mode that is useful for those who don't want their camera to continuously stream and record video or for those who have a limited data plan. However, if you are trying to keep your camera from going into sleep mode, there are a few things you can try. For example, if you have a Logitech C170 USB webcam, you can go to the Control Panel and Power Manager to uncheck Allow Windows to turn off. Alternatively, you can refer to your camera's manual, which may provide instructions on how to disable sleep mode.
| Characteristics | Values |
|---|---|
| Camera Type | Logitech C170 USB webcam |
| Operating System | Linux Mint |
| Solution | Go to "Control Panel" -> "Device Manager" and find which USB hub the camera is connected. Then go to "Control Panel" -> "Power Manager" and uncheck "Allow Windows to turn off" |
| Camera Type | Canon M50 |
| Solution | Check if there is a sleep mode that can be disabled on the camera itself |
| Camera Type | Moto g7 power |
| Solution | Try using a 3rd-party camera app or a screen clicker to keep the screen on longer |
What You'll Learn

Check your camera settings for sleep mode
To keep your camera from going into sleep mode, you should first check your camera settings. This is because sleep mode is often a default setting on cameras to prevent battery drain.
For example, if you have a Logitech C170 USB webcam, you can adjust your camera's sleep mode settings by going to the Control Panel and then the Device Manager to find the USB hub your camera is connected to. Then, go to the Power Manager and uncheck "Allow Windows to turn off".
If you have a Canon camera, you can adjust the sleep mode settings by reading the manual. For example, one user with a Canon EOS 6D found that by reading the manual, they were able to adjust the sleep mode settings.
If you have an Android phone, you can try adjusting your screen timeout settings, turning off lock screen timeout, and ensuring your camera is out of battery optimisation. You can also try downloading a third-party camera app or a screen clicker app to keep your screen on for longer.
GH5 Camera Battery Life: How Long Does It Last?
You may want to see also

Make sure your camera is not in power-saving mode
To keep your camera from going into sleep mode, you'll need to disable power-saving or sleep mode settings on your device. Here are the steps you can take to ensure your camera is not in power-saving mode:
For Windows users:
- Go to the "Control Panel" on your computer.
- Navigate to the "Device Manager" to find the USB hub your camera is connected to.
- Then, go back to the "Control Panel" and enter the "Power Manager."
- Here, you should uncheck the "Allow Windows to turn off" option for the relevant USB hub.
For iPad/iPhone users:
- Open the Settings app.
- Navigate to "Display & Brightness."
- Under "Display & Brightness," find and select the "Auto-Lock" option.
- In the "Auto-Lock" settings, choose the amount of time you want your device to remain active before it enters sleep mode. Setting this to "Never" will keep your device from sleeping, thus keeping your camera active.
For Android users:
- Open the Settings app.
- Navigate to "Display" and then "Advanced."
- Here, you can adjust the "Sleep" setting, which controls how long your screen stays on after you last touch your device. Setting this to "Never" will keep your device's screen from sleeping.
Additionally, some cameras may have specific settings to adjust sleep mode. For example, a user with a Canon EOS 6D mentioned that they set their camera to not sleep by adjusting the settings in the camera's manual. You can refer to your camera's manual or user guide to see if there are any similar settings you can adjust.
Recycling Camera Batteries: Safe Disposal and Environmentally Friendly Options
You may want to see also

Check your device's sleep mode settings
To keep your ToSee camera from going into sleep mode, you can check and adjust your device's sleep mode settings. Here's how to do it:
First, make sure you have downloaded the ToSee app on your smartphone. This app is available for iOS and Android devices and is essential for controlling your ToSee camera. Ensure that you have granted all the necessary permissions for the app to function correctly.
Now, open the ToSee app and navigate to the Camera Settings. Within these settings, look for an option called Sleep Settings or a similar term. Here, you should find the ability to turn Sleep Mode on or off. Make sure Sleep Mode is disabled if you want to prevent your camera from entering sleep mode.
In addition to disabling Sleep Mode entirely, some camera apps offer the ability to schedule specific times for your camera to be active or inactive. This can be useful if you only want your camera to be active during certain hours of the day or on specific days of the week. Check your camera app's settings to see if this feature is available.
If you're using a computer, you can adjust sleep mode settings by accessing the Control Panel. Go to "Device Manager" to find which USB hub your camera is connected to. Then, navigate to the "Power Manager" in the Control Panel and uncheck the option that allows your computer's operating system to turn off the camera.
By adjusting these sleep mode settings, you can ensure that your ToSee camera remains active and doesn't enter sleep mode at inconvenient times. Remember to review your camera's user manual or seek support from the manufacturer if you need further assistance with your specific model.
Replacing Sanyo Camera Battery: Step-by-Step Guide
You may want to see also

Try using a different USB port
If your Logitech C170 USB webcam is going into sleep mode, one solution is to try using a different USB port. This issue can occur when the camera has not been used for a long time and is often resolved by simply reconnecting the device to another USB port on your computer.
To start, locate the USB hub that your camera is currently connected to by opening the "Device Manager" in your "Control Panel". Once you've identified the correct hub, unplug your webcam and move it to a different USB port on your computer. If your computer doesn't have multiple USB ports, you can try using a USB hub to create additional ports.
After relocating the webcam, return to the "Device Manager" to confirm that the camera is now recognised as being connected to a different USB hub. This simple step can often resolve sleep mode issues by providing a fresh connection and improving signal transmission.
In some cases, you may need to take an extra step to prevent the new USB port from also causing the camera to enter sleep mode. To do this, go to the "Power Manager" in your "Control Panel" and locate the "Allow Windows to turn off this device to save power" setting. Ensure that this setting is unchecked for the specific USB hub your camera is connected to. This will prevent Windows from turning off the device to save power, effectively stopping it from entering sleep mode.
The Ultimate Guide to Charging Your Doorbell Camera
You may want to see also

Install relevant apps
If you want to keep your camera from going into sleep mode, there are several apps available that can help. Here are some recommendations and instructions for installing and using them:
- For Android users, there are a few third-party camera apps suggested on forums that can help you override the default sleep mode settings. Search for these apps on the Google Play Store or other trusted sources and install them on your device. Make sure to check the app's reviews and permissions to ensure it's safe and suitable for your needs.
- If you're using a Logitech C170 USB webcam on Linux Mint, you can adjust your power settings to prevent sleep mode. Go to the "Control Panel", find the "Device Manager" to locate your camera's connected USB hub, then go to "Power Manager" and uncheck the "Allow Windows to turn off" option.
- For mobile app developers, if you're creating a live video streaming app and want to prevent the phone from going into sleep mode, you can use specific code to achieve this. Import the necessary classes: "flash.desktop.NativeApplication" and "flash.desktop.SystemIdleMode". Then, set the system idle mode to "KEEP_AWAKE" to prevent the device from sleeping. After using the camera, you can revert to the normal mode by changing the system idle mode to "NORMAL".
Remember to consider the trade-offs when using these methods, as keeping your camera active can impact battery life. Always download apps from official and trusted sources to minimise security risks.
Disabling C-Stick Camera Mode: A Quick Guide
You may want to see also
Frequently asked questions
Try changing the Menu Output Mode from Auto to HDMI.
Set both the camera and iPad to not sleep.
Go to "Control Panel" -> "Power Manager" and uncheck "Allow Windows to turn off".
Enable the Alert function before enabling sleep mode.
Refer to page 55 of the manual.