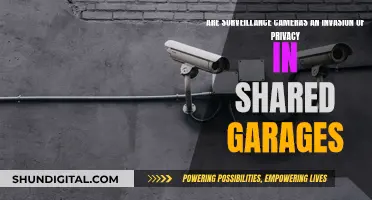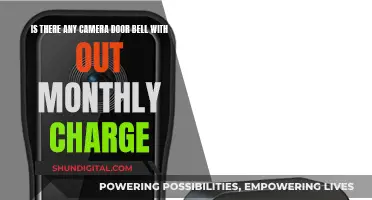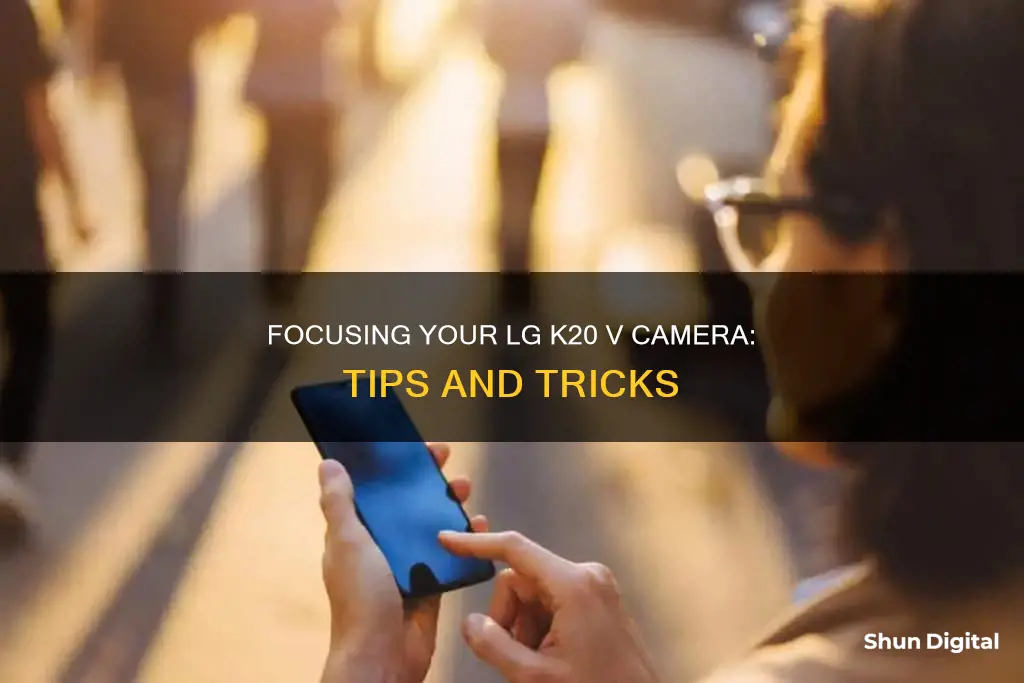
The LG K20 V has a 13MP rear autofocus camera. To adjust the focus on the camera, open the Camera app and tap the Menu icon. Tap 'Mode' and select Magic focus to allow you to change the focus after taking a photo. Tap the focus icon in the upper-right corner of the screen, then tap where you want to sharpen the focus. You can also try the Tracking focus feature, which allows you to tap on an object to keep it in focus even if it moves.
What You'll Learn
- Utilise the 'magic focus' setting to change the focus after taking a photo
- Use the 'grid' setting to help you align your subject
- Adjust the dynamic tone (HDR) to combine multiple exposures into one photo
- Use the 'burst mode' to take a series of photos in rapid succession
- Enable 'tracking focus' to keep moving objects in focus

Utilise the 'magic focus' setting to change the focus after taking a photo
The LG K20 V has a "Magic focus" setting that allows you to change the focus of your photo after you've taken it.
To utilise this setting, first, open the Camera app. From there, tap the Menu icon, and then tap "Mode". Select "Magic focus" from the list of capture modes.
Now, take a photo. After you've taken the photo, tap the focus icon in the upper-right corner of the screen. Then, tap on the area of the photo that you want to sharpen the focus on.
The Magic focus setting is a great tool to have, as it gives you the flexibility to adjust the focus of your photo even after you've captured it. This can be especially useful if you're not able to frame and focus your shot exactly how you want it before taking the photo.
The Quest for the Second-Ever Camera: Unveiling History
You may want to see also

Use the 'grid' setting to help you align your subject
The grid setting on your LG K20 V camera can be a valuable tool to help you take better photos. Here's how to use it:
Turning on the Grid Setting
To enable the grid setting, open the Camera app and tap the Menu icon. From there, tap the Settings icon and look for the Grid option. Tap to turn the grid on. This will display an overlay grid on your viewfinder, consisting of horizontal and vertical lines.
Aligning Your Subject
With the grid turned on, you can now use it to align your subject and improve the composition of your photos. The grid helps you place your subject along the lines or at the points where the lines intersect. This technique is known as the "rule of thirds."
By placing your subject along the lines or at the intersections, you create a more interesting and balanced composition. Imagine the grid as a guide to help you position your subject in a way that adds visual appeal to your photo.
For example, if you're taking a landscape photo, use the grid to ensure the horizon is straight and level with the horizontal grid lines. This will make your scenery look neater and more appealing.
If you're photographing a person or an object, try to position them at one of the intersection points of the grid lines. This will make your subject stand out and create a more dynamic composition.
Experiment and Practice
Using the grid setting effectively may take some practice, but it's a valuable tool to improve your photography skills. Experiment with different compositions and subjects to see how the grid can enhance your photos. Over time, you'll develop a better understanding of composition and be able to create more captivating images.
Remember, the grid is a guide, and you can also break the rules to create unique and artistic photos. So, feel free to experiment and find what works best for you.
Charging Kidamento Cameras: A Quick Guide
You may want to see also

Adjust the dynamic tone (HDR) to combine multiple exposures into one photo
To adjust the dynamic tone (HDR) on your LG K20 V and combine multiple exposures into one photo, follow these steps:
- Open the Camera app on your LG K20 V.
- Tap the Menu icon.
- Tap "Settings".
- Locate "Dynamic Tone (HDR)" in the settings menu.
- Tap "Dynamic Tone (HDR)" to adjust the setting.
- By enabling HDR, your LG K20 V will automatically combine multiple images taken at different exposures to create a single optimised photo.
HDR, or High Dynamic Range, is a useful feature when taking photos in challenging lighting conditions. It enhances the dynamic range of your photos by capturing more detail in both the dark and bright areas of the image. This results in a more balanced and visually appealing photograph.
When using HDR, your LG K20 V will take multiple images at different exposure levels and then merge them to create a single, enhanced photo. This technique allows you to capture scenes with a large dynamic range, ensuring that no part of the image is overly dark or bright.
It is important to note that while HDR can improve your photos in tricky lighting situations, it is not always necessary. In well-lit environments or when capturing fast-moving subjects, you may want to disable HDR to achieve sharper and more immediate results.
Additionally, keep in mind that the number of photos used in HDR processing can impact the final image quality. While using more photos can provide a wider dynamic range, it may also introduce artefacts, ghosting, or blurring if there is camera movement between exposures. Therefore, it is recommended to use only the necessary number of exposures to achieve the desired result.
VGA Mode Camera: Understanding the Basics of This Technology
You may want to see also

Use the 'burst mode' to take a series of photos in rapid succession
The LG K20 V has a burst mode feature that can be used to take a series of photos in rapid succession. To access this feature, launch the Camera app and ensure you are in Auto camera mode. Then, use the rear camera lens and touch and hold the Capture button. This will allow you to take a burst of photos in quick succession until the Capture button is released. The number of shots taken will be displayed on the viewfinder.
When viewing the burst shots in the Gallery, tap the Burst play icon to view each shot in sequence, similar to a flipbook. This feature is useful for capturing fast-paced action, such as sports events, or for taking group photos to ensure everyone has their eyes open. It can also capture moments frozen in time, such as raindrops falling or birds taking flight.
It is important to note that burst mode works best in good lighting conditions. In low-light settings, moving objects in the frame may appear blurry. Additionally, the HDR mode should be disabled for better results. Ensure that the focus is set correctly by tapping on the desired area of the screen, as the focus will not be adjusted automatically during the burst. Exposure, however, will be adjusted.
The burst mode is a great tool to capture action-packed moments and create stunning visual sequences with your LG K20 V.
The Making of Disposable Cameras: A Simple Guide
You may want to see also

Enable 'tracking focus' to keep moving objects in focus
To enable tracking focus on your LG K20 V and keep moving objects in focus, follow these steps:
- Open the Camera app.
- Tap the Menu icon.
- Tap "Settings".
- Find and enable the Tracking focus option.
Now, when taking a photo, simply tap on the object you want to keep in focus. The tracking focus feature will ensure that the selected object stays in focus even if it moves or you change your position. This is particularly useful for photographing babies, pets, sports events, or any situation where the subject may move unexpectedly.
In addition to tracking focus, the LG K20 V offers other focus modes such as Magic focus and Auto. Magic focus allows you to change the focus of a photo after it has been taken by tapping on the desired focal point. The Auto mode, on the other hand, automatically adjusts the focus without requiring any user input.
Understanding DC Camera Tickets and Fines
You may want to see also
Frequently asked questions
Open the Camera app, tap the Menu icon, then tap each of the following icons to adjust the settings to your preferences:
- Flash: Tap to turn the flash On, Off, or set it to Auto.
- Lens swap: Tap to swap between the rear camera lens and the front camera lens.
- Mode: Tap to set the capture mode. Choose from Auto, Magic focus, Panorama, and Dual.
- Magic focus: Allows you to change the focus after taking a photo. After taking the photo, tap the focus icon (in the upper-right corner of the screen), then tap where you want to sharpen the focus.
To use the Magic Focus feature, first, take a photo in Magic focus mode. After taking the photo, tap the focus icon in the upper-right corner of the screen, then tap on the area of the photo where you want to sharpen the focus.
To switch between the front and rear cameras, open the Camera app and tap the Lens swap icon.
To adjust the focus while recording a video, tap on the desired area of the screen to focus on. You can also enable the "Tracking focus" feature in the camera settings, which will keep the selected object in focus even if it moves.
There could be several reasons why your LG K20 V camera is not focusing. Try the following troubleshooting steps:
- Clean the camera lens and sensor.
- Update your phone to the latest software version.
- Reset your camera settings to default.
- Force stop the "Google Play Services" and "Google Play Services for Instant Apps" apps in your phone's settings.
- Disable the "Camera" and "Body Sensor" permissions for the Google Play Services app.
- Try using a third-party camera app, such as "Camera FV-5 Lite" or "Open Camera".