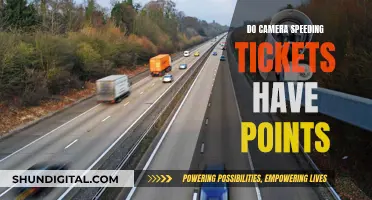If you're experiencing a black screen when trying to use your Apple device's camera, there are several possible reasons and fixes. Firstly, ensure that your device's software is up to date, as outdated software can cause camera issues. If your iPhone camera is stuck between the front and back camera modes, try switching between the two. If your camera lens is covered with dirt or debris, clean it with a microfiber or lint-free cloth. You can also try restarting your device, force-restarting it, or restarting the camera app specifically. If you have a Mac, you can try restarting the camera driver using the Terminal app. If none of these solutions work, you may need to contact Apple Support for further assistance.
Characteristics and Values Table for "Why is my Apple computer camera black?"
| Characteristics | Values |
|---|---|
| Camera not working | Black screen |
| Camera lens | Covered with dirt |
| Camera app | Not loading properly |
| Camera driver | Problem with the software |
| Camera indicator light | Flashing green |
| Software | Outdated |
What You'll Learn

Restart your Apple device
If you're experiencing issues with your Apple device's camera, such as a black screen, there are several troubleshooting steps you can take. One recommended step is to restart your device, as this can resolve minor glitches and software issues. Here's a detailed guide on restarting your Apple device, depending on the model you have:
Restarting iPhone X, 11, 12, 13, or later:
- Press and hold either volume button and the side button simultaneously until the power-off slider appears on the screen.
- Drag the slider to the right and wait for about 30 seconds until your iPhone turns off completely.
- To turn it back on, press and hold the side button (located on the right side of your iPhone) until the Apple logo appears on the screen.
Restarting iPhone 6, 7, 8, or SE (2nd or 3rd generation):
- Press and hold the side button until the power-off slider appears.
- Drag the slider to the right and wait for about 30 seconds for your device to power down.
- To turn it back on, press and hold the side button until the Apple logo is displayed.
Restarting iPhone SE (1st generation), 5, or earlier:
- Press and hold the top button until you see the power-off slider.
- Drag the slider to turn off your device and wait for about 30 seconds.
- To restart, press and hold the top button until the Apple logo appears.
Forcing a restart on unresponsive iPhones:
If your iPhone is unresponsive or frozen, you can force it to restart. Here's how:
- Press and quickly release the volume up button.
- Press and quickly release the volume down button.
- Press and hold the side button until the Apple logo appears.
Restarting your Apple device can be an effective first step in troubleshooting camera issues. If your camera is still not functioning properly after the restart, there are additional steps you can take, such as updating your software, checking permissions, or contacting Apple Support for further assistance.
Understanding Camera Focus and the Beauty of Blur
You may want to see also

Update your software
If your Apple computer camera is showing a black screen, it could be due to a software issue. To address this, make sure your software is up to date. Here's how you can update your software:
Update your iPhone or iPad wirelessly:
- Back up your device using iCloud or your computer.
- Plug your device into a power source and connect to the internet with Wi-Fi.
- Go to Settings > General, then tap Software Update.
- If there is an update available, you will see an option to install it. Tap "Install Now." If you see "Download and Install" instead, tap it to download the update, enter your passcode, then tap "Install Now."
- If you get an alert when updating wirelessly, refer to Apple Support for troubleshooting.
- If a message asks to temporarily remove apps to free up space for the update, tap "Continue" to allow apps to be removed. These apps will be automatically reinstalled after the update. If you prefer, you can manually delete content from your device to make space for the update.
Customize automatic updates:
Your device can update automatically overnight while it's charging. To turn on automatic updates:
- Go to Settings > General > Software Update.
- Tap Automatic Updates, then turn on Download iOS Updates.
- Turn on Install iOS Updates. Your device will now automatically update to the latest version of iOS or iPadOS. However, note that some updates might need to be installed manually.
Update using your computer:
- Connect your iPhone or iPad to your computer using a cable.
- On a Mac with macOS 10.15 or later: In the Finder sidebar, select your iPhone, then click General at the top of the window.
- On a Mac with macOS 10.14 or earlier, or a Windows PC: Open the iTunes app, click the button resembling an iPhone near the top left of the iTunes window, then click Summary. Ensure you are using the latest version of iTunes.
- Click "Check for Update."
- If an update is available, click "Update" to install it.
- Before disconnecting your device from your computer, remember to click the Eject button.
Auto-Focusing Your iPod Camera: Tips and Tricks
You may want to see also

Check for hardware issues
If your Apple computer camera is black, there could be a hardware issue. Here are some steps to check for and address hardware issues:
Check for Obstruction
Ensure that there is nothing blocking the camera lens. Remove any case or cover that may be obstructing the camera. Check for debris or dirt on the lens and clean it with a microfiber cloth.
Verify Camera Functionality
Try using a different app with a built-in camera function to see if the camera works there. If it does, the issue may be specific to the app you were initially using. Force close the problematic app and reopen it to see if the issue persists.
Check Camera Indicator Light
If you have a Mac notebook, check if the camera indicator light next to the camera flashes green. If it does, contact Apple support as this may indicate a hardware issue.
Restart Your Device or Reset SMC
If you have a Mac with Apple silicon, try restarting your computer. For Intel-based Macs, reset the System Management Controller (SMC). This can be done by shutting down your Mac, waiting a few seconds, and then holding down the Shift + Control + Option + Power buttons until it reboots. Release the keys after 10 seconds, then restart your device.
Run Apple Diagnostics
If you suspect a hardware issue with your Mac camera, you can use the built-in Apple Diagnostics tool to detect any internal hardware problems. Disconnect external devices, restart your Mac, and press and hold specific keys during the startup process to access the diagnostics tool. For Intel Macs, hold the "D" key, while for Apple Silicon Macs, hold Command + D. Look for error codes indicating a camera issue, such as NDC001, NDC003, NDC004, NDC005, or NDC006.
Contact Apple Support
If none of the above steps resolve the issue, it is recommended to contact Apple Support for further assistance in identifying and resolving potential hardware problems with your computer camera.
Polaroid Cameras: Where Are They Manufactured?
You may want to see also

Check for software issues
If your Apple computer camera is black, there are several software-related fixes you can try. These include:
Restart your device
Restarting your iPhone can resolve minor software glitches that may be causing the camera to malfunction. To restart your iPhone, press and hold the side button (or power button) until the power-off slider appears on the screen. Drag the slider to the right to turn off your iPhone. After it's powered off, press and hold the side button again until the Apple logo appears.
Reset all settings
Resetting all settings on your iPhone can fix camera issues caused by incorrect configurations. However, this will reset all your personalized settings back to their default values. To reset all settings, go to "Settings", scroll down and tap "General", then select "Reset" and "Reset All Settings".
Update iOS
Outdated software can cause compatibility issues and make the camera malfunction. To update your iPhone's iOS, open "Settings", scroll down and tap "General", then select "Software Update". If an update is available, tap "Download and Install" and follow the on-screen instructions.
Check for app and system updates
In addition to updating iOS, ensure that your camera app and other relevant apps are up to date. App updates often include bug fixes and improvements that address camera-related issues. To check for app updates, open the App Store, tap your profile picture, and scroll down to the "Available Updates" section. If updates are available, tap "Update" for each app.
Clean the camera lens
A dirty or smudged camera lens can impact photo quality and cause the camera to malfunction. To clean the lens, turn off your iPhone and gently wipe the lens with a microfiber cloth to remove fingerprints, dust, or dirt. Clean both the front and back camera lenses if your iPhone has both.
Force-close and relaunch the camera app
If the camera app is unresponsive, force-closing and relaunching it may help. On iPhones with Face ID, swipe up from the bottom of the screen and pause in the middle. On iPhones with a home button, double-click the home button. Find the camera app preview, then swipe it up or off the screen to force-close it. Then, tap the app icon on your home screen to relaunch it.
The Evolution of Victorian Cameras: A Historical Perspective
You may want to see also

Contact Apple Support
If your Apple computer camera is black, there are a few things you can try before contacting Apple Support. Firstly, make sure your software is up to date. If your Mac is using macOS Catalina or later and you use Screen Time, ensure your camera is turned on and apps that use the camera have time available. You can do this by going to System Settings or System Preferences and clicking on Screen Time, Content & Privacy, and then App Restrictions. Make sure the checkbox for the camera is selected. If your Mac is using macOS Mojave or later, you can choose which apps can use your built-in camera in the System Settings or System Preferences.
If updating your software and checking your settings don't work, try restarting your Mac or resetting the SMC. If you still can't get your camera to work, then it's time to contact Apple Support.
Apple Support is available to help with all your Apple products in one place. You can talk to an Apple Advisor by calling the Apple Support phone number for your country or region. You can find the number for your location on the Apple website. Alternatively, you can start your support request online, and Apple will connect you to an expert. When contacting Apple Support, make sure you have some basic information about your device, such as the model and serial number, to help the support team identify your device quickly and provide targeted assistance.
Cleaning Corroded Camera Battery Contacts: DIY Guide
You may want to see also
Frequently asked questions
There could be a few reasons why your Apple computer camera is showing a black screen. Firstly, check if something is physically covering the camera lens. If that's not the issue, try restarting your computer, and if that doesn't work, try resetting your SMC (for Intel-based Macs) or restarting your computer (for Apple silicon Macs). If the problem persists, contact Apple Support.
If restarting your computer didn't work, try updating your software to the latest version. If you're using an iPhone, try restarting the Camera app or your phone.
If your camera is still showing a black screen, it could be due to a problem with the camera driver software. Try restarting the camera driver on macOS by opening a Terminal session and executing the command "sudo killall VDCAssistant".
Yes, if your iPhone camera is showing a black screen, try disabling and then enabling the camera in the Content & Privacy Restrictions settings. Also, ensure that your camera lens is clean and free of dirt or debris.