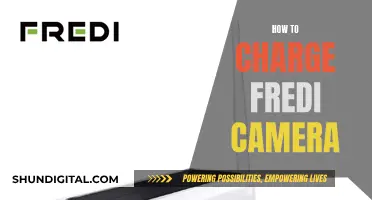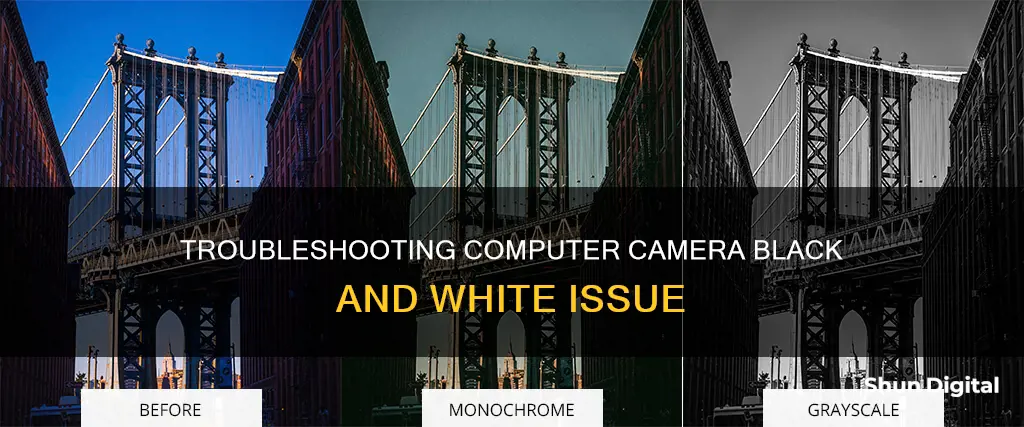
There are several reasons why your computer camera may be displaying in black and white. Firstly, it could be due to a problem with your camera's infrared sensors. In low-light conditions, the camera's infrared lights and sensors engage, resulting in a black and white image. If the infrared sensor gets stuck on, it can cause the camera to display in black and white even when there is ample light. Another cause could be an issue with your camera's drivers. An outdated or corrupted software driver can lead to a black screen on your camera. To fix this, you can try updating or reinstalling the latest webcam driver from the manufacturer's website. Additionally, the problem could be related to your camera's settings or permissions. For example, if you're using Skype, you can adjust the saturation settings to fix the black and white issue. Furthermore, it's important to ensure that your camera lens is clean and free from any obstructions, as this can also impact the image quality.
| Characteristics | Values |
|---|---|
| Problem | Camera is displaying in black and white |
| Possible Causes | - Low light conditions |
| - Faulty cable or power supply | |
| - Outdated or corrupted software driver | |
| - Hardware malfunction | |
| - Interference from other USB devices | |
| Solutions | - Power cycle the camera and video recorder |
| - Inspect the camera lens and sensor | |
| - Update your webcam driver | |
| - Add an additional light source | |
| - Change your exposure settings |
What You'll Learn

The infrared sensor is stuck on
If your camera is displaying in black and white but there seems to be ample light, then something is causing the infrared lights to stay on. This is a common problem with security cameras, which can be annoying and prevent the observation of important details.
There are a few different issues that could be causing this concern. Firstly, try power cycling the camera and video recorder. Simply turn off the camera, wait a few seconds, and then turn it back on. This may clear any erroneous settings that have prevented the camera from switching back to colour. If this doesn't work, try power cycling the video recorder as well.
If that doesn't work, inspect the camera lens and sensor. When infrared mode is engaged, the camera must process how much light it is filtering to know whether to remain in infrared mode or to switch back to full colour. If something is obstructing the sensor, the camera may think it is always dark and keep the infrared lights on. Be sure to wipe away any dirt or debris from the lens.
The issue could also be related to the cable and power supply. Unplug the problem camera and plug in one that you know is working properly. If that camera is also having the same issue, it is likely a problem with the cable or power supply. If you suspect this, consult a professional.
If none of these solutions work, you may need to have the camera repaired or replaced by the manufacturer. Check your manufacturer's warranty, as you may be covered for this issue.
Focusing on Eyes: Glasses and Camera Tips
You may want to see also

Faulty cable or power supply
If your computer camera is showing black and white, it could be due to a faulty cable or power supply. Here are some steps to help you troubleshoot this issue:
Test the Cable and Power Supply:
- Unplug the camera from the power source and any connected cables.
- Inspect the cables for any signs of damage, such as fraying or exposed wires.
- Check the power cable for any loose connections or damage. Ensure it is securely plugged into a power outlet or surge protector.
- If you have access to another known working camera, try plugging it into the same cable and power supply. If the issue persists, it is likely a problem with the cable or power supply.
- Consult a professional technician for further assistance if needed.
Replace the Cable or Power Supply:
- If the cable or power supply is damaged or faulty, you will need to replace it.
- Purchase a new cable or power supply that is compatible with your camera. Ensure it has the correct connectors and voltage requirements.
- Carefully connect the new cable or power supply to your camera, following any provided instructions.
- Test the camera to see if it is now functioning properly.
Contact the Manufacturer:
- If you are unable to identify the issue or the above steps do not resolve the problem, contact the camera manufacturer for further assistance.
- Provide them with details about the issue, including any error messages or unusual behaviour.
- They may recommend additional troubleshooting steps or suggest a repair or replacement if necessary.
Remember to be cautious when working with electrical equipment. If you are unsure or uncomfortable performing any of these steps, consult a professional technician for assistance.
Charging Your GoPro Ultra HD Camera: A Step-by-Step Guide
You may want to see also

Outdated or corrupted software driver
If your computer camera is displaying in black and white, it could be due to outdated or corrupted software drivers. Here are some steps to help resolve this issue:
Update Your Drivers
It is recommended to update your camera drivers as they may be outdated or corrupted. Here's how to do it:
- Press the "Windows key + X" and select "Device Manager".
- Double-click on "Cameras" to expand the list of camera devices.
- Right-click on your camera driver and select "Update Driver".
- Choose "Browse my computer for drivers".
- Select "Let me pick from a list of available drivers on my computer".
- Choose the "USB Video Device" option.
- Click "Next" and follow any additional on-screen instructions.
- Remember to restart your computer after updating the drivers.
Uninstall and Reinstall Your Drivers
If updating the drivers doesn't work, try uninstalling and reinstalling them:
- Open "Device Manager".
- Expand the "Cameras" option by clicking the arrow next to it.
- Right-click on your camera driver and choose "Uninstall Device".
- Click "Uninstall" to confirm.
- In "Device Manager", click on the "Action" menu and select "Scan for hardware changes".
- Wait for Windows to reinstall the necessary drivers and then restart your computer.
Install Drivers Manually
If the above steps don't work, you may need to download and install drivers manually from the manufacturer's website:
- Visit the website of your camera or laptop manufacturer.
- Download the latest driver software for your specific camera model.
- Run the downloaded program to install the drivers.
- Restart your computer for the changes to take effect.
Check for Updates
Make sure your operating system and apps are up to date:
- Go to "Start > Settings > Windows Update > Check for updates".
- Install any available updates and restart your device if necessary.
Restart Your Computer
Sometimes, a simple restart can fix the issue:
- Select "Start > Power > Restart".
- After restarting, open the Camera app to see if your camera is working properly.
By following these steps, you should be able to resolve the issue with your computer camera displaying in black and white due to outdated or corrupted software drivers.
Surveillance Camera Setup: Outdoor Installation Guide
You may want to see also

Incompatible camera
If your computer camera is incompatible, it may be due to several reasons, including:
Outdated or Missing Drivers
If your computer is missing drivers due to corrupted device drivers or a recent update, your camera may not function properly. To fix this, you can update your drivers by visiting the official website of your device manufacturer and downloading the latest driver package. Alternatively, you can update your drivers through Device Manager by following these steps:
- Turn on your internet connection.
- Go to the Start menu.
- Type "Device Manager" in the Search bar and click on the option when it appears.
- Once the Device Manager window opens, look for your webcam device under "Cameras", "Imaging Devices", or "Sound, Video, and Game Controllers".
- Right-click on your webcam device and select "Update driver" from the context menu.
- Select "Search automatically for updated driver software". Windows will search your computer and the web for the latest driver software for your device.
- If you have already downloaded the latest driver, you can click "Browse my computer for driver software" and manually select the location of the driver.
- Once the driver has been downloaded and installed, restart your computer and check if your camera is now functional.
Incompatible with Antivirus Program
The computer camera can sometimes stop working due to an antivirus program. In this case, you may need to use a different antivirus software that is compatible with your operating system.
Privacy Settings
Your privacy settings may be restricting access to your camera. To fix this, you need to change the settings to allow access to the camera. Here are the steps to do so in Windows 10/11:
- Right-click the Start button or press the Windows key + X to open the WinX menu.
- Click on "Settings" from the list.
- In the Settings app, click on "Privacy", usually displayed at the bottom of the page.
- In the left pane, click "Camera" under "App permissions".
- On the right side, ensure that "Allow access to the camera on this device" is set to "On". If it is set to "Off", click the "Change" button and turn camera access on.
- Make sure that "Allow apps to access your camera" is also toggled on.
- Under "Choose which apps can access your camera", toggle on all the apps on the list or select the ones you want to permit access to your webcam. Keep in mind that apps that are not from the Microsoft Store will not be listed here. However, such apps will have access to your webcam if you have toggled on the options "Allow access to the camera on this device" and "Allow apps to access your camera".
Hardware Issues
There may be a hardware issue with your camera, such as a damaged camera or cable, that is preventing it from working properly. In this case, you may need to replace your camera or cable.
Accessing Kasa Cameras on Your Computer
You may want to see also

Obstructed camera lens
If your computer camera is displaying in black and white, it could be because something is obstructing the camera lens. This could be something obvious, like a privacy shutter, sticker, or dust, or it could be something more subtle, like fuzz or debris. To fix this, try giving the lens a quick wipe-down with a soft cloth.
If your camera is still displaying in black and white, there could be another issue. For example, if your camera is a security camera, the infrared sensor might be stuck on. This can happen when something is obstructing the sensor, and the camera thinks it is always dark out, so it keeps the infrared lights on. To fix this, try power cycling the camera and video recorder. Simply turn off the camera, wait a few seconds, and then turn it back on. If this doesn't work, try inspecting the camera lens and sensor and wiping away any dirt or debris.
Another potential issue is with the cable or power supply. To test this, unplug the problem camera and plug in one you know to be working properly. If that camera is also having the same issue, it's likely a problem with the cable or power supply. In this case, it's recommended to consult a professional.
Hackers' Camera Control: How They Invade Your Privacy
You may want to see also
Frequently asked questions
Your computer camera may be stuck in infrared mode, which is used in low light conditions. If there seems to be ample light, power cycle the camera by turning it off and on again. If this doesn't work, try power cycling the video recorder as well.
Ensure there is nothing physically blocking your webcam lens, such as a privacy slider or sticky note. If your webcam has settings for enhancing the current video and image, click on "Default" to reset the settings.
Try updating your webcam driver. Press the Windows key + X, select Device Manager, double-click on Cameras, right-click on the driver, and select Update Driver.
Open Skype with your Microsoft account, go to Skype's settings, click on Webcam Settings under Audio & Video, and adjust the saturation bar if it is near zero.
Ensure your camera lens is clean and free of dirt or debris. Check your camera's cable and power supply by plugging in a different camera to see if the issue persists. Update your recording application by pressing Windows key + I, selecting Apps, locating the app with issues, and clicking Uninstall. Then, download the latest version of the app.