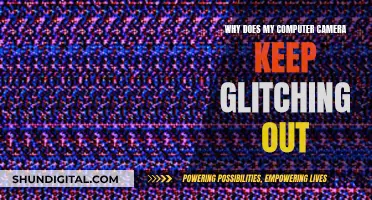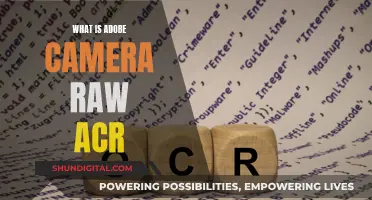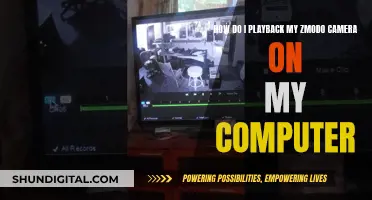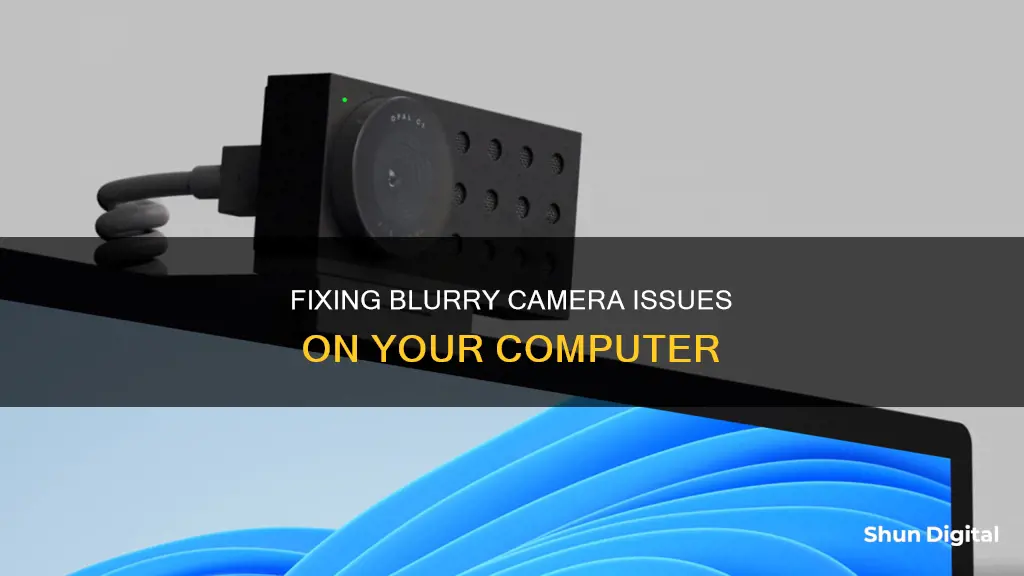
There are many reasons why your computer camera may be blurry. The most common cause is a poor internet connection, which can result in low-quality audio and video, and delays. Other causes may include an outdated or low-quality camera, or a dirty lens. If you are experiencing persistent problems with a good camera, there are several troubleshooting steps you can take, including checking your internet connection, cleaning the camera lens, adjusting the manual focus ring, and updating your video drivers.
| Characteristics | Values |
|---|---|
| Dirty lens | Clean the lens with a dry cloth, compressed air, and a moistened cotton swab |
| Poor internet connection | Switch to an Ethernet connection or move closer to the router |
| Out-of-date video drivers | Update video drivers on the manufacturer's website |
| Poor connection with other users | Hang up and start a new call |
| Resolution settings | Change the settings in the webcam video program |
| Manual focus ring | Adjust the focus ring on the outer casing of the webcam |
What You'll Learn

Clean the lens
If your computer camera is blurry, one of the first things you should do is clean the lens. Dust, dirt, and grease can accumulate on the lens over time, causing blurriness and affecting the overall image quality.
To clean your camera lens, you'll need some soft, non-abrasive tools and a gentle cleaning solution. Here are a few methods you can try:
- Rubbing alcohol and a cotton swab: Dip a cotton swab in a small amount of rubbing alcohol, and gently wipe down the lens. Be careful not to use too much liquid, and avoid getting any liquid inside the camera.
- Tissue and a paper clip: Take a small piece of tissue and wrap it around the end of a paper clip. This method helps you reach the lens without scratching it. Gently brush away any dust or dirt from the lens.
- Toothbrush: A soft-bristled toothbrush can be used to gently brush away dust or dirt from the lens. Be gentle and avoid applying too much pressure.
When cleaning the lens, be gentle and use slow, careful movements. Avoid using abrasive materials or harsh chemicals, as these can damage the lens or the camera itself. It's also important to ensure that your cleaning tools are clean and free of dust or debris before you start.
If the lens is difficult to reach or you're unable to clean it effectively, consider taking your device to a repair shop. A professional can safely open the camera and clean the lens thoroughly. Alternatively, you may want to consider purchasing an external webcam that can be adjusted and cleaned more easily.
Olympus Cameras: Made in Japan?
You may want to see also

Check your internet connection
If your camera is blurry on your computer, it could be due to a poor internet connection. Video calls require a lot of data, and inadequate bandwidth can lead to a blurry or lagging image. Therefore, it is essential to ensure that you have a stable internet connection.
To improve your video quality, consider switching from a wireless connection to an Ethernet connection. Plugging directly into your router can increase your connection speed and bandwidth, resulting in a smoother video experience. If your setup does not support a LAN connection, you can try refreshing your router and disabling all other connected devices to free up enough bandwidth for your camera.
Before initiating a video call, check your internet speed and ensure it meets the recommended requirements for a high-quality video call. If your internet connection is unstable or slow, consider contacting your internet service provider to discuss alternative options or try adjusting the distance between your Wi-Fi router and your device.
Additionally, if you are experiencing issues with your camera's focus, it may be beneficial to consult the camera's manual or the manufacturer's website for guidance on adjusting the focus settings.
Choosing the Right Microphone for Selfie-Mode Photography
You may want to see also

Adjust the manual focus ring
If your computer camera is blurry, it could be due to an out-of-focus lens. Most webcams have a manual focus ring that can be adjusted to bring the image into focus. This plastic ring is usually set within the frame of the webcam. On external cameras, you can usually twist some parts around the camera lens to adjust the focus. On laptops, the focus ring is usually behind the bezel surrounding the screen and may be glued in place. If you cannot find a focus ring, your camera may be set to infinity focus, which is suitable for landscapes and security purposes but will make closer objects appear blurry.
To adjust the manual focus ring:
- Locate the manual focus ring on the outer casing of your webcam. It is usually a plastic ring set within the frame of the webcam.
- Gently turn the focus ring in both clockwise and anti-clockwise directions to find the proper focus.
- As you adjust the ring, you should see the blurred image gradually becoming sharper. Continue adjusting until the image is sharp.
- If you are using a laptop, you may need to remove the bezel surrounding the screen to access the focus ring. Be careful, as the ring may be glued in place.
- If you cannot find a focus ring, your camera may be set to infinity focus. While this is suitable for distant subjects, it will make closer objects appear blurry. Try adjusting the lens using a pair of jeweler's pliers or a small flathead screwdriver to bring closer objects into focus.
Surveillance Camera Viewing on Fire TV Stick
You may want to see also

Update your drivers
If your computer camera is blurry, it could be due to outdated or corrupt drivers. Device drivers are pieces of software that allow your computer to communicate with your hardware. Outdated or corrupt drivers can cause all sorts of issues, including blurry camera images.
To update your device drivers, follow these steps:
Step 1: Open the Device Manager
Press the Windows key + X at the same time and select Device Manager. Alternatively, you can search for it by pressing the Windows key and typing "Device Manager" in the search bar.
Step 2: Locate Your Camera Device
In the Device Manager, click on the camera device. This may be listed under "Cameras", "Imaging Devices", or "Sound, Video and Game Controllers". If you don't see your camera listed, click on the "Action" menu and select "Scan for Hardware Changes".
Step 3: Check for Driver Updates
Once you've located your camera device, click on the "Driver" tab. If the drivers are out of date, you'll see an option to "Update Driver". Click on this button to update your drivers.
Step 4: Restart Your Device
After updating your drivers, it's a good idea to restart your computer. This will ensure that the updates take effect and may resolve any minor technical issues.
If updating your drivers doesn't fix the issue, you can try reinstalling the camera drivers or rolling back to an older version if a new driver update caused the problem. Here are the steps to do so:
Step 1: Open the Device Manager
As before, open the Device Manager by pressing the Windows key + X or searching for it in the Start menu.
Step 2: Right-Click on Your Camera Device
Locate your camera device in the list of hardware. Right-click on it and select "Properties".
Step 3: Update or Reinstall the Driver
In the Properties window, select the "Driver" tab. From here, you can choose to "Update Driver" or "Roll Back Driver" if a recent update caused the issue. If you need to reinstall the driver, select "Uninstall Device" and restart your computer. Windows will automatically reinstall the necessary drivers.
By keeping your device drivers up to date, you can ensure that your computer camera is working properly and providing clear, focused images.
Focusing Your DJI Spark: The Go4 Way
You may want to see also

Change resolution settings
If you're experiencing issues with a blurry camera on your computer, one possible solution is to change the resolution settings. This can be done by adjusting the settings within your webcam's video software.
To do this, launch the webcam video software and look for an "Advanced" or "Options" tab. From here, you should be able to locate the "Resolution" option. It is recommended that you set the resolution to the maximum level to improve the quality of your video feed. Click "Apply" or "Ok" to save your changes.
However, it is important to note that higher resolutions can consume more bandwidth, which may result in a blurry or laggy feed. In such cases, you can try lowering the resolution slightly, but it is recommended that you do not go below 720p or 560p to maintain adequate video quality.
If you are using multiple displays with different resolutions, you may encounter blurry images or apps. This can occur when moving an app from one display to another with a different resolution, or when docking your laptop to a display with a different resolution and projecting in "Second screen only" mode. To address this, you can enable Windows to automatically fix blurry apps. Go to the search box on the taskbar, type "advanced scaling settings", select "Fix apps that are blurry", and turn on "Let Windows try to fix apps so they're not blurry".
Additionally, if you are using Windows 11, you can try resetting the Camera app to fix any camera-related problems. To do this, right-click the Start icon, choose "Apps and Features", locate "Camera", click the three buttons next to it, select "Advanced options", and then "Repair". If the issue persists, you can try "Reset" instead.
Vivotek Cameras: Where Are They Manufactured?
You may want to see also
Frequently asked questions
There could be several reasons, including a poor internet connection, a dirty lens, outdated drivers, or incorrect focus.
A weak or unstable connection can lead to low-quality audio and video, causing blurriness and delays in the video feed.
Many cameras have a manual focus ring that can be twisted to adjust the focus, similar to a microscope or camera lens.
Use a dry cloth to clean the lens thoroughly. You can also blow off the lens with compressed air and then wipe it with a cotton swab moistened with lens cleaning solution.
Check for updates and install the latest drivers for your camera. You can usually find these on the device manufacturer's website.