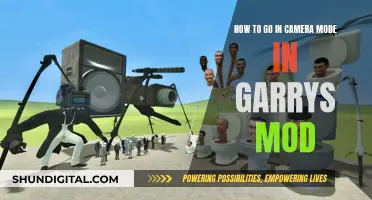A glitching laptop camera can be a major inconvenience, especially in a world where video calls are a daily occurrence. There are several reasons why your laptop camera might be glitching, and most of them can be addressed at home with some DIY troubleshooting. One of the most common causes of a glitching camera is a conflict between the shutter speed and the lighting in the room. Other potential causes include outdated drivers, incorrect settings in apps that access the webcam, using a low-speed USB port, or even something as simple as a dirty lens. If you're using an external webcam, the problem could also be due to a failing or slow USB port.
| Characteristics | Values |
|---|---|
| Conflict between shutter speed and lighting | Oscillation per second pulses of lighting elements sync with the camera shutter speed |
| Outdated drivers | Update the device driver |
| Incorrect settings in apps | Change the frequency or shutter speed |
| Low-speed USB port | Use a USB 3.0 connection |
| Corrupted or outdated device driver | Viruses, ransomware, and incorrect video settings |
| Poor internet connection | Check your Wi-Fi connection |
What You'll Learn

Outdated or corrupted device drivers
If your computer camera is glitching out, it could be due to outdated or corrupted device drivers. Drivers that are too old can cause problems with compatibility or performance. To fix this, you can update your drivers through Windows Update or by manually downloading them from the manufacturer.
- Run Windows Update to let the operating system scan and update your drivers automatically. "Optional Updates" are listed below the recommended ones, and this is where you'll often find driver updates. Click beside each driver to select it and click "OK" to confirm.
- Alternatively, launch the Device Manager from the Start menu. Find your camera under "Cameras", "Imaging devices", or "Sound, video and game controllers". Right-click on the driver and select "Update Driver Software".
- If no updates are available, you can try reinstalling the current drivers. Open the Device Manager and right-click on the problematic driver. Select "Uninstall" and wait for Windows to remove the files. Then, click on the "Action" menu and select "Scan for Hardware Changes". Windows will then reinstall fresh copies of the drivers.
- If you are using an external webcam, you can also try updating the software to see if it includes a way to stop the flickering.
By updating or reinstalling your device drivers, you can hopefully resolve any issues caused by outdated or corrupted drivers and get your computer camera working smoothly again.
The 1970 Cameros: A Comprehensive Production Overview
You may want to see also

Incompatible camera driver
If your computer camera is glitching out, it could be due to an incompatible camera driver. This is often the case when your camera was designed for an older device and is no longer compatible with your current operating system, such as Windows 10 or 11.
To check if your camera is compatible, go to the Device Manager on your computer. You can do this by searching for "Device Manager" in the Windows search bar or by pressing the Windows key + R, then typing "devmgmt.msc" and hitting Enter.
Once you're in the Device Manager, look for your camera under "Cameras", "Imaging devices", or "Sound, video and game controllers". Right-click on the camera device and select "Properties". Then, select the "Driver" tab and click on "Driver Details". If you see a file name that includes "stream.sys", your camera was designed before Windows 7, and you will need to replace it with a newer model.
If you don't find a file name that includes "stream.sys", your camera may still be incompatible with your current operating system. In this case, you can try updating your camera driver or rolling back the driver to a previous version.
To update your camera driver, go to the manufacturer's website and download the latest correct driver, ensuring it is compatible with your Windows version. After downloading, install the driver and restart your computer for the changes to take effect.
If you are unable to find a compatible driver from the manufacturer, you may need to roll back the driver. To do this, go to the Device Manager, right-click on your camera, and select "Properties". Then, select the "Driver" tab, click on "Roll Back Driver", and choose "Yes". After the rollback is complete, restart your device and check if the camera is working.
If rolling back the driver doesn't work, you may need to uninstall the current driver and scan for hardware changes. To do this, go to the Device Manager, right-click on your camera, select "Properties", then select the "Driver" tab. Next, click on "Uninstall Device" and check the box for "Attempt to remove the driver for this device". Click "OK", then scan for hardware changes by selecting "Scan for hardware changes" from the "Action" menu in the Device Manager. Finally, restart your computer and check if the camera is working.
If none of these solutions work, you may need to switch to a different camera that is compatible with your current operating system.
The Evolution of Computers: Cameras as an Afterthought
You may want to see also

Antivirus software blocking access
If your computer camera is glitching out, it could be because your antivirus software is blocking access to your camera. Antivirus software often blocks camera access to protect your privacy by stopping apps and services that might not have permission to use your camera. However, sometimes it accidentally blocks safe apps, too. Here are some common reasons why your antivirus might be blocking access to your camera:
- An app flagged as suspicious is trying to access the camera without your permission.
- Strict security settings that disable camera access by default.
- Misinterpreting legitimate apps as potential threats.
- Outdated camera drivers or antivirus software causing compatibility issues.
- Check your antivirus software settings: Look for settings that block access to your camera or permission to use your camera. You may need to visit your antivirus software company's website for help.
- Update your camera drivers: Type "device manager" in the Start bar, locate the "Cameras" section, right-click on your camera, and select "Update driver."
- Add exceptions to your antivirus program: Depending on your antivirus software, you may need to add your camera as an exception or trusted application.
- Disable or pause certain antivirus features: For example, you may need to pause the firewall in ESET HOME Security Essential until you restart your PC.
- Reinstall your camera drivers: If your drivers are out of date or corrupted, you may need to reinstall them.
Surveillance Cameras: Security, Safety, and Peace of Mind
You may want to see also

Poor internet connection
There are several factors that can contribute to a poor internet connection:
- Network Congestion: If multiple devices are connected to the same network and using a significant amount of bandwidth, it can lead to congestion and slow down your connection. Try disconnecting any unnecessary devices or reducing their bandwidth usage.
- Router Placement: The placement of your wireless router can impact the strength and stability of your connection. Ensure your router is in a central location, away from walls and other obstructions, and that it is not placed too close to other electronic devices that may interfere with the signal.
- Outdated Equipment: Using outdated networking equipment, such as an old router or modem, can result in a poor connection. Consider upgrading your equipment to the latest standards to improve performance and stability.
- Interference from Other Devices: Other wireless devices operating on the same frequency, such as Bluetooth devices or neighbouring Wi-Fi networks, can cause interference and degrade your connection. Try changing the Wi-Fi channel on your router or using a different wireless band (e.g., 2.4 GHz or 5 GHz) to minimise interference.
- Internet Service Provider (ISP) Issues: Occasionally, your ISP may experience technical difficulties or outages that can affect your connection. Contact your ISP to inquire about any known issues or scheduled maintenance that could be causing problems.
To minimise the impact of a poor internet connection on your computer camera, there are several steps you can take:
- Use a Wired Connection: Whenever possible, connect your computer directly to your router using an Ethernet cable. This will provide a more stable and faster connection than Wi-Fi.
- Close Unnecessary Applications: If you are using applications that consume a lot of bandwidth, such as streaming services or file downloads, close them while using your camera to free up bandwidth.
- Reduce the Quality Settings: If your camera software or application allows it, try reducing the video quality or frame rate. This can help reduce the amount of data being transmitted and improve performance on a slower connection.
- Update Your Camera Drivers: Outdated or corrupt camera drivers can exacerbate issues with a poor internet connection. Ensure you have the latest drivers installed for your camera to optimise its performance.
- Restart Your Devices: Sometimes, a simple restart of your computer and networking equipment can help improve your connection. Power cycle your devices and see if it makes a difference in the stability of your camera feed.
Yi Cameras: Where Are They Manufactured?
You may want to see also

Lighting interference
To test if this is the cause of your camera glitching, try turning off the lights. If the flickering stops when the lights are off, you can confirm that the lighting is the issue.
To resolve this issue, you can try adjusting the shutter speed of your camera. Try setting the Anti-Flicker to 60Hz or 50Hz to see if the image improves. If this does not work, you can try increasing or decreasing the shutter speed further until the flickering stops.
Additionally, you can try to ensure that your camera and all light sources are on the same electrical phase, which may reduce the problem. You can also try using LED lights with a low flicker rate, ideally less than 5% (flicker-free).
If you are using external webcam software, check for any updates as these may include a way to reduce flickering caused by lighting interference.
Charging Camera Batteries: Field Strategies for Photographers
You may want to see also
Frequently asked questions
There are several reasons why your computer camera may be glitching. Here are some common causes and solutions:
- Outdated or corrupted device driver: Visit the manufacturer's website to download and install the latest driver.
- Virus or ransomware infection: Perform a thorough system scan using reliable and up-to-date antivirus software to remove any harmful programs that might be affecting your camera's performance.
- Incorrect video settings: Check your video settings and adjust them if needed.
- Privacy settings: Ensure that the app you are using has permission to access your camera.
- Antivirus software: Your antivirus software may be blocking access to your camera. Check your antivirus settings and allow access to your camera if necessary.
- Lighting: The lights in your room may interfere with the camera's shutter rate and cause flickering. Try adjusting the lighting or changing the shutter speed in your camera settings.
- USB connection (for external webcams only): Ensure that your webcam is connected to the correct USB port on your computer. Some webcams require a USB 3.0 connection, which is usually indicated by a blue colour inside the port.
- Low light compensation: Your webcam properties may include the option to enable low-light compensation, which automatically brightens the image in low-light conditions. Disabling this feature may stop webcam flicker.
- Power settings (for laptops): If you are using a laptop on battery power, your power settings may cause the webcam to flicker. Try disabling power-saving features or changing the power mode in your settings.