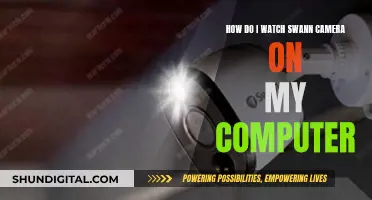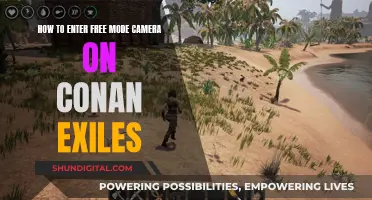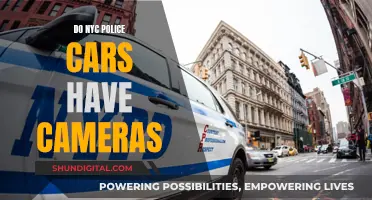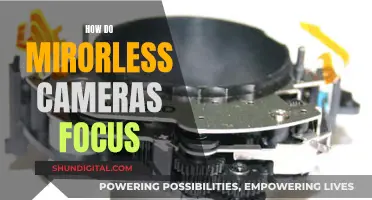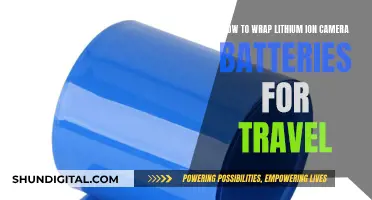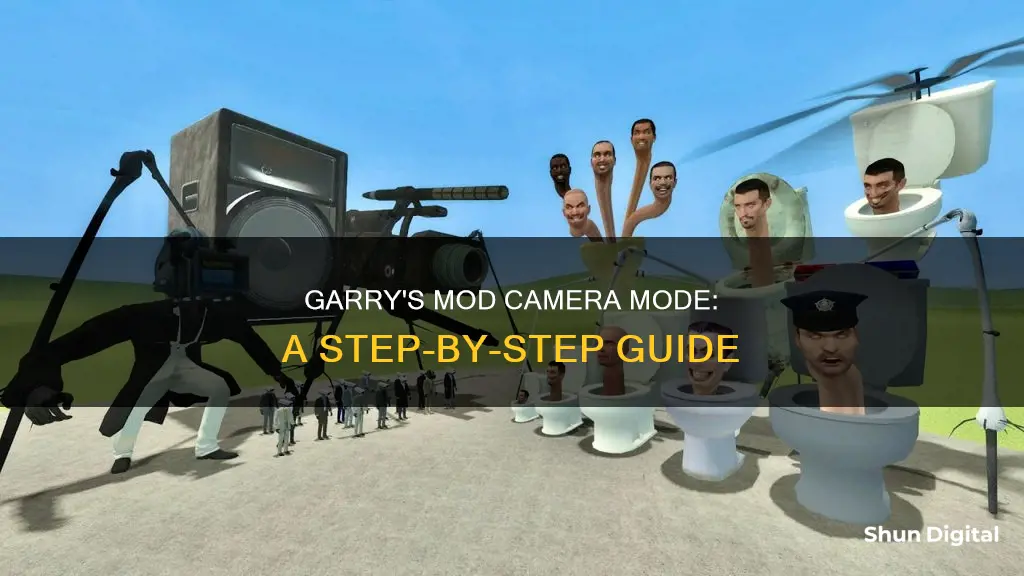
Garry's Mod is a sandbox mod for the Source Engine, where players are given tools to create their own entertainment. To go into camera mode, you need to enable the console in the Options menu and then check the box to enable the console in Advanced Options. Next, you need to be on a server where you have administrator powers. Once you have access, hit the tilde key (~) to bring up the console and type in sv_cheats 1 followed by thirdperson. If cheats are enabled on your server, you can simply type thirdperson. However, keep in mind that most servers won't allow this unless you have admin permissions and have (sv_cheats) enabled. Alternatively, you can use the camera tool to spawn cameras and view the world from different perspectives. To do this, press and hold the Q key to bring up the menu, then select Cameras at the bottom of the Tools tab. Choose a keypad button to toggle the camera view and move to the desired position. Once you're ready, click to spawn the camera.
| Characteristics | Values |
|---|---|
| How to access the camera tool | Press and hold the "Q" key, then select "Camera" in the "RENDER" tool menu |
| How to spawn a camera | Press the "MOUSE1" button (default) |
| How to spawn a camera facing a specific direction | Press the "MOUSE2" button (default) |
| How to choose a keypad button to activate/deactivate the camera | Press the context key ("C" by default) and select the desired button in the context menu |
| How to make the camera static or mobile | Press the context key ("C" by default) and choose the desired option in the context menu |
| How to view through the camera | Assign a key to the placed camera, then press that key |
| How to enable third-person mode | Enable the console in Advanced Options, gain administrator powers on a server, open the console using the "~" key, and type "sv_cheats 1" followed by "thirdperson" |
What You'll Learn

Accessing the camera tool
To access the camera tool in Garry's Mod, you must first enable the console in the Options and Advanced Options sections of the main menu. Then, you need to ensure you have the power to use console commands by joining a server where you have administrator privileges.
Once you are in a server where you have admin powers, you can hit the tilde (~) key on your keyboard to bring up the console. In the console, type “sv_cheats 1” and then “thirdperson.” If your server has cheats enabled, you can simply type “thirdperson” without the preceding “sv_cheats 1.” However, keep in mind that on most servers, you will need admin permissions and have (sv_cheats) enabled. Therefore, it is recommended to have your own Garry’s Mod server or be in a local hosting environment.
Another way to access the camera tool is by pressing the default menu key "Q" to bring up the menu. From the Tools tab, select "Cameras" at the bottom. You can then select a keypad button that you want to use to toggle the camera view. Move to the position you want the camera to view, and click to spawn the camera. You can modify this position easily using the phys gun.
If you want to view the camera's footage, press the key that you assigned to the placed camera. In the spawn menu, there should be a box labelled "Toggle." Click this box, press a key, place the camera, and then press the assigned key to see through the camera.
Repairing Camera Batteries: A Step-by-Step Guide
You may want to see also

Selecting the camera view
To select the camera view in Garry's Mod, follow these steps:
- Access the menu by holding down the "Q" key and selecting "Cameras" from the bottom of the "Tools" tab.
- Choose a keypad button that you want to use to toggle the view of the camera. This will be the designated key to activate the camera view.
- Move to the desired position, ensuring that you are viewing what you want the camera to capture. You can modify this position easily using the phys gun.
- Once you are ready, click to spawn a camera in your position.
- If needed, you can weld the camera to a moving vehicle, allowing it to move along with the vehicle and capture its viewpoint.
- To view the camera's perspective, press the designated key you assigned earlier.
- You can also press the context key ("C" by default) to access the context menu, where you can choose to activate/deactivate the camera, make it static or mobile, and more.
It's important to note that the RT Camera is different from the normal camera, so it's recommended to stick with the normal camera if you're new to using this feature. Additionally, you can use the "V" key to noclip to the desired position and easily adjust the camera's focus.
XR Night Mode Camera: Is It Possible?
You may want to see also

Using the camera tool for movie-making
The camera tool in Garry's Mod is a powerful feature that allows users to create advanced movies and machinimas. Here is a step-by-step guide on how to use the camera tool effectively for movie-making:
Step 1: Accessing the Camera Tool
To begin, you need to access the camera tool in the game. Press and hold the "Q" key by default to open the menu, then navigate to the "RENDER" tab in the tool menu and select "Camera."
Step 2: Spawning Cameras
Once the camera tool is selected, you can spawn cameras by using the primary fire button (MOUSE1 by default). This will place a camera in front of you. If you want the camera to face a specific object or location, you can use the secondary fire button (MOUSE2 by default) to achieve that.
Step 3: Configuring Camera Settings
The camera tool offers various options to customise your cameras. You can choose whether the camera will be static or have physics effects by right-clicking and accessing the context menu. Additionally, you can decide if you want the camera to be immobile or mobile, preventing others from moving it.
Step 4: Assigning a View Key
Each camera can be assigned a unique view key, which allows you to toggle between the camera's view and your character's view. Select a keypad button that you want to use for this purpose. This can be done by clicking on the "View Camera (Key Selector)" option.
Step 5: Viewing Through the Camera
After placing the camera and assigning a view key, you can now see through the camera's perspective. Press the assigned key, and you will switch to the camera's point of view. If you want to return to your character's view, simply press the key again.
Step 6: Using Multiple Cameras
For more complex movie scenes, you can utilise multiple cameras simultaneously. The camera tool allows you to create "windows," enabling you to use different cameras at the same time and easily switch between them.
Step 7: Adjusting Camera Position
To adjust the position of your camera, you can use the phys gun to move it to the desired location. Alternatively, you can enable noclip mode by pressing the "V" key by default and position yourself at the desired camera angle. Then, spawn the camera, and it will adopt the same view.
Step 8: Attaching Cameras to Moving Objects
If you want to capture footage of a moving vehicle or object, you can weld the camera to it. This will cause the camera to move along with the object, providing dynamic shots for your movie.
Step 9: Binding the Camera to a Key
For quick access to the camera view, you can bind it to a specific key. This will allow you to switch between the camera and your character's view effortlessly.
Step 10: Advanced Techniques
For more advanced movie-making, you can explore features such as creating security systems or utilising the RT Camera, which offers different functionality compared to the standard camera.
With these steps, you can effectively use the camera tool in Garry's Mod for movie-making, allowing you to capture stunning footage and create cinematic masterpieces within the game.
Creative Warm Contrast: Camera Raw's Cozy Effect
You may want to see also

Using the camera tool for security systems
The Camera Tool in Garry's Mod is a great way to create a simple security system. It allows you to spawn cameras and view the world from their perspective by pressing a designated key. This can be useful for creating a basic security system on role-playing servers.
Step 1: Accessing the Camera Tool
To begin, you need to access the Camera Tool in Garry's Mod. Press and hold the menu key ("Q" by default), then navigate to the "RENDER" tab in the tool menu and select "Camera."
Step 2: Spawning Cameras
Once you have the Camera Tool selected, you can spawn cameras by using the primary fire button ("MOUSE1" by default). This will place a camera at your current position. If you want the camera to face you or a specific object, use the secondary fire button ("MOUSE2" by default) to spawn the camera.
Step 3: Configuring Camera Settings
After spawning your cameras, you can configure their settings. Right-click on a camera to open the context menu. Here, you can choose a keypad button that will activate or deactivate the camera's view. You can also decide whether the camera will be static or have physics effects, allowing it to move with objects or vehicles.
Step 4: Viewing Camera Footage
To view the footage from your security cameras, press the designated key you assigned to each camera. In the spawn menu, there should be a "Toggle" box. Click this box, press a key, place the camera, and then press the assigned key to see through the camera's perspective.
Step 5: Advanced Features
The Camera Tool offers some advanced features for your security system. You can create windows, allowing you to view multiple cameras simultaneously. Additionally, you can make the camera follow you by right-clicking. For more complex setups, you can use the weld tool to attach cameras to NPCs or moving objects.
With these steps, you can create a basic security system using the Camera Tool in Garry's Mod. Experiment with different camera placements and configurations to suit your specific security needs. Remember that the Camera Tool is also great for advanced movie-making and creating unique perspectives within the game.
Gaffer's Kit: Should You Include Camera Batteries?
You may want to see also

Binding the camera to a key
To enter camera mode in Garry's Mod, you need to use the Camera Tool. This allows you to spawn cameras and view the world from their point of view by pressing a designated key.
- Press and hold the menu key (Q by default) to open the tool menu.
- Select "Cameras" at the bottom of the Tools tab.
- Choose a keypad button that you want to use to toggle the view of the camera.
- Move to the position you want the camera to view from.
- Click to spawn the camera in your position.
- Press the assigned key to see through the camera.
You can also choose whether the camera will be static or have physics effects in the context menu. To open the context menu, press the context key (C by default).
Choosing the Right Volt Adapter for In-Car Camera Battery Charging
You may want to see also
Frequently asked questions
To go into camera mode in Garry's Mod, you need to enable the console by going to Options, then Advanced Options, and checking the box to enable the console. Once you've done that, you can hit the tilde key (~) on your keyboard to bring up the console, and type in "sv_cheats 1" followed by "thirdperson".
To spawn a camera, press the primary fire button (default MOUSE1). To spawn a camera that faces you or what you're aiming at, press the secondary fire button (default MOUSE2). To view the camera's perspective, press the designated key you assigned to the placed camera.
In the spawn menu, there should be a box that says "Toggle". Click that box, then press a key. After placing the camera, press the assigned key to see through the camera.