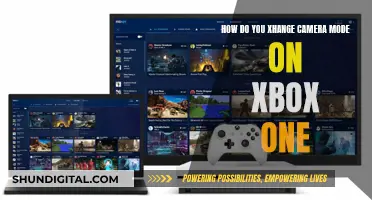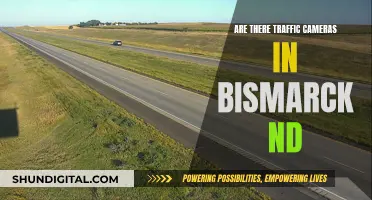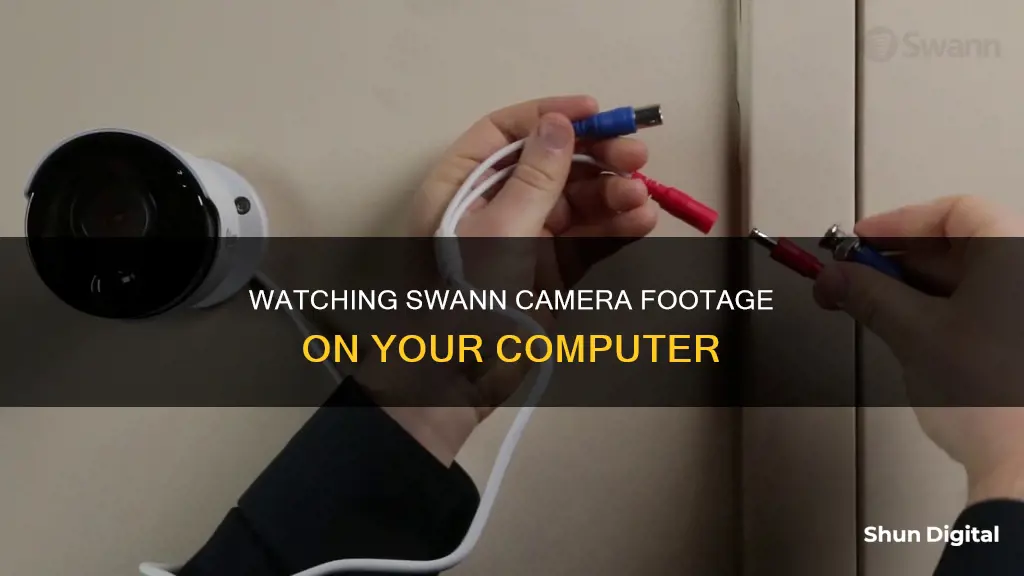
Swann cameras can be viewed on a computer using the SwannView Link software or the HomeSafe View software. The former is available for Windows and MAC, while the latter can be used on a PC or laptop. The process is straightforward, but before installing the software, it's important to understand the physical connection between the devices in your network. Once the software is installed, you can follow the instructions to add your security system and start viewing your cameras.
| Characteristics | Values |
|---|---|
| Software | SwannView Link, HomeSafe View |
| Software Availability | Windows, Mac |
| Software Features | Watch live, playback recordings, download footage, manage settings and cameras |
| Connection | Swann cameras and computers must be connected to the same local network and IP range |
| Additional Requirements | DVR/NVR information such as username and password |
What You'll Learn

Downloading and installing the HomeSafe View software
To watch your Swann camera on your computer, you'll need to download and install the HomeSafe View software. This software is available for both Windows and Mac computers.
Here's a step-by-step guide to downloading and installing the HomeSafe View software:
- Go to the Swann website or the appropriate app store for your device (iTunes or Google Play).
- Search for "HomeSafe View" in the search bar.
- Once you find the software, click on the download or install button.
- Wait for the software to finish downloading and installing on your computer.
- Open the HomeSafe View software by double-clicking on the icon.
- Follow the on-screen instructions to set up and configure the software.
- Ensure that your Swann cameras and your computer are connected to the same local network and are using the same IP range distributed by your router.
- Allow the software to detect your cameras automatically, or add them manually if needed.
- Click on the device or camera you want to view, and the live feed should appear on your computer screen.
By following these steps, you should be able to successfully download and install the HomeSafe View software, allowing you to view your Swann cameras on your computer.
The Evolution of Camera Lenses: Glass and Beyond
You may want to see also

Logging into the software
To watch Swann cameras on your computer, you will need to download and install the appropriate software. The software you need depends on your Swann model.
For the SWIFI-ALERTCAM, SWIFI-SPOTCAM, SWIFI-FLOCAM2, SWIFI-PTCAM2, SWIFI-TRACKCAM, SWIFI-CAM, SWIFI-SLMFLC, SWIFI-XTRCAM, SWIFI-BUDDY, SWIFI-CORECAM, SWIFI-FOURTIFY, SWIFI-LEAK, SWIFI-WDOOR, SWIFI-MOTION, and SWIFI-ISIREN series, you will need to use the Swann Remote App.
For the DVR-4480V, DVR-4580V, DVR-4680, DVR-4780V, DVR4-4980V, DVR8-4980, DVR16-4980, DVR-5580, DVR-5680, NVR-8580, and NVR-8780 Series DVRs, NVRs & Cameras, you will need to use the HomeSafe View desktop app.
For the DVR-1590, DVR-1600, DVR-4480, DVR-4575, DVR-4580, DVR-4780, DVR-4980, and NVR-7450 Series DVRs & NVRs, you will also need to use the HomeSafe View desktop app.
For the NVW-485, NVW-490, and SWWHD-PTCAM Cameras, there is currently no desktop app available.
This guide will focus on the process of logging into the software using the HomeSafe View app, as this is the relevant software for the majority of Swann cameras.
Firstly, open the HomeSafe View software on your computer. You will be taken to the login screen. If prompted, click 'Login' and enter the password you set for the software. If you did not set a password, the default password is blank, so leave the password field empty and log in. Note that this is the password for the software itself, not the password for your Swann DVR or NVR.
Next, under the Control Panel, click 'Group Device Management'. If you can't find this option, go to 'Tool' > 'Group Device Management' at the top of the screen instead.
If your computer is on the same network as your Swann DVR, click 'Add Online Device'. You will then be able to select the DVR by clicking on it and selecting 'Add Selected Device'. After doing so, enter a Device Name and the User Name and Password you set at the initial boot-up of the DVR.
If your computer is not on the same network, click 'Add Device' and enter the required information. This should include the Device Name, User Name, and Password.
Once you have added the device, the Swann DVR will be listed on the left-hand side of the screen. Click on 'Import All' to add all cameras to the right with the Group name of DefaultGroup. You should now be able to see the cameras listed, along with the DVR model.
To view the cameras, go back to the Control Panel and select 'Main View'. Click and drag DefaultGroup to the right to load all of the channels. You can then open up any camera to see the live view. If you are operating multiple DVRs and only want to load one at a time, expand the DefaultGroup and only drag the required DVR.
Extending Camera Battery Life: Testing Tips and Tricks
You may want to see also

Adding a Swann DVR to the software
To watch your Swann camera on your computer, you will need to download the SwannView Link software, which is available for both Windows and Mac. This software will allow you to view your Swann cameras on your PC.
- Ensure your Swann cameras and computer are connected to the same local network and are using the same IP range distributed by the router.
- Download and install the SwannView Link software on your computer. You can find the software on the Swann website.
- Open the software and allow it to run.
- The software will automatically search for and detect your DVR or NVR.
- If your DVR is successfully detected, click on the device to load the camera feed on your screen.
- If the software cannot find your DVR, you can add it manually. Click on the "Add Device" button and follow the instructions.
- You can also adjust the camera stream settings to improve communication between the camera and the software. This includes changing the resolution, frame rate, and bit rate (bandwidth).
By following these steps, you will be able to add your Swann DVR to the SwannView Link software and view your camera feed on your computer.
The Patriotic Kodak: USA-Made Cameras?
You may want to see also

Importing the Swann cameras to the software
To watch Swann cameras on your computer, you will need to download and install the appropriate software. For this, you have a few options: SwannView Link, HomeSafe View, or SwannView Plus. In this response, I will focus on the process of importing the Swann cameras to the HomeSafe View software, as this is the only source that provides a detailed step-by-step guide.
Firstly, make sure you have downloaded and installed the HomeSafe View software on your computer or laptop. You will also need to have your DVR's information, such as the username and password.
Open the HomeSafe View software and log in. If you haven't set a password, leave it blank and log in. Note that this is not the password for your Swann DVR or NVR, but for the software itself.
Next, navigate to Control Panel > Group Device Management. If your computer is on the same network as the Swann DVR, click on "Add Online Device". Select the DVR by clicking on it and then clicking "Add Selected Device". After this, enter a Device Name and the User Name and Password you set for the DVR. Once you're done, click "Add".
If your computer is not on the same network, click on "Add Device" and enter the required information.
Once you have added the DVR, it will be listed on the left side of the software. Click on "Import All" to add all the cameras to the right with the Group name "DefaultGroup". You can now view the cameras by going to Main View in the Control Panel. Click and drag "DefaultGroup" to the right to load all the channels, and open up any camera to see the live view.
If you are operating multiple DVRs and only want to load one at a time, expand the "DefaultGroup" and only drag the required DVR.
Are Toledo's Camera-Issued Speeding Tickets Legally Valid?
You may want to see also

Viewing the cameras on the software
To view your Swann cameras on your PC, you can use the HomeSafe View software. This software is available for PC Windows and Mac. Before you start, ensure you have downloaded and installed the software on your computer or laptop. You will also need your DVR's information, such as your username and password.
Open the HomeSafe View software on your computer. You will see a login screen. Log in using the password you set for the software. If you haven't set a password, leave it blank and log in. It is important to note that this is the password for the software itself, not your DVR or NVR.
Once you are logged in, go to the Control Panel and click on Group Device Management. If you cannot find this option, go to Tools > Group Device Management at the top of the screen. If your computer is on the same network as your Swann DVR, click on "Add Online Device". Select the DVR by clicking on it and then clicking "Add Selected Device". Enter a Device Name and your User Name and Password. Once you have entered this information, click on "Add" and proceed to importing your cameras.
If your computer is not on the same network, click on "Add Device" and enter the required information. After this, click on "Add" and proceed to importing your cameras.
Once you have added your DVR and cameras, go to the Main View by going to Control Panel > Main View. Click and drag DefaultGroup to the right to load all of the channels. You can now open any camera and see the live view. If you are operating multiple DVRs and only want to load one at a time, expand the DefaultGroup and only drag the required DVR.
Another option for viewing your Swann cameras on your PC is to use the SwannView Link software, which is available for Windows and Mac. You can download the software and follow the installation instructions. Ensure that your cameras are connected to your local network and are using the same IP range as your computer. Once the software is installed, open it and wait for it to find your devices. If the software cannot find your camera automatically, you can add it manually. Click on the device to load the camera on the screen.
Wired Lorex Cameras: How Long Do They Last?
You may want to see also
Frequently asked questions
You can watch Swann cameras on your computer by downloading and installing the HomeSafe View software.
Before installing the software, you need to understand the physical connection between the devices in your network. Swann cameras and the computer need to be connected to the local network and use the same IP range distributed by the router to communicate with each other.
Once you have the correct network setup, you can proceed to download and install the HomeSafe View software.
After installing the software, open it and wait for it to load. Check if the software found the devices in your network. If not, you can manually add a new device by clicking on "Add Device".
You can adjust the streaming settings to improve the connection between your camera and the software. This includes changing the resolution, frame rate, and bit rate to optimize performance.