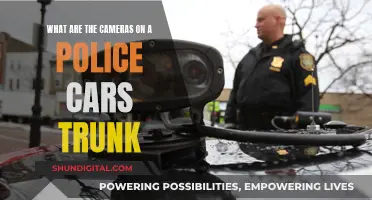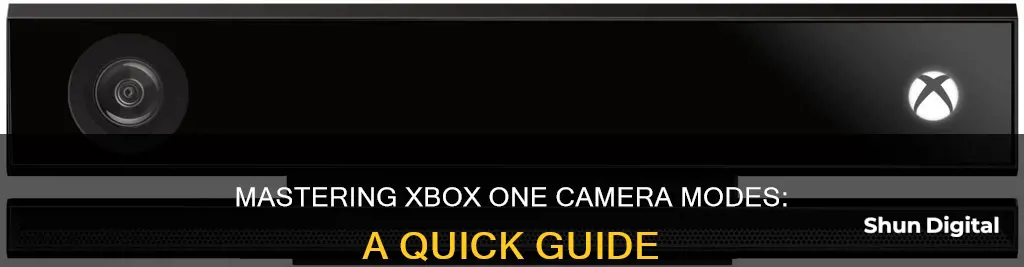
The Xbox One is a versatile gaming console that offers various features and functionalities to enhance your gaming experience. One such feature is the ability to use an external camera with the device. By adding a camera, you can broadcast your gameplay, record video clips, and even video chat with friends. While Microsoft has discontinued its Kinect accessory, which previously provided camera functionality, you can still use a standard web camera with your Xbox One. In this guide, we will explore the steps to change camera mode on your Xbox One, allowing you to utilise this feature effectively.
What You'll Learn

Connecting an external camera to Xbox One
Connecting an external camera to your Xbox One is a straightforward process. First, ensure that your camera is compatible with the Xbox One. The Xbox One runs Windows, so any webcam that works with a Windows PC will work with the Xbox One. Just make sure it has a USB port to connect to the console.
Once you've chosen a compatible camera, turn on your Xbox One console by pressing the Xbox logo on your controller. When the console is fully turned on, simply connect your camera to the USB 3.0 port on the back of the console. The Xbox One software should automatically recognize your camera.
If you want to confirm that your camera is working, you can download the Camera app from the Microsoft Store. Additionally, if you plan to use your camera for video calling or streaming, you may need to purchase an external microphone or a headset, as the Xbox One does not support the built-in microphone of webcams due to the lack of noise-canceling technology.
If you're using a Kinect sensor as your external camera, the setup process is slightly different. First, connect your Kinect to a power outlet using the Kinect adapter. Then, connect the adapter's USB cable to the USB port on the back of your Xbox One console. A pop-up should appear, guiding you through configuring your camera's noise-canceling microphones. Follow the on-screen instructions to complete the setup.
Keep in mind that if you have an Xbox One S or Xbox One X, you'll need a power and USB adapter for the Kinect, as these models don't have dedicated Kinect ports. These adapters can be difficult to find and may be expensive.
By following these steps, you'll be able to easily connect an external camera to your Xbox One and start using it for streaming, video calling, or interactive gaming experiences.
Dispose of Your Camera's Lithium Battery the Right Way
You may want to see also

Using the Kinect sensor
The Kinect sensor is a motion-tracking device that was designed to be used with the Xbox One console. It allows users to control their Xbox and TV with their voice, making it possible to switch between games, TV, and apps, make Skype calls in HD, and play games using their body as the controller. The Kinect sensor also enables automatic recognition and sign-in, making it easier for users to access their Xbox One.
To use the Kinect sensor to change the camera mode on your Xbox One, you can utilize the sensor's voice command functionality. Simply say "Xbox, change camera mode" and specify the desired mode, such as "selfie mode" or "broadcast mode". The Kinect sensor will then process your voice command and switch to the chosen camera mode.
In addition to voice commands, the Kinect sensor also offers gesture controls. You can use specific hand gestures to navigate and interact with the Xbox One interface. For example, you can wave your hand to scroll through menus or swipe in the air to select an option. These gesture controls provide an alternative way to change the camera mode without using a traditional controller.
The Kinect sensor enhances the Xbox One experience by providing hands-free and gesture-based interactions. With its advanced motion-tracking capabilities, the sensor can accurately capture your movements and translate them into on-screen actions. This enables you to play games that require full-body motion, such as sports or dance games, where your movements become the primary form of input.
Furthermore, the Kinect sensor's 1080p HD camera and microphone array enable high-quality video and audio capture. This makes it ideal for streaming gameplay live on platforms like Twitch or making Skype calls with friends and family. The noise isolation feature ensures that your voice is picked up clearly, even in noisy environments, enhancing your overall communication experience.
Camera Battery Maintenance: How Often to Replace?
You may want to see also

Troubleshooting a non-working camera
If your camera is not working on your Xbox One, there are several troubleshooting steps you can take to try and resolve the issue.
First, make sure that your Xbox Series S is updated to the latest version. Next, try plugging the webcam into a different USB port on your Xbox, and then try plugging the webcam into a different device to see if it works. If your camera still isn't working, try running the automated camera troubleshooter in the Get Help app, which will automatically run diagnostics and take steps to fix common camera issues.
If the Get Help app is unable to resolve the issue, there are several other steps you can take. Check for updates and, if available, install them and restart your device. Test your camera with the Camera app and, if asked to allow access to the Camera, select Yes. If the camera works in the Camera app, the problem is likely with the app you are trying to use.
If you are still experiencing issues, check for a camera switch or button on your device. Some laptops and portable devices have a physical switch or button that turns the camera on or off, which may not be easy to find. If your device has such a switch or button, make sure it is in the "on" position.
You should also ensure that your apps have permission to use the camera. In newer versions of Windows, some apps won't have default access to the camera. To allow access, go to Start > Settings > Privacy & Security > Camera, and allow access to the camera on this device. Make sure "Camera access" and "Let apps access your camera" are both turned on, and choose which apps should have access. If you are using an app that was not installed from the Microsoft Store, make sure that "Let desktop apps access your camera" is turned on.
Finally, check your antivirus software settings to ensure that access to your camera is not being blocked, and check your hardware drivers. If you are using an external camera, try using it with a different USB port on your device. If that doesn't work, or if your camera is built into your device, open Device Manager and find your camera under Cameras, Imaging devices, or Sound, video and game controllers. If you can't find your camera, select the Action menu and then select Scan for hardware changes. Wait for the scan to complete and then reinstall updated drivers, restart your device, and try opening the Camera app again.
Camera Batteries: Do They Die?
You may want to see also

Using the Camera app
To use an external camera with your Xbox One, you will need to ensure that it has a USB port to connect to your console. If you don't already have a suitable camera, you can purchase one that works with Windows and has a USB port. It is also recommended to get a camera with a 1080p camera sensor for better-looking video quality.
Once you have chosen your camera, you can install it on your Xbox One by turning on your console and connecting the camera to the USB 3.0 port on the back of your console. Then, download the Camera app from the Microsoft Store to confirm that your camera is working.
If you are using a Kinect sensor, the setup is slightly different. First, connect your Kinect to a power outlet using the Kinect adapter. Then, connect the adapter's USB cable to the USB port on the back of your console. A pop-up should appear, guiding you through configuring your camera's noise-canceling microphones. Follow the on-screen guide to complete the setup.
It is important to note that as of 2016, the Windows Camera app on Xbox One did not support saving images and videos. However, this functionality may have been added in subsequent updates.
Best Camera Battery Chargers: De-A45 Edition
You may want to see also

Choosing the right camera
Camera Resolution
The resolution of your camera significantly impacts the visual output of your streamed or recorded content. Opting for a higher resolution, such as 1080p, will ensure that your videos are detailed and sharp, providing an immersive experience for your viewers. On the other hand, lower resolutions like 480p can result in pixelated and blurry visuals, detracting from the overall quality of your content.
Frame Rate
The frame rate of your camera determines the smoothness of your visuals. A higher frame rate, such as 60 frames per second (FPS), will deliver seamless and lifelike movements, which is ideal for capturing the fast-paced action of video games. Conversely, a low frame rate can lead to choppy and jerky footage, making it challenging for viewers to follow your gameplay. Therefore, aim for a camera with a frame rate of at least 30 FPS.
Compatibility and Setup
Not all cameras are compatible with the Xbox One, so it's crucial to choose one with the right connectivity. Ensure that the camera you select has a USB connection, as this is the standard port used by the Xbox One. Additionally, look for cameras with plug-and-play functionality, which allows for easy setup and seamless integration with your console.
Field of View (FOV)
The field of view determines how much of the scene or environment the camera can capture in a single frame. For streaming purposes, a wide FOV is advantageous as it allows your viewers to see not only your gameplay but also your reactions, accessories, and gaming setup. However, if you prefer to keep your stream focused on your face, you can opt for a camera with a narrower FOV.
Microphone Quality
While dedicated microphones are often preferred by expert gamers, it's worth considering a camera with a good built-in microphone. Look for cameras with omnidirectional pattern microphones, as they capture sound from various directions, ensuring clear and uninterrupted audio for your audience.
Budget
Lastly, your budget will play a crucial role in choosing the right camera. Streaming cameras for the Xbox One can range from as low as $35 to several hundred dollars. It's important to find a balance between affordability and the features you need to create engaging content.
Some recommended cameras for the Xbox One include the Razer Kiyo, Microsoft LifeCam Studio, Logitech C922 Pro, and Logitech C930e. These cameras offer excellent features, such as high resolutions, smooth frame rates, and easy setup, making them popular choices among gamers.
Smart Strategies for Carrying Extra Camera Batteries
You may want to see also
Frequently asked questions
Go to the guide, then Capture & Share > Live Streaming > Camera Options, and ensure your camera is set to 'On'.
You can use an external camera with your Xbox One. The Kinect sensor is a legacy product that was originally released for the Xbox 360 and then the Xbox One series with the Kinect Adapter. However, Microsoft no longer makes new Kinect cameras.
First, turn on your Xbox One. Then, connect your camera to the USB 3.0 port on the back of your console. Finally, download the Camera app from the Microsoft Store to confirm your camera is working.
You can use your camera with any app in the Microsoft Store that supports it. Mixer, the Camera app, Twitch, and Skype are four apps that support the use of a camera.