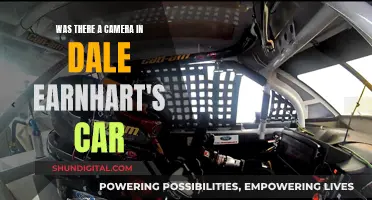Lorex camera mirror mode is a feature that allows users to flip the camera's image horizontally or vertically. This can be useful for adjusting the camera's field of view or orientation. To enable mirror mode, users can access the Camera Setting menu during Live View and select the Mirror option. This will flip the image horizontally. Additionally, users can also select the Flip option to flip the image vertically (180 degrees) or choose from other orientation options such as Clockwise 90 degrees or Anticlockwise 90 degrees. These settings provide flexibility in how the camera captures and displays the image, ensuring that the desired field of view is achieved. It is important to note that not all Lorex camera models may have the same viewing mode capabilities, and users should refer to their product manual for specific information.
| Characteristics | Values |
|---|---|
| Purpose | Hide the camera lens without turning off the camera |
| Activation | Tap the eye icon on the Lorex App |
| Deactivation | Tap the eye icon on the Lorex App |
| Privacy Mode Indicator | A crossed-out eye icon |
| Camera Behaviour | The camera will point downwards to hide the lens |
| User Instructions | Do not rotate the lens manually as it may damage the PTZ motor |
What You'll Learn
- Lorex camera mirror mode can be enabled by selecting 'Enable' in the Camera Setting menu
- The mirror mode feature flips the image horizontally
- Users are warned not to rotate the camera lens manually when privacy mode is enabled
- The Lorex App allows users to toggle privacy mode on and off
- The Lorex App has a crossed-out eye icon to indicate when privacy mode is enabled

Lorex camera mirror mode can be enabled by selecting 'Enable' in the Camera Setting menu
Lorex camera mirror mode can be enabled by selecting "Enable" in the Camera Setting menu. This can be done by first right-clicking during Live View to open the Quick Menu. From the Quick Menu, select "Camera Setting", which will allow you to configure image settings for your camera.
Once you have selected "Camera Setting", you will be prompted to enter your username and password. After doing so, you can adjust the camera's image settings. The "Mirror" setting will allow you to flip the image horizontally by selecting "Enable".
It is important to note that not all camera models support the mirror setting. This feature is only available on selected camera models. Additionally, it is recommended to adjust one setting at a time to see the results of each change clearly.
By following these steps, you can easily enable Lorex camera mirror mode and make the necessary adjustments to your camera's image settings.
Bridge Cameras: Can They Shoot RAW?
You may want to see also

The mirror mode feature flips the image horizontally
Lorex camera mirror mode is a feature that allows you to flip the image on your camera's display horizontally. This feature can be useful in certain situations, such as when you need to adjust the image to match the orientation of the camera in relation to the monitored area.
To access the mirror mode feature, you must first enter the Camera Setting menu. This can be done by right-clicking on the channel you want to configure and selecting "Camera Setting" from the menu. If prompted, enter your username and password to proceed.
Once you are in the Camera Setting menu, you will see various image settings that you can adjust. The "Mirror" setting will be among these options. To enable mirror mode, simply select "Enable" for this setting. This will flip the image horizontally on your camera's display.
It is important to note that not all Lorex camera models support mirror mode. Be sure to check the specifications of your particular camera model to confirm if this feature is available to you.
In addition to mirror mode, the Camera Setting menu offers other image adjustment options. For example, you can flip the image vertically by selecting "Flip 180°" or return to the default orientation by selecting "No Flip." You can also rotate the image by selecting "Clockwise 90°" or "Anticlockwise 90°." These additional settings provide further flexibility in how you choose to display the camera feed.
By utilizing the mirror mode feature, you can ensure that the image on your Lorex camera is oriented correctly for your monitoring needs. This capability enhances the versatility of your security system, allowing you to position cameras in a way that maximizes coverage while maintaining a proper visual perspective.
Quickly Edit Multiple Photos in Camera Raw
You may want to see also

Users are warned not to rotate the camera lens manually when privacy mode is enabled
Lorex cameras have a privacy mode that can be activated through the Lorex App. Once enabled, the camera will point downwards to hide the lens. Users are warned not to rotate the camera lens manually when privacy mode is enabled. This is because doing so may damage the PTZ motor.
The Lorex camera system has a range of features that allow users to adjust the camera image settings. These include Mirror mode, which enables users to flip the image horizontally, and Flip mode, which allows users to flip the image vertically or select No Flip for the default orientation. There are also options to rotate the image clockwise or anticlockwise by 90 degrees, although this is only available for selected cameras.
The Lorex camera system also offers Corridor Mode, 3D NR (noise reduction), Backlight Mode, WDR (wide dynamic range), HLC (highlight compensation), and Scene Mode, which allows users to adjust white balance levels. The Day & Night mode lets users set the camera to colour mode, black and white mode, or Auto, which automatically determines whether to use colour or black and white depending on the lighting conditions.
In addition to these image settings, users can also adjust the saturation, brightness, contrast, and hue of the image. It is recommended to adjust one setting at a time so that users can see the results of each change.
Charging the Polaroid Snap Touch: A Step-by-Step Guide
You may want to see also

The Lorex App allows users to toggle privacy mode on and off
Lorex is a company that offers security systems, including wired, wire-free, and smart home security cameras. Lorex cameras can be used for indoor and outdoor monitoring, such as in a home or business setting.
To enable privacy mode, launch the Lorex app and look for the eye icon at the top of your device thumbnail. Tap the eye icon to turn on privacy mode, and once enabled, the icon will be crossed out. It is important to note that when privacy mode is enabled, the camera will point downwards to hide the lens. Users should refrain from manually rotating the lens, as it may damage the PTZ motor.
To disable privacy mode, launch the Lorex app and tap "Device Settings." From there, toggle the "Privacy Mode" button to OFF. As with enabling privacy mode, a warning will appear stating that the camera will point downwards to hide the lens when privacy mode is enabled.
It is worth noting that some users have reported issues with turning off privacy mode. In some cases, privacy mode may become stuck on a specific channel, and resetting the NVR and cameras to factory defaults may not resolve the issue. However, in other instances, updating the firmware or using a different device or operating system may help address the problem.
Vivint Camera Deter Mode: How Does It Work?
You may want to see also

The Lorex App has a crossed-out eye icon to indicate when privacy mode is enabled
When privacy mode is activated, the camera will automatically point downwards to hide the lens. It is important to note that you should not rotate the lens manually as it may damage the PTZ motor.
The Lorex App provides quick access to various functions and settings for your security camera system. Through the app, you can customise camera settings, receive motion notifications, and save important videos and snapshots. It is a convenient way to monitor your Lorex security camera system remotely and ensure your privacy when needed.
In addition to privacy mode, the Lorex App offers a range of features to enhance your surveillance experience. You can adjust camera image settings, such as mirror and flip options, to ensure the camera captures the desired field of view. The app also allows you to configure motion detection settings, recording options, and network preferences.
The Lorex App is designed to be user-friendly and easily accessible, providing a professional monitoring solution for your Lorex security camera system. With the app, you can stay connected and ensure the security of your home or business from anywhere.
Editing Essentials: Camera Raw Techniques
You may want to see also
Frequently asked questions
Lorex camera mirror mode is a setting that allows you to flip the image from your camera feed horizontally. This can be useful if you need to adjust the camera's field of view to capture the desired area.
To enable mirror mode on your Lorex camera, you need to access the Camera Setting menu. During Live View, right-click on the channel you want to configure and select "Camera Setting." Enter your username and password if prompted. In the Camera Setting menu, look for the "Mirror" option and select "Enable" to turn on mirror mode.
Yes, in addition to mirror mode, you can also adjust settings like flip, corridor mode, 3D NR (noise reduction), backlight mode, WDR (wide dynamic range), HLC (highlight compensation), scene mode, day/night mode, saturation, brightness, contrast, and hue. These settings can enhance your camera's image quality and performance in different lighting conditions.