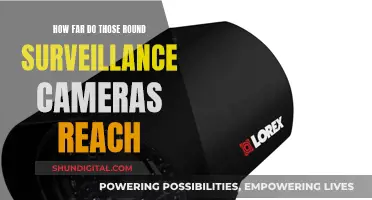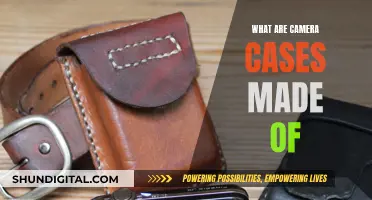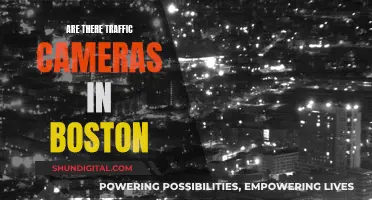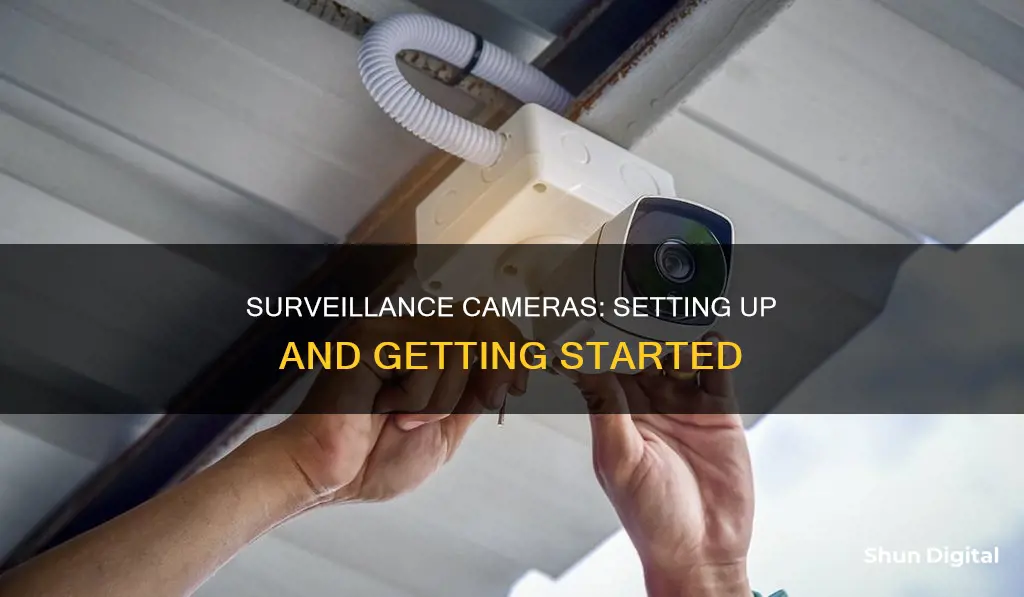
Setting up a surveillance camera system can be a daunting task, but it is crucial to take steps to protect your home and loved ones. The process typically involves determining the compatibility of your equipment, connecting the camera to a power source and recording device, and configuring the camera settings according to your needs.
First, it is important to ensure that your wireless security camera and computer monitor are compatible. Check for features such as HDMI or VGA output, and make sure your camera supports direct connection to a monitor.
Next, connect the camera to a power source using the provided power adapter. Then, establish a connection between the camera and the recording device (DVR, NVR, or VCR) using BNC cables or other appropriate connectors.
After that, set up the necessary software and configure the camera settings according to your preferences and surveillance needs. You may need to install software provided by the manufacturer to access additional features and remote viewing capabilities.
Finally, test the camera feed and adjust the camera angle to ensure it captures the desired area.
By following these steps, you can enhance your home security and have a dedicated system for monitoring your property in real time.
| Characteristics | Values |
|---|---|
| Connection to recording device | DVR, NVR, VCR, TV, computer monitor, or phone |
| Cable type | BNC, HDMI, VGA, USB, coaxial, Siamese (RG59 or RG6) |
| Power source | Power adapter, power outlet, or battery |
| Camera placement | High, broad angle; above 10 ft if outside |
| Camera mounting | Sticky pads or screws |
| Camera features | Wired or wireless; indoor or outdoor; motion sensing; remote viewing |
What You'll Learn

Connecting to a TV or monitor
Connecting a surveillance camera to a TV or monitor is a smart way to enhance your security by providing a larger screen for monitoring areas of concern. This setup allows you to access real-time video feeds.
Steps to Connect a Surveillance Camera to a TV or Monitor:
Step 1: Identify Your Camera Type and TV Compatibility:
Different types of security cameras require different methods for connecting to your TV due to their unique technical features. Here are some common types:
- CCTV Cameras (Analog Cameras): Traditional surveillance devices that use video cable connections like coaxial or RCA cables to connect to television screens. They usually have lower image resolutions such as 960H, D1, or CIF.
- HD-over-Coax Security Cameras: A type of analog camera optimised for high-definition video transmission using coaxial cables and BNC connectors.
- IP Security Cameras: Digital cameras that transmit video data through IP networks and connect to the internet via Ethernet cables.
- Wireless Cameras: Rely on Wi-Fi or Bluetooth to send video feeds to connected devices. Wireless cameras can be connected to your TV using software on your mobile phone or computer to stream video directly.
To ensure compatibility, check that your TV has the necessary input type, such as HDMI, AV, or BNC. Additionally, confirm that your TV can support the video resolution of your security camera.
Step 2: Choose a Connection Method:
Depending on your camera type and TV compatibility, you can choose from several connection methods:
- Using a DVR or NVR: Most common security cameras can be connected to a TV using a DVR or NVR. Connect your security camera to the DVR/NVR using Eternal/Ethernet cables for digital cameras or BNC cables for analog cameras. Then, connect the DVR/NVR to your TV using an HDMI or VGA cable. Power on the devices and configure the input source on your TV.
- Direct Connection with HDMI: If both your camera and TV have HDMI ports, simply connect them using an HDMI cable. Turn on your TV and switch to the HDMI input to view the live camera feed.
- Using Ethernet Cables: If your TV has an Ethernet port, you can connect your security camera directly using an Ethernet cable. Alternatively, use an Ethernet-to-HDMI adapter by connecting the adapter's HDMI output to the TV's HDMI input.
- Wireless Connection: Use a dedicated mobile app or, if you have a smart TV, download an app directly to your TV to stream the live camera feed wirelessly.
Step 3: Set Up and Configure:
Once you've chosen a connection method, follow the specific instructions for your camera and TV. For wireless connections, you may need to connect your camera to Wi-Fi and use an app to stream the video to your TV. For wired connections, ensure all cables are securely connected and select the correct input source on your TV.
Troubleshooting:
If you encounter issues with your camera feeds, try the following:
- Check that all video cables are securely connected.
- Try using different video cables in case of a faulty cable.
- Verify that the monitor input source is set correctly (HDMI, VGA, etc.).
- Check video output settings on the DVR/NVR if the image appears distorted.
- Reinstall viewing software and confirm the IP address is correct.
- Power cycle the DVR/NVR and monitors if feeds are frozen.
- Adjust camera channel assignments if feeds display on the wrong channel.
- Update DVR/NVR and camera firmware for inconsistent connectivity.
Understanding Tapo Camera's Home and Away Modes
You may want to see also

Wireless cameras and computer monitors
Wireless security cameras are a great way to monitor your home or office remotely, giving you peace of mind. They can be easily set up with a computer monitor, allowing you to view the camera feed in real-time. Here's a comprehensive guide on how to hook up wireless surveillance cameras to a computer monitor:
Step 1: Determine Compatibility
Before you begin, ensure that your wireless security camera and computer monitor are compatible. Check the camera specifications to see if it supports a direct connection to a monitor. Look for features like HDMI or VGA output. Similarly, inspect your computer monitor's inputs for an HDMI or VGA port. If there's a mismatch, don't worry; you can use adapters or converters to bridge the gap.
Step 2: Gather Equipment
To connect your wireless security camera to a computer monitor, you'll need the following equipment:
- Wireless security camera
- Power source for the camera (power adapter)
- Computer monitor with an HDMI or VGA input
- Video cables (HDMI or VGA)
- Optional: adapters or converters if your camera and monitor don't have matching ports
Step 3: Connect the Camera and Monitor
Once you have all the necessary equipment, it's time to make the connections:
- Place your wireless security camera in the desired location, ensuring it has a clear view of the area you want to monitor.
- Plug the camera into a power source using the provided power adapter.
- Use the appropriate video cable (HDMI or VGA) to connect the camera to the monitor. If both devices have HDMI ports, use an HDMI cable for optimal video quality.
- Power on both the camera and the monitor to establish the connection.
Step 4: Install and Configure Software
After establishing the physical connection, you'll need to set up the necessary software to view and configure your wireless security camera:
- Check if the camera manufacturer provides specific software or apps for their cameras. This software can usually be found on their website or included with the camera.
- Install the software on your computer and launch it.
- Follow the prompts to set up a new camera or connect to an existing one. You may need to create an account or log in to access certain features.
- Configure the camera settings according to your preferences. This includes options like motion detection sensitivity, video quality, and recording schedules.
- Connect the camera to your wireless network to enable remote access. Ensure that your camera and computer are on the same network.
- Test the camera feed on your computer monitor to ensure everything is working correctly.
Step 5: Troubleshooting
If you encounter any issues during the setup process, here are some troubleshooting tips:
- Ensure that all cables are securely connected and the camera and monitor are powered on.
- If there are video issues, check that your camera and monitor support the same resolution and adjust the settings accordingly.
- For connection problems, verify that both devices are on the same network. Try restarting your network devices or resetting the camera and monitor.
- If you have software issues, ensure you have the latest version compatible with your camera model.
- For audio problems, check the audio settings in the camera software and on your computer.
By following these steps, you should be able to successfully connect your wireless security camera to a computer monitor and start monitoring your surroundings in no time!
History of Brownie Hawkeye Camera: When Was It Made?
You may want to see also

Wired vs wireless cameras
When choosing between wired and wireless security cameras, it is essential to consider the pros and cons of each type and how they align with your specific needs. Here is a detailed comparison to help you make an informed decision.
Wired Security Cameras
Wired security cameras are physically connected to a network or recording device using cables, typically Ethernet (PoE) cables for data transmission and power supply. They offer a reliable and stable connection and are less susceptible to signal interference compared to wireless cameras.
Pros:
- Reliability: Wired cameras provide a stable and reliable connection and are less prone to interference from nearby devices.
- Consistent Power: Many wired cameras use Power over Ethernet (PoE) for data and power, ensuring continuous operation without the need for battery changes or recharging.
- Extended Range: Wired cameras can be placed farther from the recording device without signal degradation.
- Higher Video Quality: Wired cameras can transmit higher-resolution video with less compression, resulting in better video quality.
Cons:
- Complex Installation: The installation process is more labour-intensive and may require drilling holes, running cables, and even professional installers, especially in existing structures.
- Limited Flexibility: The placement of wired cameras is restricted by cables, making it challenging to install in certain locations and limiting their mobility.
- Higher Costs: The cost of professional installation and materials can make wired camera systems more expensive overall.
Wireless Security Cameras
Wireless security cameras connect to a network or recording device via WiFi or other wireless technologies. They offer greater flexibility in placement and are generally easier to install, as they do not require extensive cabling.
Pros:
- Easy Installation: Wireless cameras can often be installed as a DIY project and offer more flexibility in terms of placement without the constraint of cables.
- Flexibility: They are suitable for temporary surveillance needs and can be easily repositioned to meet changing requirements.
- Remote Access: Wireless cameras can provide remote access to the camera feed, allowing users to monitor their property from anywhere.
- Power Options: Wireless cameras offer various power options, including batteries, solar panels, or occasional charging, making them suitable for locations without a reliable power supply.
Cons:
- Signal Interference: Wireless cameras can experience signal interference from other devices, nearby wireless devices, or obstacles like walls and structures.
- Hacking Vulnerability: If not properly secured, wireless cameras can be vulnerable to hacking, allowing unauthorised remote access.
- Battery Maintenance: Battery-powered wireless cameras require regular battery changes or recharging, which can be costly and inconvenient.
- Limited Range: Wireless cameras need to be installed within the range of the home's WiFi network, making them more suitable for smaller properties.
- Reduced Resolution: Wireless cameras may offer lower video resolution compared to wired cameras.
The choice between wired and wireless security cameras depends on your specific needs, budget, and installation environment. Wired cameras offer reliability and consistent power but are more complex to install and have limited flexibility. On the other hand, wireless cameras provide easy installation, flexibility, and remote access but may face signal interference and hacking issues. Consider your surveillance requirements, property characteristics, and budget constraints to make an informed decision between wired and wireless security cameras.
How Do Disposable Cameras Work Without Batteries?
You may want to see also

Indoor vs outdoor cameras
When deciding between indoor and outdoor cameras, it's important to consider your specific needs. Ask yourself whether you want to monitor the interior or exterior of your home. If you want to keep an eye on what's happening inside your home, such as checking in on your children or pets, an indoor camera is the way to go. Indoor cameras typically show you what's going on in a room, but you can also point them towards an exterior door to see when someone enters.
On the other hand, outdoor cameras are more focused on security surveillance. If you're concerned about trespassing, burglary, or package deliveries, outdoor cameras are ideal. They are built to be more durable and weatherproof, able to withstand rain, wind, and extreme temperatures. They are usually made of sturdy materials, often metal, to prevent vandalism or easy removal. As a result, outdoor cameras tend to be bulkier and less aesthetically pleasing.
Indoor cameras, not needing the same level of durability, are generally smaller, more lightweight, and more affordable. They may also be wireless, offering the advantage of easy repositioning. In contrast, outdoor cameras typically need to be wired and fixed in place.
When choosing either type of camera, it's important to understand the difference between motion detection and live streaming. Motion detection cameras start recording when they sense motion, sending you alerts when this happens. Live streaming cameras allow you to log in at any time to see what's happening. Additionally, consider the resolution and night vision capabilities of the camera, as these will affect the sharpness and clarity of the footage.
Fight Camera Tickets: A Guide for Los Angeles Drivers
You may want to see also

Setting up a recording device and monitor
Step 1: Determine Compatibility
Before purchasing any equipment, it's essential to ensure compatibility between the recording device and the monitor. Check the specifications of the recording device, which is typically a Digital Video Recorder (DVR), and the monitor, which could be a computer screen or a TV. Look for features such as HDMI or VGA ports on both devices, as these are standard connections for video input and output. If you encounter compatibility issues, you may need to invest in additional hardware, such as adapters or converters.
Step 2: Connect the Equipment
Once you've confirmed compatibility, it's time to physically connect the recording device and the monitor. Use the appropriate cables, such as HDMI or VGA cables, to establish the connection. Ensure that the recording device has enough input ports to accommodate the number of cameras you plan to use. Connect one end of the cable to the output port on the recording device and the other end to the input port on the monitor.
Step 3: Power On and Configure
After establishing the physical connections, power on both the recording device and the monitor. You may need to configure the settings on the recording device to ensure it detects the correct input from the cameras. Refer to the user manual or manufacturer's instructions for guidance on configuring the recording device. Additionally, if your cameras require additional software or apps, be sure to install them and follow any specific instructions provided.
Step 4: Test and Adjust
Once everything is connected and configured, it's time to test the system. Power on the cameras and ensure that the live feed is displayed clearly on the monitor. You may need to adjust settings such as video quality, motion detection, and recording schedules based on your specific needs and the capabilities of your system. Test different configurations to find the optimal setup for your surveillance requirements.
Step 5: Troubleshooting
If you encounter any issues during the setup process, don't panic. Common problems include a lack of video signal, poor video quality, connection issues, and audio problems. First, ensure that all cables are securely connected and that the power sources for all components are functioning. Check your network connection if you're using wireless cameras, as a weak or unstable signal can cause issues. Additionally, consult the user manual or manufacturer's support resources for troubleshooting tips specific to your equipment.
Traffic Camera Tickets: Impact on Divorce Trials?
You may want to see also
Frequently asked questions
Yes, you can. You need to ensure that the camera and the monitor are compatible and have the required ports and connections.
You will need the camera, a power source, a wireless receiver or transmitter, and the necessary cables to connect the receiver or transmitter to the computer monitor.
First, connect the camera to a power source. Then, connect the wireless receiver or transmitter to the camera, and subsequently to the computer monitor using the appropriate cables. You may need to adjust the settings on the monitor to display the camera feed.
Yes, you can. Ensure that the monitor has enough inputs to connect all the cameras, and you may need to use a switcher or multiplexer to toggle between the camera feeds.