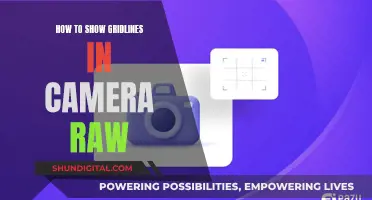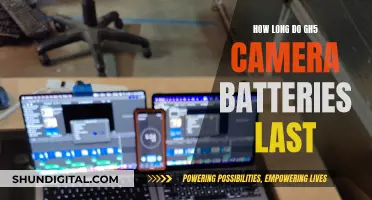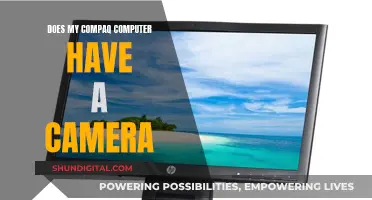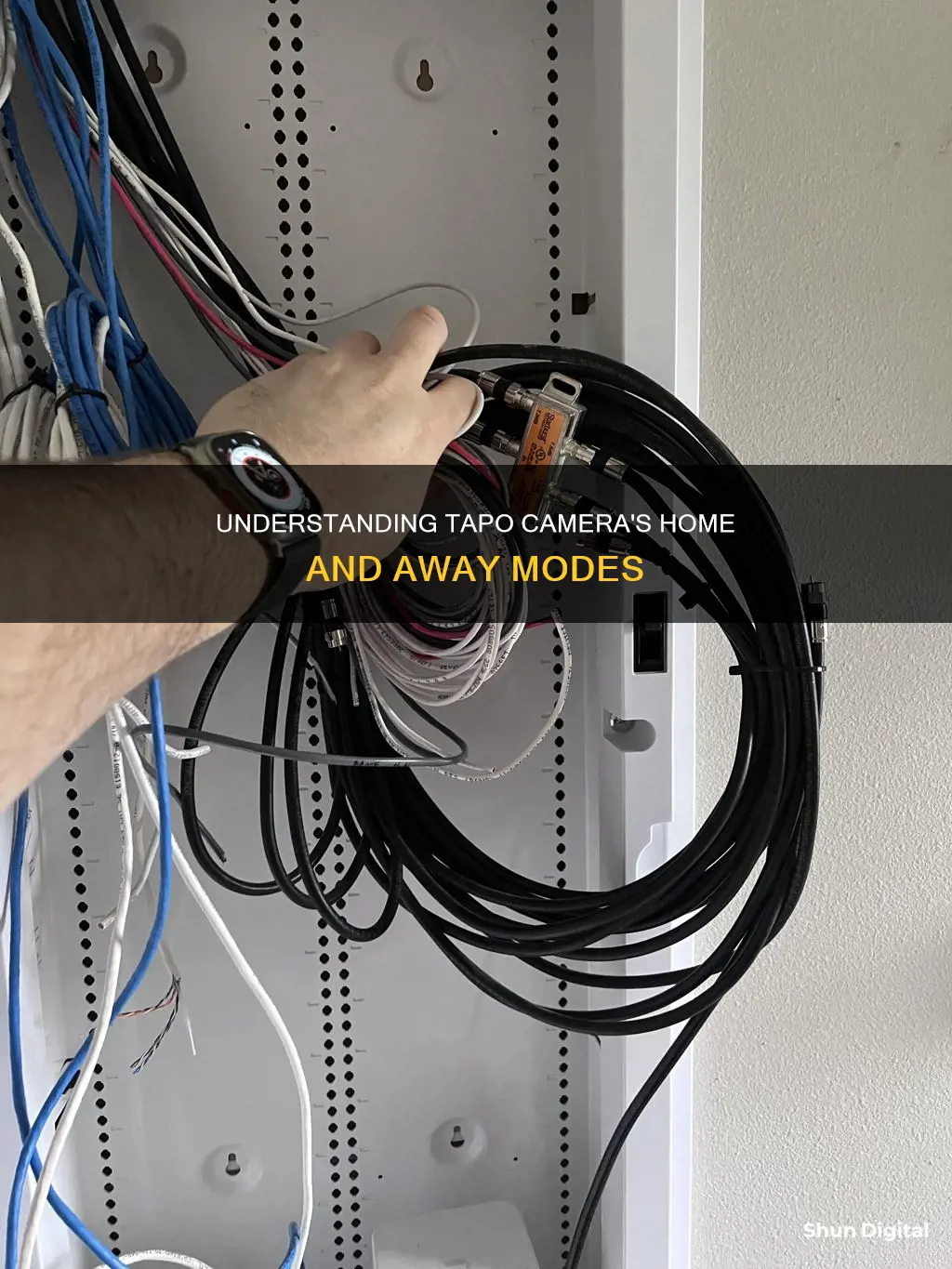
The Tapo camera has a Home and Away mode that allows users to quickly apply preset Detection, Alarm, and Notification settings to their cameras depending on whether they are at home or away. The Away mode feature on the Tapo IoT devices, for example, will randomly turn the smart device on and off within a set time, giving the impression that someone is at home. Home mode, on the other hand, is designed for when household members are still at home but still want their home secured, such as when going to sleep at night. While the modes can be activated with a few taps on the Tapo app, some users have expressed a desire for more automation options, such as triggering the modes by location or time.
What You'll Learn

How to set up Home and Away modes on the Tapo app
Home and Away modes on the Tapo app allow you to quickly apply different Detection, Alarm, and Notification settings for your Tapo camera. This can be useful if you want your camera to record events when you are home but only want to receive notifications when no one is home, for example.
To set up Home and Away modes on the Tapo app, follow these steps:
- Open the Tapo app and find the Cameras tab at the bottom of the screen.
- Locate the Detection Mode section. Here, you will see the option to activate either Home or Away mode. Tap on the mode you want to activate.
- The mode settings will overwrite the current settings of all cameras. To edit the mode settings, click on the three-dots option.
- If you want to add more cameras to the mode, click on "Add Devices".
- To delete cameras from the mode, click on the Edit icon in the top right corner.
- Select the camera you want to edit the mode settings for. You can change the Privacy mode, Detection, Alarm, and Notification settings.
- For example, if you want to turn motion detection on or off, click on "Motion Detection". Here, you can also change the Motion Sensitivity and set Activity Zones.
- You can also click on "Detection" and then "Person Detection" or "Baby Crying Detection" to turn these features on or off.
- To configure the Alarm and Notification settings, tap on "Alarm and Notifications".
- After you have finished editing the configurations, click on the Back icon in the top left corner to return to the previous page.
- Repeat this process for any other cameras you want to edit.
- Once you have completely preset the Home or Away Mode, you can tap the Home or Away mode card on the Tapo app > Cameras tab to switch your cameras' settings quickly.
Charging the Blackmagic Pocket Cinema Camera 4K: A Guide
You may want to see also

How to automate Home and Away modes
The Tapo C200 camera has a Home and Away mode that can be accessed with a few taps on the Tapo app, allowing you to disable motion detection whenever you want. However, automating this process is a little more complicated.
You can set up schedules, timers, and enable Away Mode on the Tapo app for smart devices such as plugs, light bulbs, and switches. This can be done for multiple devices at once by using the Automation/Smart Actions feature. However, this method does not appear to be available for cameras.
One user on Reddit suggested plugging the camera into a smart outlet, which is connected to Google Home. This allows them to completely cut the power to the camera when they get home. Another user suggested using IFTTT with geofencing to automate Home and Away modes, but TP-Link has not provided a timeline for this feature.
Another user tried to create an Apple shortcut for iPhone, but could only create routines for Home and Away that would open with a voice command and still required a tap to activate the mode. TP-Link's customer support is recommended for further assistance with this issue.
Replacing Li-ion Camera Batteries: A Step-by-Step Guide
You may want to see also

How to switch between Home and Away modes
Home and Away modes on Tapo cameras have different sets of Detection, Alarm, and Notification settings. You can switch between these modes by tapping the button on the Tapo app's Cameras tab. This will apply the preset settings to the cameras when you are home or away.
- Open the Tapo app and find the Cameras tab at the bottom of the screen.
- Locate and tap the Detection Mode section.
- Tap to activate either the Home or Away mode. This will overwrite the current settings of all cameras.
- To edit the mode settings, click on the three-dots option.
- Click on "Add Devices" if you want to add more cameras to the selected mode.
- Click on the Edit icon in the top right corner to delete cameras from the selected mode.
- Select the camera you want to edit the mode settings for. You can change the Privacy mode, Detection, Alarm, and Notification settings.
- For example, you can click on Motion Detection to turn it on or off, adjust the Motion Sensitivity, and set the Activity Zones.
- Click on the Back icon in the top left corner to return to the previous screen after making changes.
- Repeat the above steps for any additional cameras you want to edit.
- After setting up the Home and Away modes, you can quickly switch between them by tapping the respective mode cards on the Tapo app's Cameras tab.
It is important to note that the Home and Away mode settings will not sync if you use different phones to log in to the Tapo app. Additionally, some automations for switching between modes may only be supported for certain camera models.
Smart Doorbell Camera Options Without Monthly Fees
You may want to see also

How to edit Home and Away modes
The Away mode and the Home mode are two different sets of Detection, Alarm, and Notification settings for Tapo&Kasa cameras. You can tap the button on the Tapo app > Cameras tab to quickly apply the preset settings to the cameras when you are home or away. The mode settings will overwrite the current settings. Here is a step-by-step guide on how to edit the Home and Away modes:
- Open the Tapo app, find the Cameras tab at the bottom, and locate the Detection Mode section. You can tap to activate the Home or Away mode, which will overwrite the current settings of all cameras. To edit the mode settings, click the three-dots option.
- Click on "Add Devices" if you want to add more cameras to the Home mode. Click on the Edit icon on the top right corner if you want to delete cameras from the Home mode.
- Select the camera you want to edit the mode settings. You can change the Privacy mode, Detection, Alarm, and Notification settings of the camera. Take the Motion Detection feature as an example. You can click on Motion Detection to turn it on or off, change the Motion Sensitivity, and set the Activity Zones on the Motion Detection page.
- Click on the Back icon on the top left corner of the camera settings page if you have changed the configurations, and click on other cameras if you want to change their configurations.
- After completely presetting the Home or Away Mode, you can tap the Home mode or Away mode card on the Tapo app > Cameras tab to switch your cameras' settings quickly.
Uncover the Brand Behind Wall Charger Spy Cameras
You may want to see also

How to set up schedules, Away mode, and timers for smart devices
The Tapo app allows you to set up schedules, away modes, and timers for your smart devices. This can be done for Tapo/Kasa smart devices such as plugs, light bulbs, light strips, and switches. Here is a step-by-step guide on how to do this:
Creating a Schedule for a Single Device:
- On the Tapo app Home page, click on the device card to enter the device page.
- Choose "Schedule", then tap the "+" icon on the upper right corner to add a new schedule.
- Choose a Custom Time, Sunrise, or Sunset time. You can also set an offset time if you choose Sunrise or Sunset. The time of Sunrise and Sunset will be synchronized according to your region.
- Set the Repeat times within a week.
- Click "Save". You can always enable or disable schedules manually after creating them.
Creating a Schedule for Multiple Devices:
- Open the Tapo App and go to "Smart".
- Click the "+" icon on the top right corner and choose "Automation/Smart Actions".
- Tap "Add Trigger" and choose "Time of Day".
- Set the scheduled time and click "Done".
- Choose a Custom Time, Sunrise, or Sunset time. You can also set an offset time if you choose Sunrise or Sunset. The time of Sunrise and Sunset will be synchronized according to your region.
- Set the Repeat times within a week and click "Done".
- Click "Add Action" to choose the smart devices you want to control with the above time settings.
- If you want to turn on/off different devices separately, choose "Control One Device", select a smart device, set it to be turned on/off, and then add it to the action list. Repeat this process for each device you want to include in the schedule.
- To perform the same action on all devices, you can use one of two methods:
- Method One: Click "Add Action" and choose "Control Multiple Devices". Select the devices you want to turn on/off and tap "Done".
- Method Two: Create a group for the smart devices in advance. Then, add this group to the action list by choosing "Control One Device", locating the Group section in the list, and choosing the group.
Enabling Away Mode:
- On the Tapo app Home page, click on the device card to enter the device page.
- Click the "Away" icon.
- Set up the start time and end time. You can choose a Custom Time, Sunrise, or Sunset time, and set an offset time if needed. The time of Sunrise and Sunset will be synchronized according to your region.
- Set the Repeat times within a week.
- Click "Start" to enable Away Mode. You can stop it at any time on the same page.
Setting a Countdown Timer:
- On the Tapo app Home page, click on the device card to enter the device page.
- Set a countdown time to turn on/off the smart device when the timer ends.
Auto-Off Timer (For Smart Plug):
- Enter the smart plug's device page in the Tapo App and go to Device Settings (gear icon on the top right corner).
- Enable the Auto-Off Timer.
- Set up the auto-off time by selecting "Auto-Off After".
Please note that the steps may vary slightly depending on the specific Tapo/Kasa device you are using. Additionally, the Home and Away modes on Tapo cameras refer to two different sets of Detection, Alarm, and Notification settings.
Troubleshooting SpyPoint Camera Battery Drain
You may want to see also
Frequently asked questions
Home and Away mode have two different sets of detection, alarm, and notification settings. Home mode is designed for when household members are still at home but want their home secured, like when going to sleep at night. Away mode is for when you are out of the house and want to be notified of any activity.
You can switch between Home and Away mode on your Tapo camera by opening the Tapo app, finding the Cameras tab at the bottom, and locating the Detection Mode section. You can then tap to activate Home or Away mode.
It is not possible to automate the switching between Home and Away mode on Tapo cameras as of 2024. However, some users have suggested workarounds, such as plugging the camera into a smart outlet connected to Google Home, which cuts power to the camera when you are home.
Yes, you can customise the settings for Home and Away mode by clicking on the three-dots option in the Tapo app. Here, you can edit the Privacy mode, Detection, Alarm, and Notification settings.
The Home and Away mode settings will overwrite the current settings of all cameras. However, the settings will not sync if you use different phones to log in to the Tapo app.