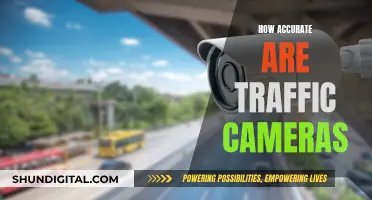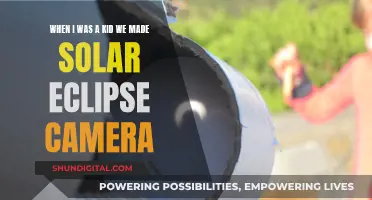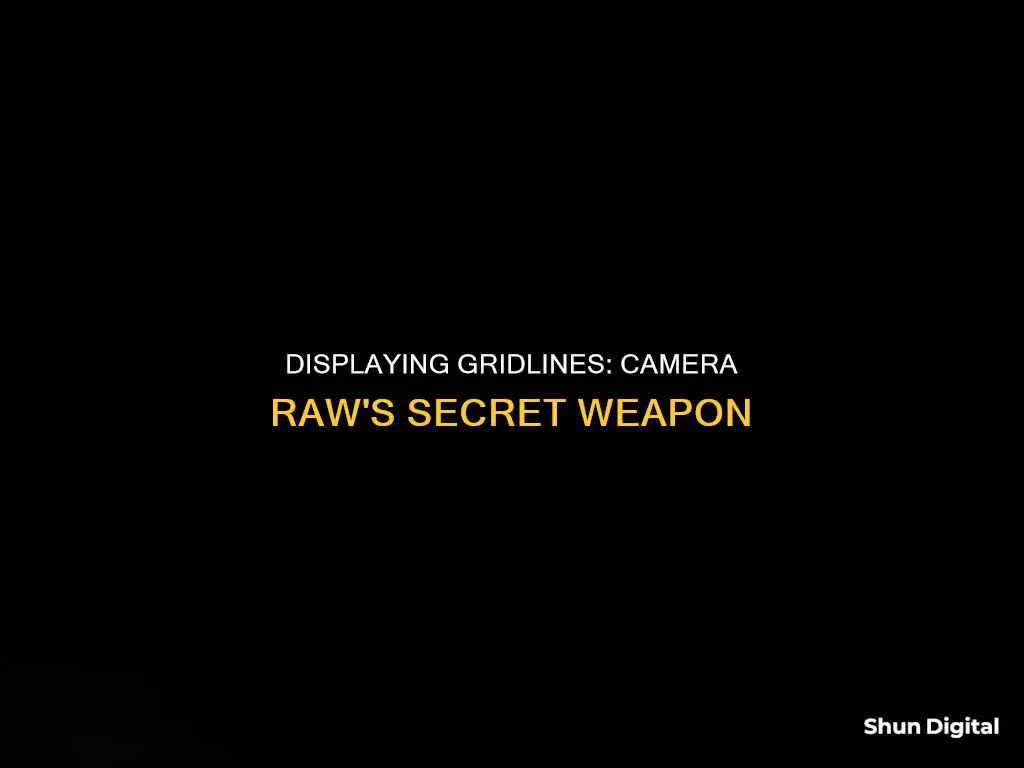
Gridlines in Camera Raw can be displayed by clicking on the grid icon at the bottom right of the screen or by pressing Shift + G. This will bring up sliders for grid size and opacity that appear along the top of the screen. Gridlines can also be superimposed by pressing the V key.
| Characteristics | Values |
|---|---|
| How to show gridlines | Click on the grid icon at the bottom right or press Shift + G |
| How to superimpose a grid outline | Press V |
| How to adjust the size of the grid | Use the slider that appears at the top above your image |
What You'll Learn

Press Shift + G or click the grid icon in the bottom right corner
To show gridlines in Camera Raw, press Shift + G or click the grid icon in the bottom right corner. This will display the grid and sliders for grid size and opacity that appear along the top of your image.
The grid can be used for alignment and orientation of your photo. The grid size slider will allow you to adjust the size of the grid lines, which can be useful if you find the default setting difficult to work with. The opacity slider will let you adjust the transparency of the grid lines, which can be helpful if you want to see more or less of the image underneath.
Additionally, if you want to temporarily display the hand tool to scroll and pan the preview image, you can press the H key. This can be useful if you need to move your image around to get a better view of certain areas while working with the grid.
Remember that you can always hide the grid by pressing Shift + G again or clicking the grid icon a second time if you no longer need it.
Smart Tips for Flying with Camera Batteries
You may want to see also

Sliders for grid size and opacity appear at the top
To adjust the grid size and opacity in Camera Raw, you can either click on the grid icon at the bottom right of the screen or press Shift + G. Once you do this, the grid will be displayed, and sliders for grid size and opacity will appear at the top of the screen, above your image.
You can use these sliders to adjust the grid size and opacity to your liking. The grid size slider will allow you to increase or decrease the size of the grid squares, while the opacity slider will let you make the grid lines more or less visible.
It's important to note that these sliders only appear when you have the grid displayed. If you dismiss the grid, the sliders will also disappear. So, if you need to make further adjustments, you'll need to display the grid again by clicking the grid icon or pressing Shift + G.
Additionally, if you're using Photoshop, you can find the "Toggle grid overlay" button in the "Camera Raw" dialog box. This button is located in the toolbar on the right side of the dialog box. Clicking this button will also display the grid and the corresponding sliders for size and opacity.
Charging Camera Batteries: Using the DigiPower Charger
You may want to see also

Press V to superimpose a grid outline
Pressing V to superimpose a grid outline is a handy shortcut to know when using Camera Raw. This shortcut works in the lens correction module and can be used to toggle the grid on and off. This is useful when you need a reference grid for your image but want to view your image without the gridlines obstructing your view.
In Camera Raw, pressing V will superimpose a grid outline over your image. This shortcut is useful when you need to make adjustments to your image, such as correcting lens distortions, and want a reference to ensure your adjustments are accurate. By pressing V, you can quickly toggle the grid on and off, allowing you to compare your adjusted image with the original image without the grid.
The grid outline can be particularly helpful when making precise adjustments, such as correcting for lens distortions or making straightening adjustments. With the grid enabled, you can easily align the elements in your image with the gridlines, ensuring your adjustments are accurate and straight.
In addition to the V shortcut, you can also display the grid by clicking on the grid icon located at the bottom right of the Camera Raw interface. This method provides additional options to adjust the grid size and opacity using the sliders that appear at the top of the screen.
It is worth noting that the grid outline feature in Camera Raw has a default setting with a specific number of squares. While this default grid can be helpful, some users may find it challenging to work with due to the number of squares or the size of the grid lines. In such cases, it may be beneficial to explore other options, such as using different software or waiting for future updates that may introduce more grid customization options.
Keep Your Camera On: Tips for Longer Battery Life
You may want to see also

In the lens correction module, a checkbox appears at the bottom left
To show gridlines in Camera Raw, you can press "V" on your keyboard or click on the grid icon at the bottom right of your screen. Alternatively, you can press Shift + G. This will display the grid and sliders for grid size and opacity will appear along the top of your image.
Now, in the lens correction module, a checkbox appears at the bottom left. This checkbox is used to apply a lens correction profile to your image. The lens correction profile will compensate and remove any idiosyncrasies from camera lenses, such as darkening of the corners (vignetting) or some form of distortion.
To apply a lens correction profile in Adobe Camera Raw (ACR), first, open a Raw file from the File > Open menu. Then, in the ACR window, click on the Lens Correction tab. Ensure the Profile tab is selected, then click on the checkbox next to Enable Profile Corrections. The software will then read the EXIF information embedded in the image and automatically apply the necessary adjustments.
It is important to note that this adjustment is best applied to Raw files. If you apply the lens correction profile to a JPEG image, you may get undesirable results as the image may already have settings and adjustments applied.
Camera Battery Draining Fast? Here's Why and How to Fix It
You may want to see also

The grid disappears when you leave the lens correction tab
When using Camera Raw, you can superimpose a grid outline by pressing the 'V' key. This can be useful when correcting images, as it allows you to see the corrections happening in real time as you move the sliders. However, the grid is only available when you are on the "Lens Corrections" tab, and it disappears when you navigate to another tab, such as "Curves".
This behaviour is by design, and there is currently no way to keep the grid visible across all tabs in Camera Raw. If you want to have the grid displayed while working on a different tab, you would need to switch back to the "Lens Corrections" tab temporarily.
It is worth noting that the "Lens Corrections" tab in Camera Raw is used for removing chromatic aberrations, vignetting, and optical distortions created by the camera lens from raw files. It has two sub-tabs: "Profile" and "Manual". The "Profile" tab is where Camera Raw looks for and applies lens profiles, while the "Manual" tab allows you to adjust the amount of distortion correction, vignetting reduction, or chromatic aberration reduction manually.
While the grid can be helpful for making adjustments, it is only available within the "Lens Corrections" tab. If you need to refer to the grid while working on a different tab, you would need to switch back to the "Lens Corrections" tab to view it.
Lithium-Ion Camera Batteries: Powering Your Photography
You may want to see also
Frequently asked questions
Press 'Shift + G' or click on the grid icon at the bottom right of the Camera Raw interface.
Yes, press 'V' to superimpose a grid outline.
Once the grid is displayed, sliders for grid size and opacity will appear along the top above your image.
No, the grid disappears when you leave the lens correction tab for another tab, e.g. curves.
You need to activate the gridlines manually with the little icon in the lower right-hand corner of the Camera Raw interface.