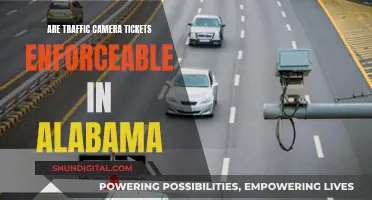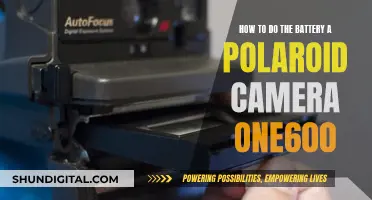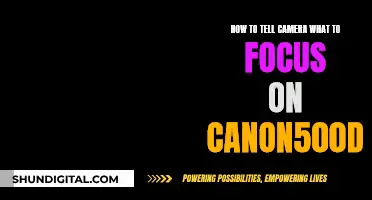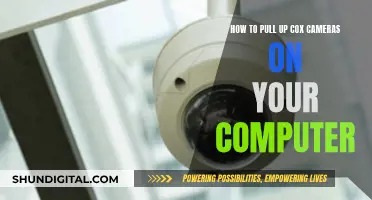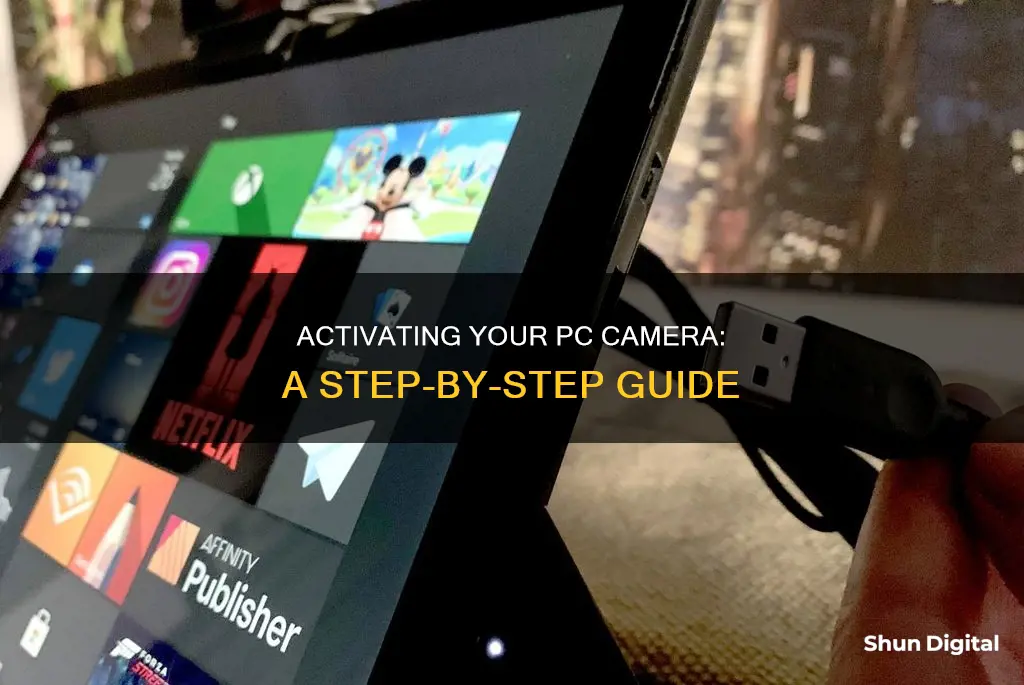
Many Windows 10 computers come with built-in webcams, which can be turned on by opening the Camera app. However, if you are having trouble activating your camera, there are several steps you can take to troubleshoot the issue. This may include checking for a physical camera button or shutter, running the Camera troubleshooter, checking for Windows updates, or updating your drivers.
How to turn on your computer camera:
| Characteristics | Values |
|---|---|
| Operating System | Windows 10, Windows 11 |
| Method 1 | Press the Windows button and "I" to open Windows Settings, then select "Privacy" and find "Camera" on the left sidebar. |
| Method 2 | Type "camera" into the Windows search bar, find "Settings", then select "Change" and enable "Allow Apps to Access Your Camera". |
| Method 3 | Open the Start menu, then select "All apps" and choose "Camera" from the list of apps. |
| Troubleshooting | Check for a physical camera button or shutter, run the Camera troubleshooter, check for Windows updates, check your antivirus software, update your drivers. |
What You'll Learn

Enabling camera access for specific apps
To enable camera access for specific apps on Windows, you must first ensure that the camera is turned on. To do this, go to Settings > Privacy > Camera and turn on the camera access setting. This setting allows any user on the device to choose whether they want apps to access the camera.
Next, you can allow specific apps to access your camera. Go to Settings > Privacy > Camera, and under "Allow access to the camera on this device," select "Change." Make sure "Camera access for this device" is turned on. Then, find the app you want to give access to and turn on camera access for that app.
If you don't see the app in the list, it might be a desktop app. In this case, find "Let desktop apps access your camera" and make sure it's turned on. However, note that you cannot change camera access settings for individual desktop apps.
For iPhone/iPad, the process is similar. When an app requests access to your camera, you can choose to allow or deny access. To manage app permissions, go to Settings, find the app you want to manage, and enable or disable camera access as desired. Alternatively, you can manage app privacy permissions by going to Settings > Privacy > Camera, where you can see and control which apps have access to your camera.
Camera Tickets: Legal in New Orleans?
You may want to see also

Using the Windows Camera app
To use the Windows Camera app, first open the app by selecting the Start button, then selecting All apps, and then selecting Camera from the list of apps. Alternatively, you can press the Windows logo key and the letter C together to open the Camera app directly. If you have multiple cameras, you can switch between them by selecting Change Camera at the top right once the Camera app is opened.
Once the Camera app is open, you can start taking photos or videos. To take a photo, simply select the left arrow, then select Photo, and then select it again to take the picture. To take a video, select Video, then select it again to start recording, and then select Video again to finish recording.
You can also change some options for your camera in Settings, such as showing grid lines to help you compose a photo or turning location information on or off. To access these settings, open the Camera app and swipe in from the right edge of the screen, or right-click within the app if you're using a mouse. From here, you can adjust the settings to your preference.
If you're having issues with your camera not working, you can try some troubleshooting steps. First, check for any updates and install any that are available. You can also try restarting your computer and opening the Camera app again. If you're still having issues, check your antivirus software to make sure it's not blocking access to your camera.
Charging Your Nikon: A Quick Guide to Powering Up Your Camera 3700
You may want to see also

Checking for a physical camera shutter
- Locate the camera shutter: The shutter is typically found inside the camera body, between the lens and the image sensor. It may be visible through an opening in the camera body or behind a transparent cover.
- Inspect the shutter mechanism: Look for any signs of physical damage, such as bent or broken shutter blades, debris, or other obstructions. If the shutter appears damaged, it may need to be repaired or replaced.
- Test the shutter function: Depending on your camera model, there are a few ways to test the shutter:
- Take a photo: Capturing a photo will activate the shutter. Ensure that the camera is properly focused and exposed, then press the shutter button. Observe whether the shutter opens and closes as expected, allowing light to reach the image sensor.
- Use a shutter count tool: Some cameras have built-in shutter count tools that track the number of times the shutter has been released. This can give you an idea of the shutter's usage and remaining lifespan. You can usually find this information in the camera's settings or menu system.
- Consult the user manual: If you're unsure how to access the shutter or check its functionality, refer to the camera's user manual. It should provide model-specific instructions and tips for maintaining and troubleshooting the shutter.
- Seek professional assistance: If you suspect that the shutter is damaged or malfunctioning, consider taking your camera to a reputable camera repair shop. A trained technician can diagnose and address any issues with the shutter mechanism.
Remember that the camera shutter is a delicate component, and improper handling can cause damage. If you're uncomfortable checking the shutter yourself, it's best to seek guidance from a professional or a knowledgeable friend.
Unlocking Camera Raw: A Guide to Activating the Feature
You may want to see also

Running the Camera troubleshooter
If you're having issues with your camera, you can run the automated camera troubleshooter in the Get Help app. This will automatically run diagnostics and take the correct steps to fix most camera issues.
Here's how to run the camera troubleshooter:
Windows 10:
- Click on Windows Search, type Control, and select the Control Panel option.
- Go to the View by option in the top right corner, click the drop-down arrow, and select Large icons.
- Select Troubleshooting, and click on the View all option on the left pane.
- Choose Hardware and Devices, and click Next.
- Follow the on-screen instructions to run the Hardware and Devices troubleshooter.
Windows 11:
- Press the Windows logo key and I on your keyboard to open Windows Settings.
- Under System, select Troubleshoot.
- Click Other troubleshooters.
- Locate the Camera app and click Run next to it.
- Follow the troubleshooting steps to fix the problem.
If the Get Help app is unable to resolve your camera issue, you can try the following:
- Check for updates and install any available updates for your camera.
- Restart your PC.
- Test your camera with the Camera app.
- Check for a camera switch or button on your device and ensure it is turned on.
- Give your apps permission to access your camera.
- Check your antivirus software to ensure it is not blocking access to your camera.
- Check your hardware drivers and try using a different USB port.
GoPro Cameras: Unveiling the Materials Behind the Adventure
You may want to see also

Updating drivers
Updating your drivers is an important step in ensuring your computer camera functions as intended. Drivers are programs that allow your camera to communicate with your computer, and keeping them updated ensures your devices run well and are stable. If you have recently updated your operating system, hardware, or software, you may need to update your camera drivers.
To update your drivers in Windows, you can use the following steps:
- Open the Device Manager: Click on the Start button, type "Device Manager" in the search bar, and select it from the search results.
- Find your camera in the list of devices: It should appear under "Cameras", "Imaging devices", or "Sound, video and game controllers".
- Right-click on your camera and select "Update Driver".
- Follow the prompts to browse for and select the updated driver file. You can download this from the manufacturer's website.
- Install the new driver: Once you have located and downloaded the correct driver, you should be able to open and install the file.
It is important to note that different operating systems and hardware configurations may require different drivers. Before updating your drivers, ensure you have the correct driver for your specific operating system and hardware setup. Additionally, it is recommended to perform a full system backup before making any changes to your drivers, in case any issues arise.
If you are unsure whether your drivers need to be updated, you can use a driver update tool to scan your system and identify any outdated or missing drivers. This can be a convenient way to ensure all your drivers are up-to-date and your computer is running optimally.
Uninstalling Camera Raw: A Guide for Windows 10 Users
You may want to see also
Frequently asked questions
To turn on your computer camera on Windows 10, press the Windows button and "I" to open Windows Settings. Then, select "Privacy" and find Camera on the left sidebar. You can then set which apps are allowed to use the camera.
To turn on your computer camera on a Mac, open an app with camera access, such as FaceTime, or turn on a feature that uses your Mac's camera. You will see a green light that indicates your camera has successfully turned on.
To turn on your computer camera on a Lenovo Ideapad 310 touchscreen laptop, type "camera" into the Windows search bar and find "Settings." Alternatively, you can press the Windows button and "I" to open Windows Settings, then select "Privacy" and find "Camera" on the left sidebar.