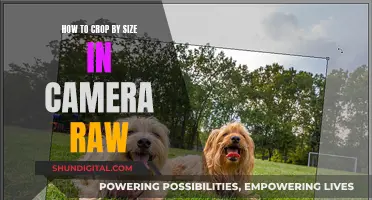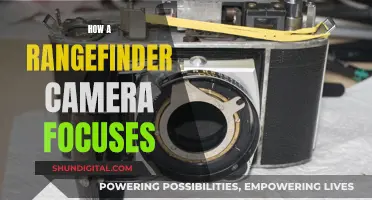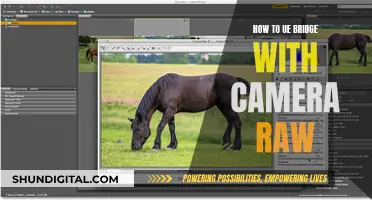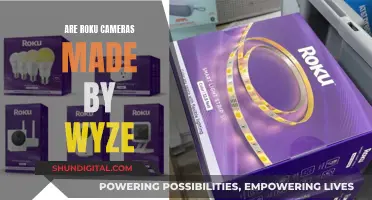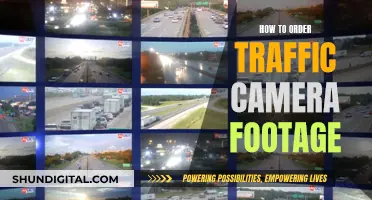If you're looking to pull up your Cox Homelife Automation cameras on your computer, there are a few methods you can try. One way is to use the Cox Homelife mobile app, where you can manage and view your cameras by signing in, tapping the Overview screen, then the More menu, Manage Devices, and finally Add Devices to select your cameras. Another method is to connect your camera to your computer network via an ethernet cable and access its IP address through your browser. This may require resetting your camera and router, and you may need to add /adm/enable_ui.cgi to the URL if you encounter a 404 error. Additionally, if you're a Cox Business customer, you can set up a dedicated PC or laptop as a camera viewing station to view your cameras locally on a TV or monitor.
| Characteristics | Values |
|---|---|
| Camera type | HD Camera |
| Camera model | iCamera 2 |
| Camera placement | Indoor: points of entry, areas with height and visibility, kitchen, living room, front door |
| Outdoor: garage, backyard, back door, driveway | |
| Camera connectivity | Wireless: Wi-Fi router with WPS button |
| Wired: power-over-Ethernet connection, white pairing Y cable | |
| Camera viewing | Dedicated PC or laptop with minimum requirements |
| Camera power | Power outlet, 10-foot power cord included |
| Camera pairing | Cox Homelife mobile app |
What You'll Learn

Connecting to a TV or monitor
To connect your Cox Homelife camera to a TV or monitor, you will need a dedicated PC or laptop to be set up as a camera viewing station. This is because Cox Business no longer supports connecting a monitor or TV using the HDMI port on the back of the Network Video Recorder (NVR).
To set up local viewing, you must first verify that the PC or laptop being used as the camera viewing station meets the minimum requirements. These include:
- Media Server Supported OS: Windows 7, 8, 8.1, 10 Pro/Enterprise; Windows Server 2008 R2, 2012, 2012 R2, 2016 v1607 and later, 2019; Ubuntu LTS: 16.04, 18.04, 20.04
- Client Supported OS: Windows: 7 Home, 7 Standard, 7 Pro, 7 Ultimate, 8/8.1 Standard, 8/8.1 Pro, 8.1 Enterprise, 10 Home/Pro/Enterprise (i5/i7 processors are recommended with 16GB RAM and a video card with 4GB RAM or higher); Windows Server 2008 R2, 2012, 2012 R2, 2016 v1607; Ubuntu LTS: 16.04, 18.04, 20.04; MAC OS X 10.14: “Mojave”, 10.15 “Catalina”
- DW Spectrum® IPVMS v4.0 and over are designed for 64-bit systems only
- Intel® Core i3® 4th Generation Processor or higher (Intel® Core i5® 4th Generation Processor or higher recommended)
- 4GB RAM (8GB RAM recommended)
- Integrated Intel graphics (GeForce® GTX 480 video card recommended)
Once you have verified that your PC or laptop meets these requirements, follow these steps:
- Using an HDMI cable, connect the camera viewing station to the TV or monitor.
- On the camera viewing station, log into the Digital Watchdog DW Spectrum Client.
- On the TV or monitor, select the correct input source to view the image from the camera viewing station.
Home Camera Service Charges: What's the Deal?
You may want to see also

Pairing your camera to the Cox Homelife Automation system
To pair your camera to the Cox Homelife Automation system, you will need to download the Homelife mobile app. This app allows you to control your Homelife Automation devices and services, whether you are at home or away.
Once you have downloaded the app, sign in and follow these steps:
- From the Overview screen, tap the More menu.
- From the More screen, tap Manage Devices.
- From the Manage Devices screen, tap Add Devices.
- From the Add Devices screen, select Cameras.
- Follow the instructions on the screen to power up and then pair your camera.
- Locate the WPS button on your Wi-Fi router and press it to begin the wireless pairing process. If your router does not have a WPS button, connect the camera to the router using the white pairing Y cable during the pairing process.
- Check the front of the camera to ensure both green lights are lit and blinking, indicating that the camera is ready to pair.
- The Cox Homelife mobile app will now complete the pairing process.
After the pairing process is complete, the camera will display on the Manage Devices screen. You can then tap Edit to customize the device name.
Cox Homelife cameras can be placed almost anywhere, both indoors and outdoors. Suggested locations include points of entry, areas that leverage height and visibility, and common areas within the home.
Downsizing Raw Camera Files: Techniques for Efficient Storage
You may want to see also

Setting up a camera viewing station
Once you have gathered the necessary equipment, follow these steps:
Step 1: Connect Your Viewing Station
Attach the power cord to the viewing station and connect it to a power source. Then, use the HDMI cable to connect the camera viewing station to the TV or monitor. Ensure you connect to the correct input source on the TV or monitor so that you can view the image from the camera viewing station.
Step 2: Configure Your Viewing Station
Log into the Digital Watchdog DW Spectrum Client on the camera viewing station. You may need to refer to the instructions for logging into the Security Solutions Surveillance Application. This will allow you to view the camera feed on the connected TV or monitor.
Step 3: Optional Configurations
Depending on your specific setup and requirements, there may be additional configurations to consider. For example, if you are using a Verkada Viewing Station, you will need to claim your viewing station by finding and entering its serial number. You can also add camera tiles and Smart Tiles, which allow you to display information such as the most active camera or environmental sensor data. Additionally, you can edit the name of the viewing station and customise the layout of the display.
Step 4: Finalise Settings
On the viewing station page, click on the Settings menu to review and adjust various options. Here, you can enable or disable offline alerts, show or hide labels on the camera live feeds, and enable cloud streaming for remote viewing. Test your setup to ensure that it functions as expected.
Focusing Camera Without a Subject: Techniques to Master
You may want to see also

Assembly and pairing
To assemble and pair your HD camera with your Homelife hub, follow the steps outlined below:
Firstly, ensure you have access to a power outlet near your router. Then, unpack the camera, ethernet cable, and power cords from the box. Secure the camera body to the adjustable camera mount.
Next, connect one end of the black ethernet cable to the back of the camera, and the other end to the black ethernet power cable. Plug the power cord into a wall outlet.
Now, you need to pair the camera with your Wi-Fi. Locate the WPS button on your router and press it to start the wireless pairing process. If your router doesn't have a WPS button, connect the camera to the router using the white pairing Y cable during the pairing process.
On the front of the camera, you will see two green lights. Ensure these are lit and blinking, indicating that the camera is ready to pair. The Cox Homelife mobile app will now complete the pairing process.
Once the pairing is complete, you will see the camera displayed on the Manage Devices screen. Tap 'Edit' to customize the device name, for example, 'Living Room'.
After successful pairing, you can move the camera to another location using just the ethernet power adapter cable.
To access the camera on the mobile app, a default camera view will be displayed on the Overview screen. Tap 'Edit' to change to a different view. To access other installed cameras, tap the menu icon on the Cameras bar.
You can now take pictures and videos, as well as view, save, or delete images and video clips through the app.
How to Know if Your Computer Camera is Hacked
You may want to see also

Adjusting motion sensitivity
Adjusting the motion sensitivity of your Cox security cameras can help you manage the number of motion notifications you receive and the amount of video storage you use. Here is a step-by-step guide to adjusting the motion sensitivity of your Cox cameras:
Access Camera Settings:
- First, locate the camera for which you want to adjust the motion sensitivity.
- Right-click on the desired camera and select "Camera Settings."
Adjust Motion Sensitivity:
- In the camera settings menu, navigate to the “Motion” tab at the top.
- Within the "Motion" tab, you will find the “Sensitivity” section.
- The sensitivity settings typically range from 0 to 9, with 0 representing no motion detection and 9 being the most sensitive.
- Adjust the slider or select the appropriate number to set your desired level of motion sensitivity.
Define Area of Interest (Optional):
- You can further customize your motion detection by defining specific areas of interest within the camera's field of view.
- Click and drag inside the camera window to draw a box around the area you want to monitor.
- You can create multiple areas with different sensitivity settings if needed.
Save and Test the Settings:
- Once you have adjusted the motion sensitivity to your desired level, click "Apply" to save the changes.
- Test the new settings by introducing movement within the camera's field of view.
- If you are still receiving too many notifications or not enough, repeat the above steps to fine-tune the sensitivity settings.
It is important to note that the sensitivity settings may vary depending on the specific model of your Cox camera. Additionally, you can refer to the user manual or support pages for model-specific instructions and tips.
Creative Warm Contrast: Camera Raw's Cozy Effect
You may want to see also
Frequently asked questions
Cox cameras can be pulled up on a dedicated PC or laptop set up as a camera viewing station.
You will need a PC or laptop that meets the minimum requirements, an HDMI cable, and a TV or monitor.
The supported OS for the media server are Windows 7, 8, 8.1, 10 Pro/Enterprise, Windows Server 2008 R2, 2012, 2012 R2, 2016 v1607 and later, 2019, and Ubuntu LTS: 16.04, 18.04, 20.04.
Connect the camera viewing station to the TV or monitor using an HDMI cable. Log into the Digital Watchdog DW Spectrum Client on the camera viewing station. Select the correct input source on the TV or monitor to view the camera feed.
Sign in to the Homelife mobile app and follow the on-screen instructions to power up and pair your camera. Press the WPS button on your Wi-Fi router to initiate the wireless pairing process. Ensure both green lights on the camera are blinking, indicating it is ready to pair.