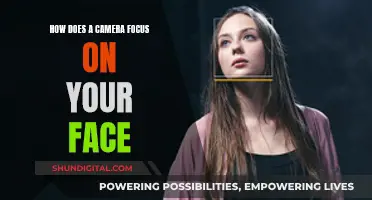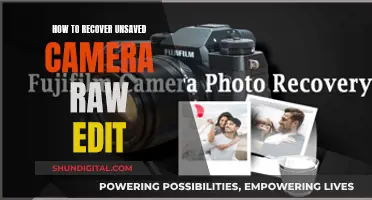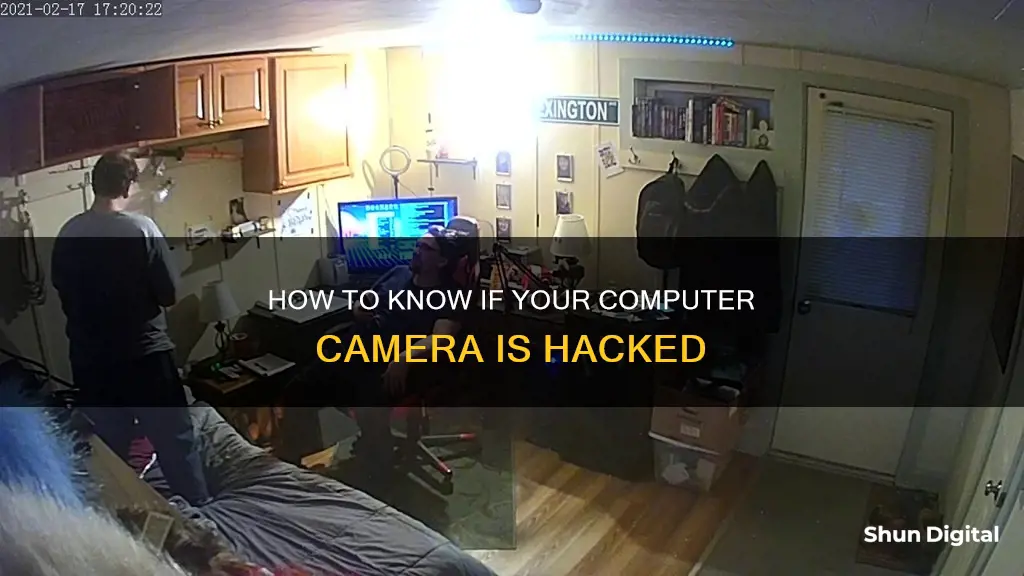
With the rise of remote work, video conferences, and virtual meetings, camera hacking has become a growing concern for many individuals and businesses. Camera hacking, or camfecting, involves attackers gaining remote access to a device's camera and microphone, often with the intent to spy, extort, or steal sensitive information. While it may seem like something out of a Hollywood movie, camera hacking is a very real threat that can have devastating consequences. So, how can you tell if your computer camera has been hacked? Here are some telltale signs to watch out for:
- Indicator Light: Most webcams have a small LED light that turns on when the camera is active. If this light turns on at strange times, especially when you're not using the camera, it could indicate that someone has taken control of your webcam remotely.
- Browser Extensions: If the camera light turns on every time you open your web browser, it's likely that a malicious browser extension is accessing your camera. Disable all extensions and then enable them one by one to identify the culprit.
- Strange Noises: Hackers sometimes use the camera's two-way communication function to make their presence known. Listen for unfamiliar voices, beeping, or other unusual sounds coming from your device.
- Data Usage: Monitor your network traffic and data usage. Large spikes in data usage when you haven't been using your camera could indicate that someone else is accessing it.
- Security Settings: Malware may change your security settings to gain easier access to your camera. Check for any changes in passwords, camera names, or other settings.
- Video Recordings: If a hacker has taken control of your camera, they may record videos or take screenshots. Check your device for any unfamiliar video files or images.
- Strange Behaviour: Your camera may exhibit strange behaviour, such as third-party apps opening on their own, slow performance, or frequent crashes.
If you notice any of these signs, it's important to take immediate action. This may include running a malware scan, changing your passwords, disabling suspicious apps, or seeking help from a cybersecurity professional. Remember, taking proactive measures to secure your devices and networks is crucial in preventing camera hacking.
| Characteristics | Values |
|---|---|
| Camera indicator light | On at strange times |
| Browser extensions | Using your camera |
| Applications | Using your camera |
| Webcam process | Running |
| Audio and video recordings | Present |
| Malware | Present |
| Network traffic | High |
| Security settings | Changed |
| Suspicious applications | Present |
| Suspicious messages | Present |
What You'll Learn

A blinking LED light next to your camera could indicate a hack
If you notice the LED light next to your camera blinking even though you haven't turned on your webcam, it could be a sign that your device is compromised. However, it's important to remain calm and remember that there could be other explanations. For example, it could be caused by another program or browser extension running in the background and using your webcam without your knowledge.
To investigate further, you can try rebooting your computer and launching your browser. If the webcam light turns on as soon as you open the browser, the issue is likely related to a browser extension. You can then deactivate your extensions one by one to identify and rectify the problem.
It's worth noting that while the camera indicator light is usually a reliable indicator of a potential hack, it's not always accurate. In some advanced attacks, hackers can gain access to your camera without the light blinking at all. Therefore, it's crucial to remain vigilant and take proactive measures to protect your cybersecurity.
To enhance your security and prevent webcam hacking, consider the following measures:
- Use a firewall: A firewall monitors network traffic and blocks suspicious connections. Ensure your computer's built-in firewall is enabled and properly configured.
- Choose a reliable antivirus software: Opt for a program that offers advanced protection against malware, spyware, and viruses. This will help detect and eliminate potential threats.
- Be cautious of phishing attempts: Hackers may pose as support agents or send phishing emails to trick you into downloading remote-access software. Treat emails from unknown senders with caution and avoid clicking on suspicious links or attachments.
- Secure your public Wi-Fi connection: When using public Wi-Fi, always use a VPN to encrypt your data and protect yourself from potential hackers on the same network.
- Cover your webcam: A simple yet effective solution is to physically cover your webcam with tape or a sliding cover when not in use. This ensures that even if your camera is compromised, your privacy is still protected.
Olympus Cameras: Focus Stacking Feature Unlocks New Creative Possibilities
You may want to see also

New files appearing on your device without your knowledge
If you notice new files on your device that you don't remember creating, it could be a sign that your computer camera has been hacked. Malware may be saving recorded videos to your hard drive, even if the hacker is trying to collect them remotely.
To check for this, you can search your hard drive for a dedicated webcam folder, as most webcams will automatically save videos to their own files when they are being used to record. If you don't find any such folder, check other video folders on your device.
Video files created by malware may have random names or tags, so look out for any strange video files and see if they appear to have been created with malicious intent.
If you find suspicious video files, it's important to take further steps to secure your device. This may include running antivirus software, changing your passwords, and enabling two-factor authentication.
Low Power Mode: Impact on Camera Quality
You may want to see also

Background apps are using an unusual amount of data
If you suspect that your computer camera has been hacked, there are several indicators that can help you confirm your suspicions. One of the most prominent signs is the activation of the LED indicator light next to your camera, even when you're not using it. However, it's important to note that this signal can be disabled by attackers.
More technical indicators that are harder to obfuscate include the transmission of audio or video traffic from your device, the presence of running webcam processes and services, and the existence of audio and video storage files and logs. If you notice these signs, it's likely that your camera has been compromised.
To address the issue of background apps using an unusual amount of data, there are several steps you can take:
- Check your data usage: Go to "Settings," then "Network and Internet," and finally, "Data Usage" to see which apps are consuming the most data. This will help you identify any apps that are using an excessive amount of data in the background.
- Restrict background data for specific apps: If you notice an app that is using more background data than expected, you can restrict it by going to Settings, Network and Internet, Data Usage, and then toggling off "Background Data" for that particular app. This will prevent the app from using data when it's not actively in use.
- Use Data Saver mode: On Android devices, you can enable Data Saver mode to stop all apps from using background data when they are not in use. Go to "Settings," "Network and Internet," and then toggle on "Use Data Saver." This will give you greater control over your data usage and help reduce any unusual data consumption by background apps.
- Uninstall or restrict suspicious apps: If you notice any unfamiliar or suspicious apps that are using a lot of data in the background, consider uninstalling them or restricting their data usage. This can help reduce the risk of potential malware or unwanted data usage.
- Install a cleanup tool: Consider using a dedicated cleanup tool, such as Avast Cleanup, to manage your background data usage. These tools can provide an overview of which apps are using the most data and help you restrict or allow them accordingly.
- Update and patch your devices: Regularly update and patch your devices, drivers, and applications to ensure you have the latest security measures in place. This can help prevent potential vulnerabilities that could be exploited by hackers or malware.
- Enable firewall and antivirus protection: Protect your system with a reliable firewall and antivirus software that offers malware and spyware protection. Keep your firewall turned on, and regularly update your antivirus software to detect and block any unauthorized access or malicious activity.
RAW Photography: What You See Is Not What You Get
You may want to see also

Your device's battery is draining faster than usual
There are several reasons why your device's battery might be draining faster than usual. Here are some potential causes and solutions:
Background Apps
Background apps can consume a significant amount of power, even when you're not actively using them. Examples include VPN, antivirus software, health, and calendar apps. To conserve battery life, it's recommended to disable or limit background apps. On iOS, go to Settings > Battery and toggle on Low Power Mode. On Android, go to Settings > Device Care and toggle on Battery Optimization or Adaptive Battery.
Screen Brightness
A high display brightness setting can significantly impact your battery life, especially if you're using your device outdoors. To save power, adjust your screen brightness to a lower setting or enable adaptive brightness, which automatically adjusts the screen based on light exposure. You can also enable Dark Mode, which uses a darker colour palette to reduce power consumption.
Location Services
Apps that use location services, such as Google Maps or Waze, can drain your battery, especially if they're running in the background. If you're not using these apps, it's advisable to disable location services or adjust the settings to allow location access only when the app is in use.
Outdated Operating System
Running an outdated operating system can contribute to battery drain. Regularly update your device's operating system to improve efficiency and install security patches. On most devices, you can check for updates by going to Settings > Software Update.
Extreme Temperatures
Exposing your device to extreme temperatures can affect battery performance and even cause it to overheat. Avoid leaving your device in very hot or cold environments, and try to store it in a moderate temperature range, ideally between 68° and 86° Fahrenheit.
Age of the Battery
Over time, your device's battery will degrade and won't hold a charge as effectively as it used to. After a few years, you may notice a significant decrease in battery life. If this is the case, consider replacing the battery or upgrading to a new device.
In addition to the above, other factors such as push notifications, screen timeout settings, and network connectivity can also impact battery life. Reviewing your device's battery settings and making adjustments can help optimise battery performance and prolong its lifespan.
Focusing Your Camera: A Challenging Task?
You may want to see also

Settings have changed without your input
If you notice settings on your device changing without your input, it could be a sign that your computer camera has been hacked. Hackers can gain access to your webcam and personal data through malware or RAT-remote administration tools, which are often installed when a user opens an infected email, clicks a compromised link, or installs a program infected with a Trojan.
- Cover your camera when not in use: Use a small piece of tape or a webcam cover that can slide open and shut to physically block the camera lens.
- Update your device regularly: Keep your devices, drivers, and applications up to date to patch potential security vulnerabilities.
- Enable and configure your firewall: A firewall can help block unrequested incoming connections and monitor network traffic. Make sure it is enabled and properly configured to protect your device.
- Secure your WiFi connection: Change the default router password and create a strong, unique password to protect your WiFi network.
- Be cautious of suspicious emails and links: Do not open emails from unknown senders, and be wary of clicking on links or downloading attachments unless you trust the source.
- Avoid tech support scams: Do not trust unexpected messages or calls claiming that there are problems with your computer and asking you to install remote access software.
- Disable remote access: Disable features like Windows Remote Assistance and Remote Desktop to prevent potential remote access by hackers.
- Install antivirus and anti-malware software: Use reputable security software that offers malware and spyware protection, and keep it up to date to detect and remove any malicious software.
- Enable camera and microphone permissions: Review and manage the permissions for your camera and microphone to control which applications can access them.
- Regularly review your privacy settings: Stay informed about any active vulnerabilities by periodically checking for updates and privacy settings related to your specific device and webcam manufacturer.
By following these steps, you can enhance your device's security and reduce the risk of your computer camera being hacked. Remember to stay vigilant and implement multiple layers of security to protect your personal information and privacy.
Choosing the Right Charger for Your Camera: A Guide
You may want to see also
Frequently asked questions
If your computer has an indicator light for your camera, and it is on or blinking when you haven't turned the webcam on, this could be a sign that your camera has been hacked.
Check your storage files for any audio or video files that you don't recognise. If you see any files that you don't remember creating, this could be a sign that your camera has been hacked.
If you see any applications on your computer that you don't recognise, your device may have been infected with malware, and these applications could be using your webcam without your consent.
Try running your webcam. If you get an error message saying that your camera is already in use, this could be a sign that your camera has been hacked.
Use a reliable antivirus program, don't fall for phishing attempts, stay secure on public Wi-Fi, and cover your webcam when it's not in use.