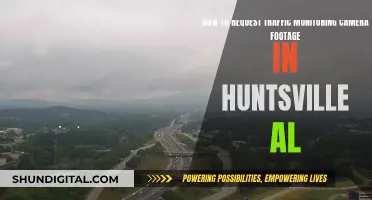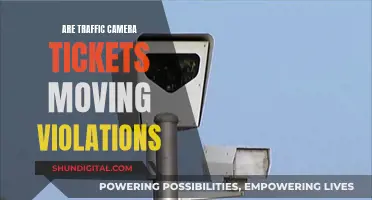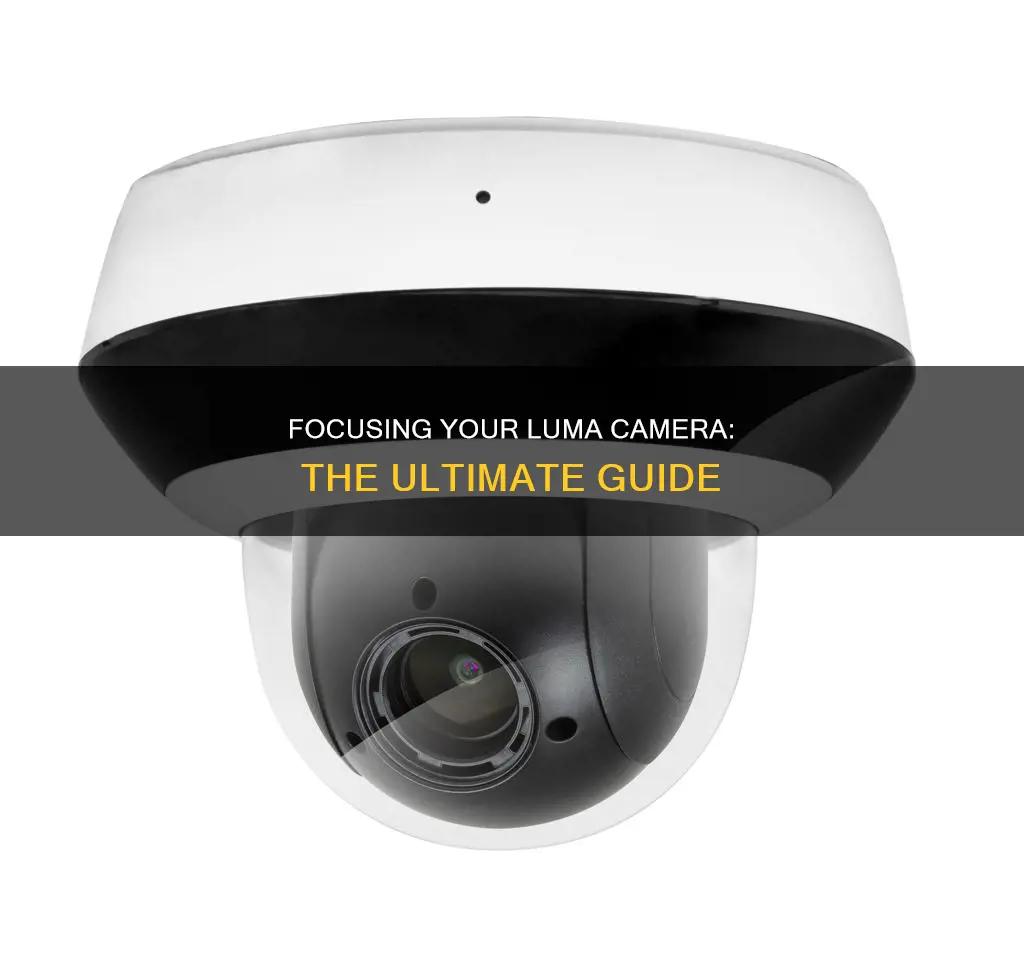
The Luma Surveillance 310 Series DVR is a cost-effective, high-definition surveillance system. It supports cameras with up to 3MP resolution, offering improved image quality. The system is easy to set up with the Luma Utility, accessible from a PC, and features a user-friendly interface for mobile devices. The Luma 310 Series DVR also includes motion detection and remote access capabilities. To adjust the zoom and focus of the Luma 310 series cameras, a Luma DVR is required.
| Characteristics | Values |
|---|---|
| Camera Resolution | 2MP (1920 x 1080 resolution) |
| Night Vision | Up to 40 meters or 130 feet |
| Lens | Motorized varifocal lens |
| Zoom and Focus | Adjustable via DVR user interface |
| Video and Power Test Ports | Yes |
| Weatherproof Rating | IP 66 |
| DVR Resolution | Supports cameras up to 3MP |
| User Interface | Clean and intuitive, with rewind, fast forward, pause, snapshot, playback, and zoom functions |
| LumaLink | P2P service for faster and more secure setup |
| Hard Drive | Operates using H.265 video codec, doubling storage efficiency |
| Light Control Integration | Compatible with Control 4, Crestron, RTI, g!, and URC |
| Rack-Mountable | Yes |
What You'll Learn

Adjusting zoom and focus
The Luma Surveillance 310 PTZ IP camera features a motorized varifocal lens. To adjust the zoom and focus, follow these steps:
- Ensure that your camera is installed and set up correctly, and that you are on the live screen.
- Click the PTZ icon. This will open the PTZ menu on your screen.
- Use the PTZ menu to adjust the zoom and focus settings to your desired level.
You can also set up to 300 different presets using the PTZ menu. To do this, click the flag button on the PTZ menu to open the preset tab and adjust your settings accordingly.
Please note that before adjusting the zoom and focus, it is important to ensure that your recorder has the latest firmware. You can use OvrC to update the firmware or consult your NVR manual for more details.
Trail Camera Power: Battery Options for Stealth Cameras
You may want to see also

Using the PTZ controls
The Luma 310 PTZ Camera features a motorized varifocal lens. To adjust the focus, click on the PTZ icon on the live screen to open the PTZ menu.
To set up presets, go to the live page and click on the PTZ icon. This will open the PTZ menu on your screen. You can set up to 300 different presets. To set a preset, click on the flag button on the PTZ menu to open the preset tab.
The PTZ controls also allow you to zoom in and out. The Luma 310 Mini PTZ Camera features a 4x zoom and 4MP resolution, delivering crystal-clear imaging at twice the clarity of 1080p.
The PTZ controls also allow you to adjust the pan and tilt of the camera manually or via presets. The pan range is 0-355 degrees, and the tilt range is 0-100 degrees. The manual speed for both pan and tilt is 0.1-100 degrees/second, while the preset speed is 100 degrees/second.
The Luma 310 PTZ Camera also has smart motion technology, which can be monitored from the Luma App. You can create line crossings and intrusion settings that notify you when areas are entered. For example, you can set an alert and start recording when a vehicle pulls into your driveway or create a box around a pool area that alerts you of movement.
The Luma 310 PTZ Camera also has a dedicated third stream that provides clear HD video to a control system at 720p. This third stream is independent of the full-resolution main stream.
Camera Battery Care: How to Know if It's Dead
You may want to see also

Setting up dynamic DNS
To begin, ensure that your camera is powered up and connected to your network. You will need a personal computer to access the camera's settings.
Now, open your web browser and navigate to the camera's IP address. This will allow you to access the camera's web interface. Once you are on the login page, you may be prompted to download and install a plug-in. Follow the instructions to do so if necessary.
After logging in, you should see the live feed from your camera. If you do not see the live feed, double-check that your camera is connected to your network and powered on.
Now, click on the PTZ icon on the live screen to access the PTZ menu. This will allow you to adjust the camera's focus and zoom.
Next, go back to the live screen and click on the PTZ icon again. This time, select the "Settings Menu" icon. From here, navigate to "Basic Network Settings" and then select "DDNS" (Dynamic DNS).
Turn on Dynamic DNS by clicking the "Enable DDNS" button. Then, choose the appropriate DDNS type from the drop-down menu. This will allow you to connect to your surveillance system over the internet.
Finally, complete the port forwarding settings in your network router. These settings can usually be found in a menu called "Port Forwarding" or "Applications and Gaming". This will allow you to access your camera remotely from the internet.
By following these steps, you should be able to successfully set up dynamic DNS on your Luma Camera DVR 310, giving you remote access to your surveillance system over the internet.
Pentax Cameras: Still in the Market?
You may want to see also

Weatherproofing the PoE cable
Weatherproofing your PoE cables is essential to ensure your security camera system works effectively and to protect your investment from the elements. Here are some detailed, step-by-step instructions on weatherproofing PoE cables:
Use Electrical Tape:
A popular and inexpensive method is to use electrical tape to wrap around the cable connections. Ensure you use a reputable brand of tape, such as Scotch or Warrior Wrap, which is designed to withstand harsh weather.
Apply Silicone Sealant:
For a watertight seal, apply a high-quality silicone sealant directly to the connection. Cheap sealants may not be as effective in extreme weather conditions.
Heat-Shrink Tubing:
For a more permanent solution, use heat-shrink tubing. Cover the connection with the tubing and apply heat with a hairdryer to create a watertight seal. Again, opt for quality tubing to ensure durability.
Cable Boots:
Cable boots are another effective and permanent solution. These fit over the connectors, creating a watertight seal. As with other methods, ensure you use quality cable boots.
Conduit or Junction Box:
For a comprehensive solution, use a conduit or junction box. This enclosure protects the connections from the elements. Seal the box with silicone sealant or gasket material. Ensure the box is of good quality to withstand harsh weather.
Waterproof Connectors:
Waterproof connectors are designed to protect against water and moisture. These connectors consist of four parts and come with a watertight seal. However, opt for quality connectors to ensure they hold up in extreme weather.
Additional Tips:
- Use quality cables designed for outdoor use.
- When using connectors or adapters, apply a suitable sealant.
- Opt for weatherproof cable ties to keep cables together.
- Always follow installation guidelines to avoid increasing cable temperatures.
- Consider using a small weatherproof box to protect your PoE adapter if it's exposed to the elements.
By following these steps, you can effectively weatherproof your PoE cables, ensuring your security camera system functions optimally and safeguarding your investment.
Traffic Cameras: Ticket Threats or Empty Promises?
You may want to see also

Activating the camera
Next, gather the necessary equipment and tools. You will need a standard slot-head screwdriver, a network connection (and an NVR, if desired), admin rights to a computer that can access the network, a mobile device with the Luma Surveillance app (recommended) or a CCTV tester, and a power source (PoE or 12V DC).
Now, you can begin the installation process. If you are installing the camera on a ceiling, route the cables either from the top of the mount into the ceiling, or out of the side of the mount to run across the ceiling. Ensure that the ceiling can support four times the weight of the camera and mount. Use a pencil to mark the drilling locations on the installation plate, then drill four holes for the mounting screws. Secure the base plate to the ceiling.
Before physically installing the camera, connect it to your PC and run the Luma Utility. This software will search for attached Luma Surveillance devices. If your camera does not appear, check the connection and ensure the camera is powered up.
Once your camera appears in the Luma Utility, click on its entry to view its details. If the camera is inactive, use the text boxes at the lower right of the Luma Utility window to activate it by creating a new secure password.
After activating the camera, you can edit the network settings. It is recommended to ensure the "Enable DHCP" box is activated. In your router settings, reserve an IP address and assign it to the camera's MAC address, which can be found on the camera's box. Refer to your router's documentation for detailed instructions on this process.
With the camera activated and the network settings configured, you can now complete the physical installation of the camera, following the manufacturer's instructions for your specific model.
The Exclusive Club of 50th Anniversary Camaros
You may want to see also
Frequently asked questions
To adjust the focus, click on the PTZ icon on the live screen to open the PTZ menu. From there, you can adjust the focus using the PTZ controls.
The Luma Camera DVR 310 supports high-resolution cameras up to 3MP, providing solid performance for basic or low-cost surveillance systems.
The setup is easy with the Luma utility. Access the utility on your PC and view the DVR User Interface through your web browser. You can also use LumaLink to offer a secure and fast setup.
You can use the Luma Surveillance mobile app to check on the camera from anywhere. You can also connect the recorder to a television to view the footage.
The Luma Surveillance DVR 310 has a 3-Year Limited Warranty that includes parts and labor repairs for defects under normal conditions of use.