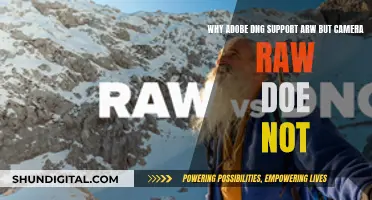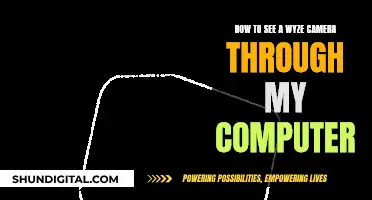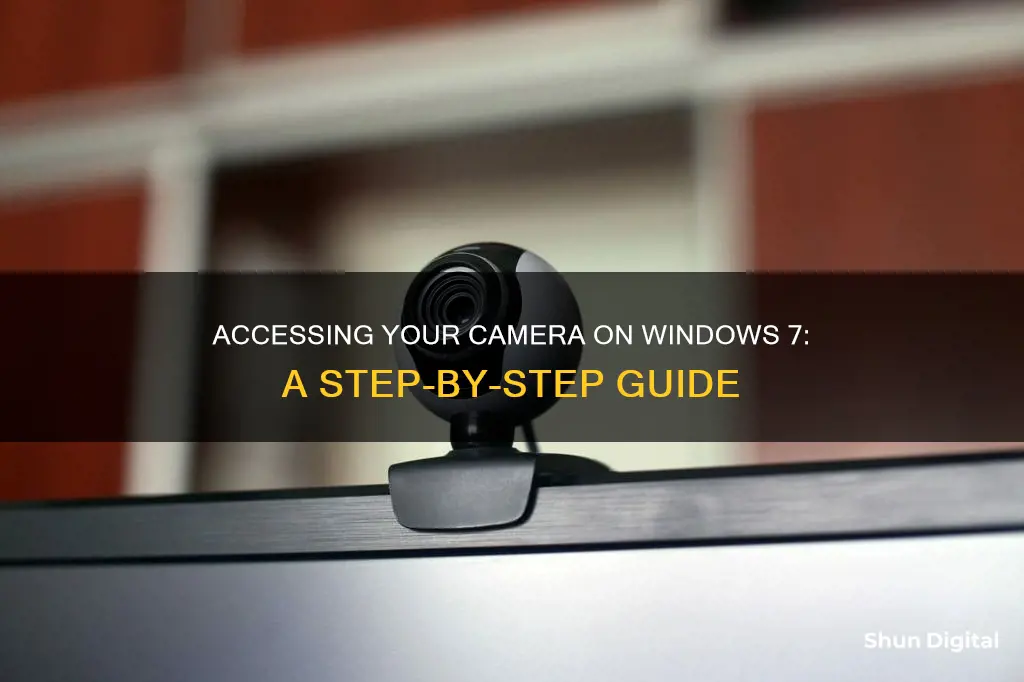
If you're using a Windows 7 laptop, you can access your camera by clicking on the Start button and searching for camera in the search box. If you have the camera open software installed, this should bring up the camera. If not, you'll need to install software that supports CyberLink YouCam.
You can also try using a website that can take pictures with your webcam, such as Cameroid.
| Characteristics | Values |
|---|---|
| How to access the camera app | Click on the Start button and enter "camera" in the search box |
| How to take a photo | Press the circle icon in the middle of the screen |
| How to record a video | Click on the video icon |
| How to switch to video recording mode | Click on the circle icon and select "video recording" |
| How to change camera settings | Swipe in from the right edge of the screen and select "Settings" |
What You'll Learn
- Use Windows Live Messenger to access the webcam preview mode
- Use Microsoft AMcap, a free utility available through the DirectX SDK
- Use an online service such as WebcamToy or Cameroid
- Install Picasa and click on the icon for Capture photos and videos from a webcam or other video device
- Use the pre-installed Camera app on Windows 10/11

Use Windows Live Messenger to access the webcam preview mode
If you want to access the webcam preview mode on a Windows 7 computer, you can use Windows Live Messenger. Here's a step-by-step guide:
- Download and install the Windows Live Messenger software from the Windows Live Essentials website.
- Once the installation is complete, restart your computer.
- Go to the lower-right or top-right corner of your screen, point to it (without clicking), and then click to select the Search charm. Alternatively, you can use the Windows Logo + Q key combination to access the Search screen.
- On the Search screen, click on the "Apps" category and then locate and click on the Windows Live Messenger icon.
- Sign into your Windows Live Messenger account using your Windows Live ID and password. If you don't have an account, you can sign up for one or follow the instructions provided to register for a Windows Live ID.
- In the Windows Live Messenger window, press the Alt key to display the menu bar.
- From the menu bar, click on "Tools," and then select "Set up audio and video devices" from the Tools menu.
- In the "Set Up Audio and Video" window, verify that the correct speaker/microphone or speakerphone and microphone are selected, and then click "Next."
- In the next window, verify that your webcam is selected.
- Click "Finish" to complete the setup.
- Now, you can start a chat session by double-clicking on a user in the Windows Live Messenger window.
- In the Chat window, click on "Video" to initiate a video chat and preview your webcam.
By following these steps, you will be able to access the webcam preview mode using Windows Live Messenger on your Windows 7 computer.
Camera Battery Strategy for Wedding Photographers
You may want to see also

Use Microsoft AMcap, a free utility available through the DirectX SDK
Microsoft AMcap is a free utility available through the DirectX SDK. It is a video capture application that can be used to access your camera on a Windows 7 computer. Here's a guide on how to use Microsoft AMcap to access your camera:
Installing Microsoft AMcap
To start using Microsoft AMcap, you first need to install the DirectX SDK. Here's a step-by-step guide:
- Visit the official Microsoft website or a trusted third-party website to download the DirectX SDK.
- Locate the downloaded file on your computer and double-click on it to start the installation process.
- Follow the on-screen instructions to complete the installation.
- Once the installation is complete, open the DirectX SDK and locate the AMcap sample application.
Using Microsoft AMcap
- Launch the AMcap application.
- Grant any necessary permissions for AMcap to access your camera and microphone.
- AMcap will automatically detect your webcam or camera device and start transmitting the images.
- From the 'View' tab, you can choose from different features and options, such as the Toolbar, Status Bar, and Menu Bar.
- The 'Capture' tab allows you to select the type of capture activity you prefer. For basic video recording, use the Start and Stop buttons.
- To record audio along with the video, activate the Synchro Start feature. This will automatically start recording audio with the on-screen video.
- The 'Still Capture' feature is used for image captures. You can choose to take periodic snapshots or a single screenshot.
- Play around with the various camera control options, including tilt, focus, zoom, exposure, audio input, and format.
- Once you're done capturing, you can save your video or image using the appropriate file format. AMcap supports MP4, MPEG-2, AVI, and WMV file formats.
Additional Tips:
- AMcap is compatible with multiple devices, including webcams, USB cameras, and camcorders.
- It offers advanced video settings such as frame rate, compression, and output size adjustments.
- AMcap also supports analog TV tuner input.
- If you're using a newer version of Windows, consider using the modern Windows SDK instead of the legacy DirectX SDK.
Fighting Speeding Camera Tickets in Illinois: What You Need to Know
You may want to see also

Use an online service such as WebcamToy or Cameroid
If you want to access your camera on a Windows 7 computer, one option is to use an online service such as WebcamToy or Cameroid. These websites allow you to take pictures using your webcam and offer a variety of fun effects and filters to enhance your photos.
WebcamToy provides over 80 free effects and filters, and you can save your photos to your computer or share them directly on social media platforms. To use WebcamToy, simply visit the website and click the button to access your camera. You will then need to allow access for the website to use your webcam. Once you have taken your photo, you can save it to your computer or share it with your friends.
Cameroid was a similar website that allowed users to take photos with their webcams and apply various effects. While the website is no longer active, you may be able to access it through web archives.
In addition to these online services, there are also other methods to access your camera on a Windows 7 computer. For example, if you have Windows Live Messenger, you can use the webcam preview mode and take a screenshot. Alternatively, you can use third-party software such as Microsoft AMcap, which is a free utility available through the DirectX SDK.
The Cost of Capturing Moments: Camera Charging Explained
You may want to see also

Install Picasa and click on the icon for Capture photos and videos from a webcam or other video device
Picasa is a multimedia application that allows you to organise and manage your photographs. It was initially a paid service, but since Google acquired it in 2004, it has been offered as freeware. Although Picasa has been discontinued and replaced by Google Photos, it can still be downloaded and used offline.
To use Picasa to access your camera on a Windows 7 computer, first download and install the software. Once you have launched the program, you can choose where Picasa imports pictures from on your PC. You can either search through My Documents, My Pictures, and the Desktop, or search the whole computer.
After your photos have been added to Picasa, they will be organised into albums that appear in folders with the same names as the ones from which they were taken. You can reorganise and move photos by dragging and dropping them.
To capture photos and videos from a webcam or other video device, click on the relevant icon in Picasa. You can then take pictures or record videos.
Charging Your SLS Camera: A Step-by-Step Guide
You may want to see also

Use the pre-installed Camera app on Windows 10/11
Windows 10/11 has a built-in Camera app that lets you capture videos and photos without installing any third-party programs. To open the Camera app, click on the Start menu, type "camera", and click on the Camera app.
Taking a photo or video
- Select "Photo" or "Video" and then select it again to take a picture or start a video.
- If you are making a video, select "Video" again to finish recording.
Viewing your photos or videos
- Select "Start".
- Select "Photos".
- Choose the Collection you want to see.
Changing camera settings
You can change some options for your camera in Settings, like showing grid lines to help you compose a photo, or including location info in your photos.
- Open the Camera app.
- Swipe in from the right edge of the screen, and then select "Settings".
- Adjust the settings for each option.
Switching to a different camera
If your device has more than one camera, like a front-facing and a rear-facing camera, you can switch cameras before taking a photo or video.
- Open the Camera app.
- Swipe in from the bottom edge to see the app commands. If you're using a mouse, right-click within the app.
- Select "Change camera".
Zooming in or out
If your device has a touchscreen, you can zoom in or out by using two fingers to pinch or stretch the image on your screen.
Cropping a photo
You can get an effect similar to zooming in if you take a photo and then crop it:
- Select "Start".
- Select "Photos".
- Choose the photo you want to crop.
- Select "Crop & rotate".
- Select "Aspect ratio" and pick from the preset options or drag the borders where you want them.
- Select "Save a copy" and then "Save".
Saving your photos and videos to OneDrive
You can get the photos and videos you take with the Camera app to automatically save to OneDrive, so you can find them on any of your devices.
- Swipe in from the right edge of the screen, and select "Settings" > "Change PC settings".
- Go to "OneDrive", and then "Camera roll".
- Select the settings to use for your photo and video uploads.
Including info about where a photo was taken
If your tablet or camera supports including location info and can connect to the internet or a mobile network when you take the photo, the Camera app can include latitude and longitude info with your photos.
- Select "Start" > "Settings" > "Privacy" > "Location".
- Make sure that the location service is turned on, and then under "Choose which apps can access your precise location", turn on "Camera".
Turning the camera off for apps
You can choose to turn off the camera for specific apps while allowing other apps to use it, or you can turn the camera off completely.
- Swipe in from the right edge of the screen, select "Settings" > "Change PC settings".
- Select "Privacy" > "Webcam".
- Set "Let apps use my webcam" to "Off" or turn it off for specific apps.
Troubleshooting
If you’ve connected a camera to your PC and the camera stops working, here are some things you can try:
- Disconnect the camera from your PC, then reconnect it.
- Close the app. Drag the app to the bottom of the screen and hold it there until the app flips over.
- If that doesn't help, there might be a problem with the camera’s drivers. You can install driver updates from your camera's manufacturer, or you can use your PC’s default drivers.
Cleaning Camera Battery Corrosion: DIY Guide
You may want to see also
Frequently asked questions
Click on the Start button and enter "camera" into the search box. This should bring up the Camera app, which you can then open. If you don't have the Camera app, you may need to install software that supports CyberLink YouCam.
Try installing CyberLink YouCam. Once installed, click on the Start button and enter "camera" into the search box to open the app.
Yes, you can use a website that takes pictures with your webcam. Usually, these websites use Flash to access your webcam. For example, you can try http://www.cameroid.com.
Once you have the Camera app open, simply press the camera icon to take a photo.
Open the Camera app and look for the "Change Camera" option at the top right. Select this to switch between different cameras.