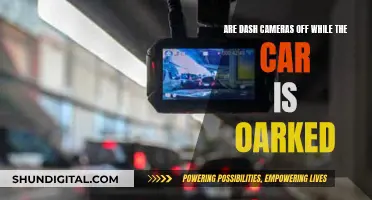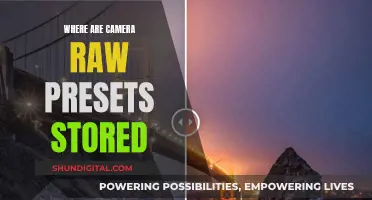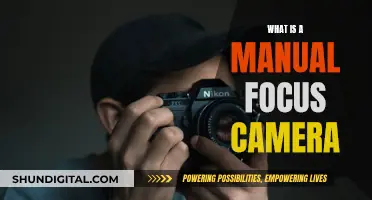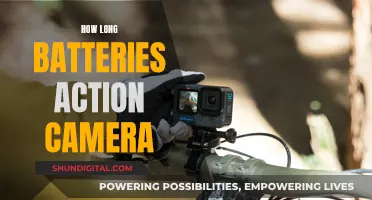Wyze Cam is a smart home camera that can be used for indoor and outdoor security. It offers features such as full HD live streaming, motion and sound detection, and night vision. While it is commonly used with the Wyze mobile app, it is also possible to view the camera feed on a computer. This can be done through methods such as using an emulator, direct streaming, or the RTSP protocol. One popular emulator is BlueStacks, which allows users to run the Wyze app on their PC. Alternatively, users can set up direct streaming by enabling the Real-Time Streaming Protocol (RTSP) and using a media player such as VLC.
| Characteristics | Values |
|---|---|
| Ways to view | Using an emulator, Direct stream, or the RTSP protocol |
| Compatible devices | PC, Mac, Smart TV, or tablet |
| Compatible browsers | Google Chrome, Safari, or Microsoft Edge |
| Required subscription | Cam Plus or Cam Protect |
| Compatible Wyze Cams | Wyze Cam Floodlight Pro, Wyze Cam Floodlight v2, Wyze Cam OG Telephoto 3x, Wyze Video Doorbell v1 |
| Compatible Wyze Cams for events only | Wyze Battery Cam Pro, Wyze Video Doorbell Pro, Wyze Video Doorbell v2 |
What You'll Learn

Using Wyze Web View
Wyze Web View is a convenient way to access your Wyze Cam's live stream and event playback from a web browser on your PC, Mac, smart TV, or tablet.
To use Wyze Web View, you need to have an active service plan and a Cam Plus or Cam Protect license on the camera you want to view. Here's a step-by-step guide on using Wyze Web View:
- Open a supported web browser: Google Chrome, Safari, or Microsoft Edge. Wyze Web View is not supported on Firefox browsers.
- Go to https://my.wyze.com/live.
- Hover your cursor over any available video feed and click the play button to start viewing the live stream or event playback.
- If any of your devices do not support Wyze Web View, you will see an alert message.
In addition to Wyze Web View, there are other methods to view your Wyze Camera on your PC, such as using an Android emulator or direct streaming. However, Wyze Web View offers a straightforward and convenient way to access your Wyze Camera's live stream and event playback on a range of devices, including PCs, Macs, smart TVs, and tablets.
Simplisafe Camera Battery: Charging Time Explained
You may want to see also

Downloading an emulator
To view your Wyze camera on your PC, you will need to download an emulator—a software that emulates an Android operating system and enables you to run Android apps. BlueStacks is a popular and powerful Android emulator that is compatible with both Windows and Mac operating systems.
- Visit the BlueStacks website and click on the "Download BlueStacks" button.
- Run the downloaded installer file and follow the on-screen instructions to install BlueStacks. Ensure that your PC meets the minimum system requirements, including a dual-core processor, 4GB RAM, and 5GB of available disk space.
- After installing BlueStacks, launch the software.
- Set up a Google account or sign in with your existing account. This is necessary to access the Google Play Store.
- Search for the Wyze app in the Google Play Store within BlueStacks and install it.
- Open the Wyze app in BlueStacks and log in with your Wyze account credentials.
Now you should be able to access your Wyze camera feed and use the phone app features on your PC through the BlueStacks emulator.
Please note that while emulators offer a familiar interface and access to other Android apps, they may have security weaknesses and can be slower on older PCs. Additionally, they may require frequent updates and can sometimes crash.
Understanding PDAF Camera Mode: How It Works
You may want to see also

Direct streaming
To view your Wyze camera feed on your PC via direct stream, you will need to follow these steps:
- Remove the micro SD card from your Wyze camera.
- Insert the micro SD card into a compatible card reader.
- Connect the card reader to your computer.
- Access and start streaming the files on your PC.
It is important to note that this method may have limited features and may be less user-friendly compared to other methods such as using an Android emulator or the RTSP protocol.
Additionally, to use the direct stream method, you will need to ensure that your Wyze camera has the RTSP (Real-Time Streaming Protocol) firmware activated. This will allow for direct streaming and RTSP protocol use. RTSP is not a pre-installed feature on the Wyze Cam; it is a beta feature that requires the installation of a different firmware.
- Download the appropriate RTSP firmware file for your Wyze Cam model: Wyze Cam v2 RTSP file, Wyze Cam v3 RTSP file, or Wyze Cam Pan RTSP file. Please note that the Wyze Cam Pan firmware file is not compatible with Wyze Cam Pan v2.
- For Wyze Cam v2 and Pan, unzip the downloaded file and rename its contents to 'demo.bin'. Then, transfer these files to the root directory of a microSD card. For Wyze Cam v3, simply transfer the 'demo_wcv3.bin' file to the root directory of a microSD card.
- Unplug your Wyze Cam and insert the microSD card with the prepared firmware files.
- While plugging in the USB cable, press and hold the camera's Setup button. Continue holding the Setup button until the camera's status light turns solid blue for Wyze Cam v2 and Pan or purple for Wyze Cam v3.
- Once the status light is solid blue or purple, release the Setup button and wait for 3-4 minutes. The camera will reboot, and you will notice changes in the status light.
- Once the process is complete, your Wyze Cam should appear in your Home tab without the need to repeat the initial setup, provided it was previously paired with your account.
- Access the RTSP function from the live stream in the Wyze app (version 2.3 or later). Navigate to Settings -> Advanced Settings -> RTSP.
- The app will automatically verify if the installed firmware version is compatible with RTSP. If it's not, repeat the installation process.
- Toggle on the RTSP option.
- Set up a username and password for your Wyze Cam, consisting of 4 to 10 characters without any special characters.
- Click "Generate URL" to obtain the RTSP URL, which you can use to stream via a media player on the same local network as the Wyze Cam.
By following these steps, you will be able to view your Wyze camera feed and recorded events directly on your PC through the direct stream method.
The Demise of Kodak's Disposable Cameras
You may want to see also

Using an SD card reader
To view your Wyze camera footage on your computer using an SD card reader, you'll first need to ensure that your camera has an SD card inserted. Once you've confirmed this, follow these steps:
Remove the SD card from your Wyze camera and insert it into your SD card reader. If your computer doesn't have a built-in SD card reader, you can purchase an external SD card reader that connects via USB.
After connecting the SD card reader to your computer, open the File Explorer or Finder (depending on your operating system) and look for the SD card under "Devices and Drives." Double-click on the SD card to access its contents.
You should see folders containing your Wyze camera footage. Open these folders to locate the specific video files you're interested in viewing. Double-click on a video file to play it. You can also copy the video files from the SD card to your computer for safekeeping or to free up space on the SD card.
If you're having trouble viewing the footage on your computer, ensure that the SD card is properly inserted into the reader and that your computer recognizes it. You may also need to try a different SD card reader if the current one isn't working reliably.
Additionally, if your computer doesn't play the video files smoothly, consider downloading and installing a compatible media player, such as VLC media player, which can handle various video formats.
Traffic Camera Tickets: Do You Have to Pay?
You may want to see also

Using the RTSP protocol
To use the RTSP protocol to view your Wyze camera on your computer, you will need to install the RTSP firmware on your camera. This is because RTSP is not a pre-installed feature on the Wyze Cam and needs to be installed separately.
Installing the RTSP Firmware:
- Download the appropriate RTSP firmware file for your Wyze camera model: Wyze Cam v2 RTSP file, Wyze Cam v3 RTSP file, or Wyze Cam Pan RTSP file. Note that the Wyze Cam Pan firmware file is not compatible with the Wyze Cam Pan v2.
- For Wyze Cam v2 and Pan, unzip the downloaded file and rename its contents to 'demo.bin'. Then, transfer these files to the root directory of a microSD card.
- For Wyze Cam v3, simply transfer the 'demo_wcv3.bin' file to the root directory of a microSD card.
- Unplug your Wyze camera and insert the microSD card with the prepared firmware files.
- While plugging in the USB cable, press and hold the camera's Setup button. Continue holding the Setup button until the camera's status light turns solid blue for Wyze Cam v2 and Pan or purple for Wyze Cam v3.
- Once the status light is solid blue or purple, release the Setup button and wait for 3-4 minutes. During this time, the camera will reboot, and the status light may change. Note that the "Solid Blue" for Wyze Cam v2 and Pan may appear lighter and yellowish.
- Once the process is complete, your Wyze camera should appear in your Home tab without the need to repeat the initial setup, provided it was previously paired with your account.
- Once your Wyze camera is back online, access the RTSP function from the live stream in the Wyze app (version 2.3 or later). Navigate to Settings -> Advanced Settings -> RTSP.
- The app will automatically verify if the installed firmware version is compatible with RTSP. If not, repeat the installation process mentioned above.
- Toggle on the RTSP option.
- Set up a username and password for your Wyze camera. Both the username and password should be 4 to 10 characters long and should not include any special characters (only letters from 'a' to 'z' and numbers from '0' to '9').
- Make a note of this username and password, as they are unique to this camera and will be required to access the camera's stream via RTSP.
- Click "Generate URL." The RTSP URL will be displayed, and you can use this to stream via a media player on the same local network as the Wyze camera.
- Open your preferred media player, such as VLC.
- Choose "Media" and then select "Open Network Stream."
- Paste the RTSP URL you generated earlier.
- Click "Play" to start streaming your Wyze camera feed on your computer.
By following these steps, you can successfully use the RTSP protocol to view your Wyze camera on your computer.
Unleashing Camera Raw Processing for Stunning Photo Edits
You may want to see also