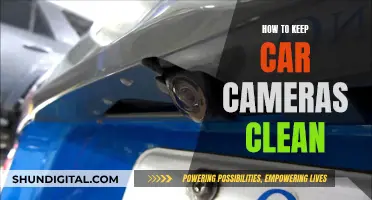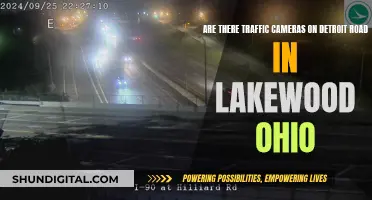With remote work and video conferencing becoming the norm, many people are concerned about their privacy and security. One of the most common fears is that someone might be spying on them through their computer camera. While this may sound like a plot from a Hollywood movie, it is not impossible. There are several ways to check if your computer camera is on and if someone is watching you. This includes checking the camera indicator light, browser extensions, applications, running a malware scan, and more. Additionally, there are steps you can take to enhance your computer camera security and protect yourself from potential spying.
| Characteristics | Values |
|---|---|
| How to turn on the camera | Go to Settings > Privacy > Camera, select "Change," and enable "Allow Apps to Access Your Camera" |
| How to start and test the camera | Open the Camera app by going to the Start menu, searching for "Camera", and selecting the app in the search results |
| How to disable the camera | Go to Settings > Privacy > Camera, select "Change" and toggle off the displayed option |
| How to disable the camera in Device Manager | Open Device Manager by going to the Start menu, searching for "Device Manager", finding your webcam, right-clicking on it, and choosing "Disable Device" |
| How to enable the camera in Device Manager | Open Device Manager, right-click on your webcam, and choose "Enable Device" |
| What to do if the webcam won't turn on | Check if the webcam's privacy shutter is open, reboot your PC and toggle the camera off and on, or use Device Manager to update your webcam's drivers |
| How to check which applications are using the camera | Go to Settings > Privacy > Camera, which will show which apps have permission to use the camera and when they last used it |
What You'll Learn

How to turn on your computer camera
If you're using a Windows 10 computer, there are a few ways to turn on your camera. Firstly, make sure that all the drivers for your camera are installed. You can check this by going to the Device Manager. If you have installed them previously, you should be good to go.
Next, open your Settings. You can do this by opening the Start menu and clicking on the Settings icon, or by pressing the Windows + I keys together.
Once you're in Settings, click on Privacy. On the left-hand side of the window, you should see an option for 'Camera'. Click on this, and you will be taken to a screen where you can manage your webcam settings.
To allow certain apps to use your camera, simply slide the toggle to the 'On' position. You can also enable or disable specific apps from accessing your camera on this screen.
If you're using an external webcam, make sure that it is plugged in and that all cables are connected properly.
If your camera still isn't working, you may need to update your drivers. To do this, go to the Device Manager, find your camera in the list of devices, right-click on it, and select 'Update Driver'.
If you're using a Mac, simply open an app that uses your camera, such as FaceTime, and you will see a green light indicating that your camera is on.
Surveillance Cameras: Privacy Rights Violation?
You may want to see also

How to use your computer camera
Using your computer camera is easy, and most computers these days have a built-in webcam. If you have a desktop computer, you will need to purchase an external webcam that can be connected to your computer via a USB port.
Using a Built-in Webcam
If you have a Windows PC, you can use the built-in Camera app. Click on the Windows Start icon, type "Camera", and click on the Camera app that appears in the Start menu. You will see your camera feed displayed on the screen. Click on the camera icon on the right to take a photo or start filming a video.
If you have a MacBook, you can use the Photo Booth app. Click on the magnifying glass icon in the menu bar in the upper-right corner, type "Photo Booth", and press Enter. Select a camera mode (photo, video, or mosaic), and click the red button to start taking a photo or recording a video.
Using an External Webcam
If you are using an external webcam, you may need to install the driver software that came with the device. This is usually done by inserting a CD into your disk drive and following the installation instructions. If there is no CD, you can download the driver software from the manufacturer's website.
Once the webcam is set up, you can use it with various apps, such as Skype, Zoom, Facebook, Facebook Messenger, WhatsApp, and Viber. These apps should automatically recognize your webcam, but if they don't, you can select it in the Settings menu.
Troubleshooting
If your webcam isn't working, try unplugging it and plugging it back in, or using a different USB port. Make sure that no other applications are using your webcam, and check your antivirus settings to ensure that it isn't blocking your webcam or the associated apps.
If you're still having issues, try restarting your computer, updating your operating system, or reinstalling the webcam drivers.
Protect Your Privacy: Cover Your Camera and Computer Wiki
You may want to see also

How to disable your computer camera
Disabling your computer camera is a good privacy practice to ensure that your camera is not live or recording while your computer or laptop is not in use. There are several ways to disable your camera, depending on your operating system and device type.
For Windows Users:
To disable your camera for all apps on Windows 10 or 11:
- Right-click on the Windows Start button and select "Device Manager."
- In the "Device Manager" window, select the arrow to expand "Imaging devices."
- Right-click on your camera's name and select "Disable" device.
- Click "Yes" in the confirmation box.
To disable your camera for select apps on Windows 10 or 11:
- Click on the Start menu and select "Settings."
- Choose "Privacy" or "Privacy & Security."
- In the "Camera" section, toggle "Allow apps to access your camera" or "Camera Access" to enable access for some apps.
- Turn on or off the slider next to each app to allow or deny access to your camera.
For Mac Users:
To disable your camera on a Mac, you can try the following method:
- Reboot your computer and enter the BIOS (usually by pressing F2, DEL, or a function key combination).
- Look for an entry related to the webcam, such as "webcam," "integrated camera," or "CMOS camera."
- Disable or lock the hardware to turn off your webcam.
Note: Disabling the webcam in the BIOS may also turn off the microphone, as they are often on the same module.
For External Webcams:
If you are using an external webcam that connects via USB, the simplest solution is to unplug the device from your computer.
Low-Tech Method:
If you prefer a low-tech solution or are using a computer that is not yours, you can physically block the camera lens with a piece of tape or a privacy cover designed for this purpose. This method ensures that the camera cannot record anything without interfering with your computer's settings.
Charging Your Camera: Can You Still Capture Shots?
You may want to see also

How to check if your computer camera is being used by another application
If you suspect that your computer camera is being used by another application, there are several steps you can take to check and resolve the issue.
Firstly, open the Settings app on your computer by pressing the Win + I keys together. Then, navigate to the Privacy & Security tab in the left pane and scroll down to the App Permissions section. Click on the Camera option, where you will be able to view a list of applications that have recently accessed your camera. If you notice any suspicious apps, exit and close them to fix the issue.
Additionally, you can end any app using the camera from the Task Manager. Right-click on the Start button and select Task Manager, then locate and select any app with camera access and click on "End Task".
If the issue persists, you may need to restart the Capability Access Manager Service (CamSvc). Press Win + R, type "services.msc", and click OK. Locate the CamSvc service, right-click on it, and select Restart.
If the problem continues, you can try disabling your Windows Firewall. Go to the Control Panel, select "Category" for View by, then go to System & Security > Windows Defender Firewall. From the left menu, click on "Turn Windows Defender Firewall on or off" and select "Turn off Windows Defender Firewall" for both Private and Public network settings.
If none of these steps resolve the issue, you may need to update your apps, reinstall camera drivers, or perform a quick restart of your computer to force-close any glitchy apps.
It is important to note that not all applications will appear in the list of apps with camera access, as desktop apps can bypass Windows' regular APIs and access your camera hardware directly. Therefore, it is crucial to be cautious about the applications you install and grant permissions to on your device.
Charging Your Pixel 3: A Step-by-Step Guide
You may want to see also

How to fix a broken computer camera
If your computer camera is not working, there could be several reasons, including driver problems, privacy settings restricting camera access, recent system updates, or hardware-related issues. Here are some ways to fix a broken computer camera:
Check for a camera button or a shutter switch
Your laptop may have a privacy slider or button that obscures the camera lens. Check to see if the camera button is on or if there is a shutter over the lens. If your laptop is new, make sure you remove the plastic or sticker covering the camera lens. Some laptops also have a button on the keyboard that controls the camera.
Give your laptop permission to use the camera
Your laptop may have asked for permission to use your camera during the initial set-up. If you mistakenly chose 'no', your laptop won't access your camera. You can change this in your settings. Here's how to do it on Windows:
- Select Start > Settings > Privacy & security > Camera.
- Make sure Camera access is turned on.
- Make sure Let apps access your camera is turned on. Scroll down to choose which apps have access to the camera.
- Select Start > Settings > Privacy > Camera.
- Select Allow access to the camera on this device.
- Make sure “Camera access for this device" is turned on—if it is not, click Change to turn it on.
Restart your laptop
Restarting your laptop helps it get rid of unnecessary data and fix random glitches. If you haven't restarted your laptop yet, give it a try.
Update your software
Your laptop may be blocking access to your camera because it needs regular updates to function correctly and fix issues. Start a manual update by checking for updates and installing any available updates. Then, restart your laptop.
Check your antivirus software
Your antivirus software may be blocking access to your camera or permission to use your camera. In your antivirus software settings, look for settings that block access to your camera and turn them on.
Scan and update your laptop's camera driver
Drivers are files that help devices communicate with your laptop's operating system. Your camera needs these files to stay up to date. First, try scanning for driver changes:
- Select Start.
- In the search box on the taskbar, type "device manager" and then select Device Manager.
- Select Cameras.
- If you can't find your camera, select the Action menu and then select Scan for hardware changes.
- Give your laptop time to scan for any changes.
- If you have Update Drivers available, select it. Then restart your laptop.
Roll back the driver
Rolling back your camera drivers is helpful if your laptop had a recent software update. This step takes your drivers back to the previous, un-updated version. If you noticed your laptop camera stopped working after a software update, try these steps:
- Select Start.
- In the search box on the taskbar, type "device manager" and then select Device Manager.
- Find the camera, right-click it, then click Properties.
- Select the Driver tab > Roll Back Driver > Yes. After it's finished, restart your laptop.
Reinstall your laptop's camera
As a last resort, you can try uninstalling and then reinstalling your camera's drivers. This will not affect the data or files on your laptop. Here are the steps:
- Type "device manager" in the search box on the taskbar, then select Device Manager.
- Find the camera, right-click it, then click Properties.
- Select the Driver tab > Uninstall Device.
- Select the check box for "Attempt to remove the driver for this device", then select OK.
- Restart your laptop. Windows will reinstall the driver during start-up.
Mastin Labs and Adobe Camera Raw: A Perfect Match?
You may want to see also