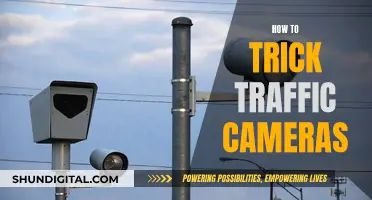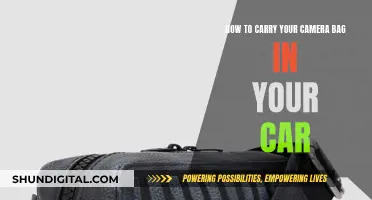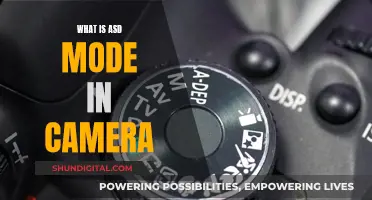Security cameras have evolved significantly since their invention, with modern wireless security cameras offering unparalleled convenience. Business owners can now easily monitor their offices or business premises from the comfort of their homes using a computer, smartphone, or tablet. This is made possible by connecting security cameras to the internet, allowing users to access live footage and recorded data from anywhere with an internet connection.
To view business security cameras on a computer, there are several methods to consider. One approach is to connect the camera directly to the computer using an Ethernet cable or, in the case of wired cameras, a coaxial cable. Another option is to use port forwarding, which allows remote viewing by configuring specific communication ports on the router. Additionally, installing live view software or streaming apps can enable users to connect their cameras and stream footage on their computers. For wireless cameras, pairing the camera with the computer via a Wi-Fi connection is also an option.
By leveraging these methods, business owners can effectively monitor their premises and ensure the safety and security of their operations.
| Characteristics | Values |
|---|---|
| Camera Access | Use the built-in Camera app on Windows |
| Camera Troubleshooting | Check for updates, restart the computer, check physical connections, check antivirus software |
| Camera Settings | Aspect ratio, video quality, location info, grid lines, video stabilization, microphone, video lamp |
| Camera Control | Zoom, switch cameras, crop, save to OneDrive |
| Security Camera Features | Live stream, playback, telemetry control, multi-screen, snapshots |
What You'll Learn

How to view security cameras on a PC using a VGA or HDMI cable
There are several ways to view security cameras on a PC using a VGA or HDMI cable. Here is a comprehensive guide on how to do it:
Firstly, ensure that your PC has the necessary ports, either VGA or HDMI, to connect to the security camera. The camera should also have the corresponding output port. If your camera only has an Ethernet port, you may need an adapter or a converter to connect to your PC.
For this example, we will assume you are using a VGA or HDMI cable to connect your camera to your PC directly. Here are the steps you can follow:
- Connect the security camera to the PC using the VGA or HDMI cable: Take the appropriate cable and connect one end to the output port on the security camera. Then, connect the other end to the input port on your PC. Ensure that the cable is securely connected at both ends.
- Configure your PC's display settings: Once the camera is connected, you will need to set your PC's display to the correct input source. For example, if you used an HDMI cable, select the HDMI input source on your PC. You may need to adjust your display settings to ensure the camera feed is displayed correctly.
- Install any necessary software: In some cases, you may need to install software provided by the camera manufacturer to view the camera feed on your PC. This software can usually be found on the manufacturer's website or included with the camera. Follow the installation instructions, and you may need to restart your PC for the changes to take effect.
- Configure the software and camera settings: Once the software is installed, open it and follow the prompts to add and configure your security camera. You may need to input the camera's IP address or other identifying information. Adjust the camera settings to your preferences, including the display layout, resolution, and any other advanced options.
- Test and troubleshoot: After completing the setup, test the camera feed to ensure it is transmitting properly to your PC. If you encounter any issues, there are several troubleshooting steps you can take. These include checking all cable connections, trying different cables, verifying the input source on your PC, and updating any relevant software or firmware.
By following these steps, you should be able to successfully view your security camera feed on your PC using a VGA or HDMI cable. This setup can provide a convenient and budget-friendly way to monitor your business or home without the need for a dedicated security monitor.
How License Plate Readers Are Catching Speedsters
You may want to see also

How to connect a PoE camera directly to a PC
What you'll need:
- A PoE injector or PoE switch (if your camera doesn't have PoE built-in)
- A network cable (CAT5e or CAT6)
- A power adapter for the camera (if it doesn't have PoE built-in)
- A Windows PC with a hardwired network port or WiFi connectivity
Step 1: Connect the PoE Camera to Your PC
Use a network cable to connect your PoE camera to your PC. Ensure you use the correct port on the camera that supports PoE. If your camera doesn't have PoE built-in, connect it to a PoE injector or PoE switch using a network cable.
Step 2: Assign an IP Address to the PoE Camera
Once the camera is connected, you need to assign a compatible IP address to it. Open the network settings on your PC and assign an IP address to the camera in the same subnet. For example, if your camera's default IP address is 192.168.1.10, you can assign 192.168.1.11 to your PC.
Step 3: Access the PoE Camera from Your PC
With the camera connected and an IP address assigned, you can now access it from your PC. Open a web browser and input the IP address of the camera. You should be directed to the camera's login page. Enter the camera's username and password to access its settings.
Step 4: Configure the PoE Camera's Settings
Once you've accessed the camera's settings, you can adjust them as needed. This includes settings such as resolution, frame rate, and motion detection. You can also set up recording schedules and configure alerts to be sent to your email or FTP server.
Step 5: View the PoE Camera's Video Feed
To view the video feed, you can either use the camera's built-in web interface or install third-party software on your PC. Popular software options include Blue Iris, iSpy, and SecuritySpy.
Additional Tips:
- If you plan to use the camera solely with your PC, it's recommended to set a static IP address for the camera to ensure it always has the same IP address and is easily accessible.
- If you want to expand your surveillance system, consider adding an NVR or DVR to manage multiple cameras.
- When choosing a PoE camera system, consider factors such as resolution, storage capacity, and compatibility with third-party software.
Troubleshooting:
If you encounter issues with your PoE camera setup, here are some potential solutions:
- Ensure all cables are properly connected and functioning.
- Check the lights on your PoE injector and computer port to ensure the correct power supply and data transmission.
- Verify that your computer's network port is configured correctly to communicate with the camera.
- Test the connection using the Ping command after powering the camera and configuring your computer.
- Use Internet Explorer as your web browser when accessing the camera, as it is the most compatible option.
- If you're connecting a camera without PoE built-in, ensure you use a CCTV Camera World-approved device to avoid damaging the camera due to incorrect voltage.
Mastering Focus Pulls with Your Mirrorless Camera
You may want to see also

How to view security cameras on a PC using an NVR
To view security cameras on a PC using an NVR, follow these steps:
Step 1: Connect your NVR to the Internet
If your NVR doesn't have built-in Wi-Fi, use an Ethernet cable to connect it to your router. This will give your NVR access to the Internet and allow you to view your security cameras remotely.
Step 2: Plug in your NVR and security cameras
Use the provided HDMI or VGA cable to connect your NVR to your PC. Plug one end of the cable into the NVR and the other end into your PC. Make sure your PC has the appropriate port (HDMI or VGA) to ensure a successful connection.
Step 3: Configure your NVR
Depending on the model of your NVR, you may need to log in using credentials and an IP address. This information is typically provided by the manufacturer. Once logged in, you can configure your NVR settings to match your preferences.
Step 4: Launch the NVR viewing software
To view your security cameras on your PC, you will need to use NVR viewing software. This software is typically provided by the NVR manufacturer. Install the software on your PC and launch it to access the live feeds from your security cameras.
Step 5: Set up your security cameras
Connect your security cameras to the NVR and power them on. Ensure that they are properly positioned and configured according to your requirements. You may need to adjust settings such as resolution, frame rate, and motion detection sensitivity.
Step 6: View your security cameras on your PC
With your NVR and security cameras set up, you can now view the live feeds on your PC. Open the NVR viewing software and select the camera you want to view. You should now be able to see the live footage from that camera. If you have multiple cameras, you may be able to view them simultaneously or switch between them.
Using an NVR to view security cameras on a PC offers several benefits, including remote access, easy setup, and the ability to record and store footage. It is important to follow the manufacturer's instructions and ensure that your system is properly configured to meet your specific needs.
The Evolution of Camera Materials: Past, Present, Future
You may want to see also

How to use port forwarding to view security cameras on a PC
Port forwarding is a process that enables users to access their security cameras over the internet, allowing them to view their cameras remotely on a computer or mobile app. This setup is commonly used by homeowners and business owners who want to monitor their properties remotely.
Step 1: Connect to the Camera on the Local Area Network (LAN)
First, ensure that your camera is set up and working properly on your local network. You can connect your camera to the network using an Ethernet cable or set it up to work wirelessly. Once connected, use a computer on the same network to log in to your camera's interface. The default port number for IP cameras is usually 7000 or 8080/TCP, but this may vary depending on the manufacturer, so be sure to check your camera's manual.
Step 2: Reserve an IP Address for Your Camera
After confirming that you can access the camera on the LAN, reserve an IP address specifically for your camera. By doing this, you ensure that your camera always receives the same IP address, even if your router loses power or needs to be rebooted. Consult your router's manual to set up an IP reservation.
Step 3: Set Up Port Forwarding
To set up port forwarding, log in to your router and navigate to the port forwarding section of the interface. This location may vary depending on the make and model of your router. Here, you will create a rule to forward the port used by your camera to the internal IP address of your camera. Be sure to assign the port number to both the internal and external ports. If available, choose TCP or BOTH as the protocol option.
Step 4: Test Your Setup
Once you have set up port forwarding, test your connection from a device that is not on the same network as your camera. If you are on-site, you can turn off the Wi-Fi connection on your phone to connect via your mobile data network. You can also use online port-checking tools to ensure that the port is open and functioning correctly.
Additional Tips:
- Know your ports: It is important to know which port you need to forward. This depends on the type of camera you are using. For example, some cameras only require port 80 (HTTP) or port 554 (RTSP), while others may require both.
- Use help resources: If you are new to port forwarding, don't be afraid to seek help. You can usually find documentation specific to your router by searching for your router's name along with "port forwarding." Additionally, websites like http://portforward.com offer extensive guides and resources.
- Avoid using port 80: Many devices use port 80 by default, which can lead to conflicts. It is recommended to change this to a port number greater than 1024 to avoid potential issues.
- Increment port numbers for multiple cameras: If you have multiple cameras, each camera will need a unique port number. Increment the port numbers accordingly, for example, using 8080, 8081, and so on.
- Enable the rule: After creating a forwarding rule, remember to enable or apply it. Depending on your router, this may be a checkbox or a button to apply the settings.
By following these steps and tips, you should be able to successfully use port forwarding to view your security cameras on your PC or mobile device from anywhere in the world.
Focus Screen Scratches: Do They Impact Autofocus?
You may want to see also

How to use a PoE injector/switch to view security cameras on a PC
PoE, or Power over Ethernet, is a technology that allows for the transfer of power and data over a single Ethernet cable. This is useful for security cameras as it negates the need for separate power and data cables. PoE technology is also cheaper and easier to install than coaxial cabling.
PoE injectors are single-port adapters that power one camera and are available in 30- and 60-watt ratings. They are useful for troubleshooting, manually configuring an IP camera, and providing power to high-wattage cameras.
PoE switches, on the other hand, are multi-port devices that can power multiple cameras. They are commonly used for installations in large facilities or between buildings. They can also be "daisy-chained" to act as camera hubs or extend cable runs.
Using a PoE Injector:
To use a PoE injector, follow these steps:
- Plug the PoE adapter into a wall outlet or surge protector using the included 110-220V AC cord.
- Connect one end of an Ethernet cable to the "Data + Power Out" or "D+P" port on the PoE injector.
- Connect the other end of the same Ethernet cable to the PoE Ethernet pigtail connector for your IP security camera.
- Using a second Ethernet cable, connect one end to the "Data In" or "D" port of your PoE injector.
- Connect the other end of the second Ethernet cable to an Ethernet port on your NVR, router, or computer.
Using a PoE Switch:
To use a PoE switch, follow these steps:
- Plug the PoE switch into a wall outlet or surge protector using a 110-220VAC power cord. If the PoE switch has an external power supply, plug it into an outlet and connect it to the PoE switch.
- Using an Ethernet cable, connect one end to one of the PoE ports on the PoE switch.
- Connect the other end of the same Ethernet cable to the RJ45 PoE connector on a PoE IP camera pigtail.
- Repeat steps 2 and 3 for each additional camera.
- To network the PoE switch with a computer, use another Ethernet cable and connect it to an uplink port on the PoE switch. Then, connect the other end of the cable to an Ethernet port on the computer.
Important Precautions:
- Always check the specifications of your PoE injector or switch before use to ensure compatibility with your camera. Look for labels stating 802.3af or 802.3at compliance.
- Do not use passive PoE power with your security cameras, as it can damage the equipment.
- Ensure you use a compatible power adapter to avoid frying the camera due to incorrect voltage.
- If you have a PoE camera, do not use the optional 12V DC connector at the same time as a PoE injector, as this will damage the camera.
Power Saving Mode: Camera Quality Compromised?
You may want to see also
Frequently asked questions
You can connect your security camera to your computer by using an Ethernet cable or WiFi. You will then need to find the camera's IP address and enter it into your browser.
To test your webcam, you can use a built-in camera application such as the Camera app on Windows or Photo Booth on macOS. Alternatively, you can use a video calling application such as Skype or FaceTime.
To change camera settings on Windows, open the Camera app and swipe in from the right edge of the screen, then select "Settings". Here, you can adjust settings such as the photo aspect ratio, video quality, location info, grid lines, and microphone.
To give apps permission to access your camera on Windows, go to "Start > Settings > Privacy & Security > Camera". Then, turn on "Allow apps to access your camera".
To check if your camera drivers are up to date on Windows, open "Device Manager" and find your camera under "Cameras", "Imaging devices", or "Sound, video and game controllers". Right-click on your camera and select "Update Driver" to check for updates.