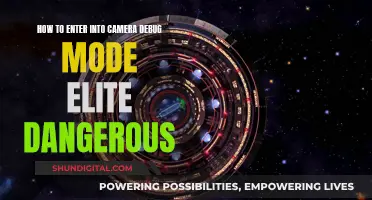Recovering unsaved Camera Raw edits can be a stressful and overwhelming task. There are several reasons why your RAW images may have disappeared, including accidental deletion, transferring photos for editing in Photoshop, or unexpected crashes. Luckily, there are a few solutions you can try to restore your unsaved edits.
One solution is to check your computer's Recycle Bin or Trash. If you find the desired file, simply right-click and select Restore to retrieve it. Another option is to use a data recovery tool such as EaseUS Data Recovery Wizard or Wondershare Recoverit, which can help you recover lost or deleted RAW photos from your camera or computer. These software programs offer high success rates and can handle various data loss scenarios.
Additionally, you can try to recover your unsaved edits by opening Photoshop and going to Files > Open Recent. Select the file you want to restore and open it. Remember to save the file on your device for future use.
To avoid losing your RAW photos in the future, consider implementing backup strategies such as cloud storage, using a spare hard drive, or exploring other data backup methods.
| Characteristics | Values |
|---|---|
| File types | CR2/CR3/CRW, NEF, SR2, DNG |
| File location | C:\Users\YourUserName\AppData\Roaming\Adobe\Adobe Photoshop\AutoRecover |
| Recovery tools | Tenorshare 4DDiG, EaseUS Data Recovery Wizard, Wondershare Recoverit |
What You'll Learn

Check the Recycle Bin
If you're looking to recover unsaved edits made to a raw image file, the first place to check is the Recycle Bin on your computer. This is because, in most cases, deleted files are initially moved to the Recycle Bin without being removed from your device entirely.
To check the Recycle Bin for your missing edits, open the folder and search for the raw image file that you were editing. If you find the file, restore it to its original location and open it using your preferred photo editing software. If you're using Adobe Lightroom, you may also need to restore the catalog containing all the edit information from a backup.
It's important to note that even if you find the raw image file in the Recycle Bin, your edits may not be preserved. This is because, by default, Lightroom does not save edit information as a separate file. However, if you have enabled the XMP sidecar feature, your edits may be stored as a separate file, allowing you to restore them.
If you cannot find the raw image file in the Recycle Bin, all is not lost. There are a number of data recovery tools available that can help you restore deleted files. These tools can scan your device for deleted files and, in some cases, even recover previous versions of files that have been overwritten.
To increase the chances of recovering your unsaved edits, it's important to act quickly. Avoid using the camera or memory card that stored the raw image file, as this could result in the space occupied by the deleted file being overwritten by new data.
Additionally, it's always a good idea to have backups of important files stored in multiple locations, such as external hard drives or cloud storage services. This will ensure that, even if your original file is lost or corrupted, you have a copy that you can fall back on.
Charging Your Fujifilm FinePix: A Step-by-Step Guide
You may want to see also

Use the Backup Feature
Using the Backup Feature is an excellent way to recover unsaved camera raw edits. This method is especially useful if you accidentally or intentionally delete a photo from your computer. Here's a step-by-step guide on how to use the Backup Feature:
Step 1: Access the Start Menu
Click on the Start button, usually located in the bottom left corner of your screen. This will open up a menu with various options.
Step 2: Navigate to Settings
In the Start menu, find and select the Settings option. This will open a new window with different settings categories.
Step 3: Go to "Update & Security"
In the Settings window, look for the "Update & Security" category and select it. This section will contain various options related to updating and securing your device.
Step 4: Choose "Backup"
In the "Update & Security" section, locate and click on the "Backup" option. This will open up the backup settings for your device.
Step 5: Select "More options"
Under the "Backup" section, you will see the option for "Back up using File History." Click on the "More options" button located just below it. This will provide you with additional backup-related settings.
Step 6: Select "Restore files from a current backup"
In the "More options" section, you will find the "Related Settings" section. Click on the "Restore files from a current backup" option. This will allow you to restore any previously backed-up files.
Step 7: Search for the photo(s) you want to recover
You can now search for the specific photo(s) you want to recover. You can enter the name of the file(s) or browse through the list of backed-up files. Once you have located the desired photo(s), select them by clicking on them.
Step 8: Restore the selected photo(s)
After selecting the photo(s) you want to recover, click on the "Restore" button. This will initiate the restoration process, and the selected photo(s) will be restored to their initial location on your device.
By following these steps, you can effectively use the Backup Feature to recover unsaved camera raw edits. It is always a good idea to back up your important files regularly to prevent data loss in the future.
Keep Your Camera Battery-Ready: Why In-Camera Storage Matters
You may want to see also

Try photo recovery software
If you have lost unsaved edits to a RAW image file, you may be able to recover them using photo recovery software. This software can help you find RAW images on your camera's SD card, even if they have been deleted or lost.
EaseUS Data Recovery Wizard
The EaseUS Data Recovery Wizard is a highly-rated photo recovery tool that can help you recover lost or deleted RAW images from digital cameras. It supports the recovery of common RAW photo file types from popular camera brands, including Canon's CR2/CR3/CRW, Nikon's NEF, and other RAW formats like SR2 and DNG.
Here's how to use EaseUS to recover your RAW images:
- Install the EaseUS recovery tool and remove the SD card from your digital camera. You will need an SD card reader to connect the camera's SD card to your PC.
- Run the software, select "SD Card Recovery," and locate the target SD card. Click "Scan for lost data."
- To recover RAW photos, select "Pictures" under the "Type" tab. Check the detailed file type and choose the target folder. For example, select CR2 for Canon cameras or NEF for Nikon cameras.
- Click the RAW image you want to recover, preview it, and then select "Recover" to restore the image to a new location.
Stellar Photo Recovery
Stellar Photo Recovery is another software that can help you recover deleted photos from your camera. It supports the recovery of various RAW photo formats, including those used by Kodak, Sony, Panasonic, and Phase_One cameras.
Here's how to use Stellar Photo Recovery:
- Open the Stellar Photo Recovery software.
- Select the drive or storage media to scan and recover from, and click "Scan."
- A dialog box will appear when the scan is complete. In the left pane, all the found files and folders will be listed. Select the desired files and choose "Recover."
- In the dialog box that appears, specify the location to save the recovered files and click "Save."
ICare Data Recovery
ICare Data Recovery is a professional data recovery tool that supports the recovery of RAW images from various camera brands, including Canon, Nikon, Olympus, Fuji, and Pentax. It can also restore other image formats like JPEG, JPG, PSD, PNG, and GIF.
Here's a simple guide on how to use iCare Data Recovery:
- Connect your digital camera to your PC or remove its memory card and attach it to your PC with a card reader if the photos are stored on the memory card.
- Open the program and select the drive that represents your camera or memory card.
- Select the type of lost files you want to recover.
- The program will start scanning for lost files. Once they are found, you can preview them and select the ones you want to recover by clicking the "Recover" button.
These photo recovery software tools can help you restore lost or deleted RAW images from your digital camera, so you don't have to start your editing process from scratch.
Reviving Your Kodak Z185: Refreshing the Battery Life
You may want to see also

Use the Temp File
Photoshop has a feature that saves temporary files of your work. You can use this to recover your unsaved edits. Here's how to do it:
Windows
- Launch Windows File Explorer.
- Navigate to the following directory: `User\YourUserName\Local Settings\Temp`.
- Search this folder for files with names beginning with "Photoshop" followed by alphanumeric characters.
- Open each file or sort by date and time of creation to find the correct temporary file.
- After finding the file, save it for future use.
MacOS
- Open Finder and navigate to `Applications > Utilities > Terminal`.
- Type the command `open/tmp` to open the folder.
- Search for files with the name "Photoshop" or "PS" label.
- Double-click on the relevant file to open it in Photoshop.
- Choose "Save As" to save the file using the `.PSD` extension.
Note: Be wary when accessing the Temp folder on macOS as it stores crucial system files with write protection. Accidentally deleting any of these files could result in your Mac failing to boot.
Recycling Camera Batteries: Safe Disposal and Environmentally Friendly Options
You may want to see also

Use File History
If you are a Windows user, File History is a useful tool that can help you restore your PSD files with ease. Here is a step-by-step guide on how to use File History to recover your unsaved camera raw edits:
Firstly, launch the Control Panel on your computer by selecting the Start button and navigating to it from there. Once you have opened the Control Panel, find and select "File History". This will allow you to access your file history and attempt to recover your lost work.
In the File History window, you will find an option to "Restore personal files". Click on this button to initiate the recovery process. You will then be prompted to select the specific files that you wish to restore. Choose the unsaved camera raw edits that you want to recover and proceed with the restoration.
After selecting the files, click on the green "Restore" button located at the bottom of the window. This will start the recovery process and your selected files will be restored to their previous state. Once the restoration is complete, open the recovered files in your preferred photo editing software, such as Photoshop, and save them securely on your device.
It is important to note that the success of this recovery method depends on whether you had previously enabled the File History feature on your computer. File History creates automatic backups of your files, allowing you to restore them in case of accidental deletion or unsaved changes.
Additionally, there are alternative methods to recover unsaved camera raw edits. These include recovering from the Recycle Bin, Recent Files in Photoshop, Autosave, Temp Files, Previous Versions, and using data recovery software such as Tenorshare 4DDiG. Each method has its own advantages and limitations, so it is recommended to explore these options and choose the one that best suits your specific situation.
Understanding RAW Photography: Does Your Camera Support It?
You may want to see also