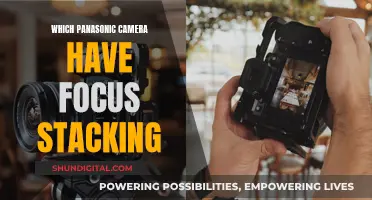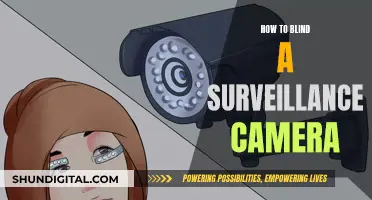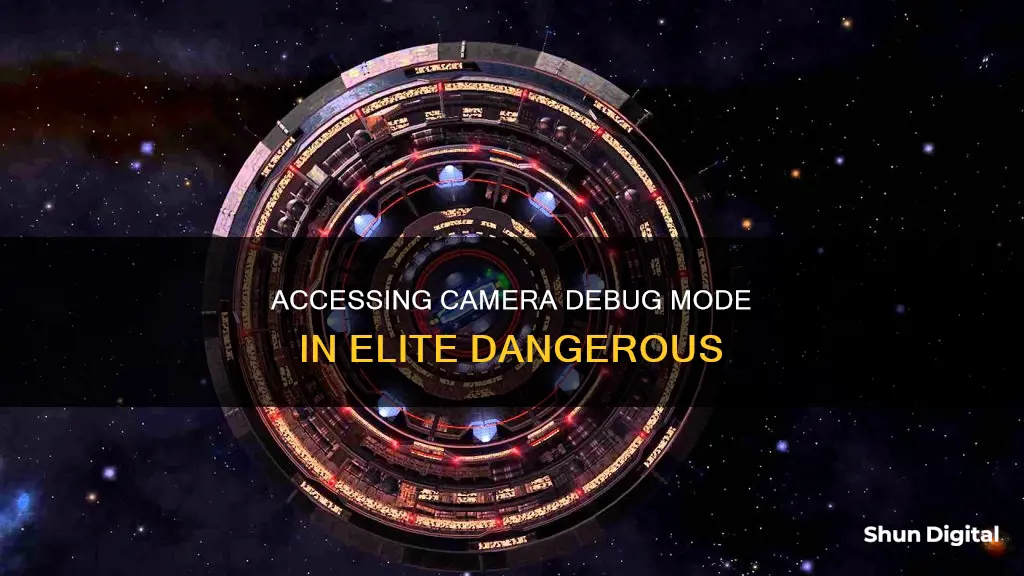
The Debug Camera function in Elite Dangerous allows players to take sophisticated screenshots, make cinematic videos, and fly ships in third-person. It is a fully functional third-person camera suite, which was added in the ED: Horizons: The Commanders (2.3) update. To enter debug mode, players can use the key combination Ctrl + Alt + Space, and press the same keys again to exit. The default hotkey can also be changed in the settings.
| Characteristics | Values |
|---|---|
| How to enter debug mode | Ctrl + Alt + Space |
| How to exit debug mode | Press the same key combination again |
| How to set up debug mode | Go to settings > controls > Miscellaneous > "Classified Camera Toggle" |
| Default camera views | Inside the cockpit, Third-person view from the rear, Above and below the ship |
| Screenshot options | Standard (F10) or High-resolution (Alt + F10) |
What You'll Learn

Default controls for debug mode are Ctrl + Alt + Space
To enter debug mode in Elite Dangerous, the default controls are Ctrl + Alt + Space. This will allow you to access the third-person camera mode, which is useful for taking screenshots or making cinematic videos.
To clarify, the "debug camera mode" is what is referred to as the "external camera mode" in-game. When you enter this mode, you will have no control over your ship, so it is recommended to set your speed to zero before activating it. This will prevent accidental collisions while you are adjusting the camera angle or taking screenshots.
To exit the debug camera mode, simply press the same key combination (Ctrl + Alt + Space) again, and you will return to the flight chair of your ship.
The debug camera mode can also be customised and remapped to a different key combination if desired. To do this, go to the settings menu, then select "controls". Scroll down about two-thirds of the way through the list of inputs until you reach the "Miscellaneous" section. Here, you will find an option called "Classified Camera Toggle", which is the same as the debug camera mode. You can set this to any key or combination of keys that you prefer.
It is worth noting that you can assign two different hotkey groups to the same function in Elite Dangerous. For example, if you wanted to have a second hotkey for the debug camera mode, you could set this up in the controls menu as well.
The Camera Suite in Elite Dangerous offers a range of additional camera views, including an "inside the cockpit" view, a third-person view from the rear, and fixed camera positions above and below the ship. These different views can be useful for various purposes, such as taking screenshots or making videos, and can be accessed through the Camera Suite controls.
Yi Home Camera: Does It Have a Battery?
You may want to see also

Set up debug mode controls in the settings
To set up debug mode controls in the settings of Elite Dangerous, follow these steps:
- Access the control settings by selecting "Options" and then "Controls" from the main menu.
- Locate the "Camera Suite" section within the settings. Here, you will find various key bindings related to the camera.
- Assign the desired keys for the different camera modes. The default external camera mode offers a set of preset angles, while the Free Camera mode allows free movement around the ship.
- To enter the Free Camera mode, you may need to assign a hotkey or button specifically for it. This will allow you to control the camera independently from your ship movements.
- Customize the camera controls according to your preferences. You can set up different key combinations or groups of keys to activate specific camera functions.
- Save your control settings once you are satisfied with your key bindings.
It is worth noting that the debug camera mode, also known as the "Classified Camera Toggle," can be found under the "Miscellaneous" section in the control settings. This mode allows you to control the camera independently from your ship, which can be useful for taking screenshots or videos but should be avoided during combat or when there is a risk of colliding with obstacles.
Raw Files: Easy Edits, Better Photos
You may want to see also

Debug mode is now called Classified Camera Toggle
The "Debug Camera" function in Elite Dangerous was a placeholder feature that has since been replaced by the Camera Suite. This new feature was added in the ED: Horizons: The Commanders (2.3) update.
Debug mode is now called "Classified Camera Toggle" and can be found under the Miscellaneous section in the settings>controls menu. To enter Debug mode, you can either use the default hotkey combination of "Ctrl + Alt + Space" or set up a new hotkey combination under the "Classified Camera Toggle" option in the controls menu.
It is important to note that when you are in Debug mode, you will not have control over your ship. This means that activating Debug mode while being chased by a pirate or hostile is not advisable. It is recommended to set your speed to zero before entering Debug mode to avoid accidental collisions with asteroids or other objects.
The Camera Suite in Elite Dangerous offers a fully functional third-person camera suite, allowing players to take sophisticated screenshots, make cinematic videos, and fly ships in third-person. The camera suite consists of multiple micro camera drones capable of free flight around the controlling ship or SRV in normal space and supercruise. Only one drone can be controlled at a time, and each drone can only move within a set radius of its host craft.
Voltage Requirements for Camera Batteries: All You Need to Know
You may want to see also

Take screenshots in debug mode
Taking screenshots in debug mode in Elite Dangerous is a straightforward process. Firstly, you need to enter debug mode by pressing the default hotkey combination of "Ctrl + Alt + Space". This will prompt a warning message, notifying you that you will have no control over your ship while in debug mode. To exit, simply press the same key combination.
Once in debug mode, you can use the Galaxy Map to open the debug camera by pressing F4. Here, you can manoeuvre the camera using the WASD keys and the scroll wheel to zoom in and out. Pressing F4 again will open a drop-down menu where you can select from different views, including "Front view", "Chase view", "Follow view", and "Pan view".
To take a screenshot, press F10 for a standard screenshot or Alt + F10 for a high-resolution screenshot. If you want to take a screenshot without the HUD, press Alt-Shift-G to toggle it off.
Your screenshots will be stored in the AppData folder of your computer, usually located in your main drive. To access this folder, press the Start Menu and search for “%AppData%”. From here, navigate to the Frontier Developments folder, then the Products folder, and finally, the Elite Dangerous folder. The screenshots will be saved as PNG files, named “screenshot00x.png”, where x is the consecutive number of the screenshot.
You can also access your screenshots through the Elite Dangerous launcher by going to the “Options” tab and selecting “Screenshots”. Here, you can view, delete, and launch your screenshots in your preferred image editor.
Polaroid 600 Camera: How Long Do Batteries Last?
You may want to see also

Free Camera mode allows you to move the camera all around
The Free Camera mode in Elite Dangerous is a highly customizable feature that allows players to move the camera all around their ship, SRV, or character. It provides a unique perspective and the ability to capture stunning screenshots or create cinematic videos.
To enter Free Camera mode, players must first access the Camera Suite by using the default binding of CTRL + LEFT ALT + SPACE. Alternatively, players can set custom key bindings to enter the Camera Suite. Once inside the Camera Suite, players can toggle the "Enter Free Camera" function, which grants them full control over the camera movement.
It is important to note that the Free Camera mode does not provide control over the ship or SRV. To move the ship while in Free Camera mode, players must use the Camera/Ship Control Toggle in the "Free Camera" section. Additionally, the camera drones have a limited range of movement, with a maximum distance of 3 km from ships in space, 250 m from ships on a surface, 125 m from SRVs, and 125 m from On Foot pilots.
The Free Camera mode offers a wide range of movement options. Players can pan, zoom, roll, and move the camera in any direction. By default, the camera is locked to the ship, but this can be unlocked by pressing Numpad 0, allowing for free movement around the ship. Players can also anchor the camera relative to the ship or nearby objects while still maintaining free motion.
To enhance the camera control experience, players are advised to set custom key bindings for various camera functions. This includes movement controls such as forward, backward, left, right, up, and down, as well as camera roll and zoom functions. By utilizing the numpad or assigning specific keys, players can achieve smoother and more precise camera movements.
With its advanced camera controls, the Free Camera mode in Elite Dangerous empowers players to capture breathtaking visuals and create unique content. Whether it's exploring stunning planetary landscapes or showcasing intricate ship designs, the Free Camera mode adds a new dimension to the gameplay experience.
Rapid Charging: Powering Your Camera in a Flash
You may want to see also
Frequently asked questions
The default hotkey combination to enter debug mode is Ctrl + Alt + Space. You can also set it up manually by going to Settings > Controls > Miscellaneous > Classified Camera Toggle.
Debug mode is a third-person camera mode that allows players to take screenshots and make cinematic videos. It is not recommended to engage in combat while in this mode as you will have no control over your ship.
In addition to the default external camera mode, there is also a free camera mode that lets you move the camera all around. There are also fixed camera positions above and below the ship, as well as an inside the cockpit view.