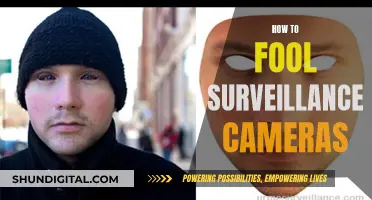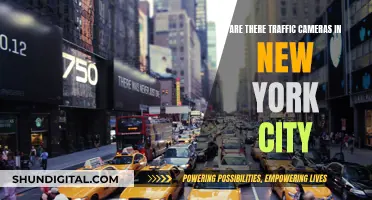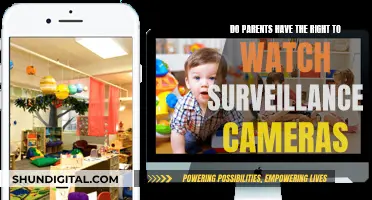There are several ways to connect multiple cameras to a computer. The most common method is to use USB cables. However, simply plugging multiple cameras into a USB hub usually won't work due to bandwidth limitations. To overcome this, you can use a combination of USB controllers and hubs to ensure that no more than three cameras are connected to a single USB controller. Alternatively, you can use a USB expansion card, which adds additional USB ports to your system, allowing for better latency and throughput. Another option is to use an app-based solution, such as OBS Studio, which is free and allows for multi-camera streaming.
| Characteristics | Values |
|---|---|
| Number of cameras | There is no set number of cameras that can be hooked up to a computer, but the more cameras, the more complex the setup. |
| Camera type | Any camera can be used as long as it captures video and there is a way to stream the feed to the computer. This can include a mix of smartphone cameras, webcams, and DSLR cameras. |
| Computer type | A reasonably powerful PC is recommended, with a modern processor and a dedicated graphics card. A desktop computer is preferable as it allows for the addition of more USB controllers. |
| USB hubs | USB hubs can be used to connect multiple cameras, but the bandwidth of the USB controller limits the number of cameras that can be connected. A single USB controller can typically handle up to 3 cameras. |
| USB cables | USB cables are used to connect the cameras to the computer. The cable should be inserted into the camera's USB slot fairly easily without using too much force. |
| Software | OBS Studio and Streamlabs are commonly used free software for multi-camera streaming. Other software options include Open Broadcast Software (OBS), Streamyard, Vmix, Wirecast, and XSplit. |
| Streaming platforms | Multi-camera streaming can be done on various platforms, including YouTube and other social media platforms. |
What You'll Learn

Using a USB hub to connect multiple cameras
Connecting multiple cameras to a computer through a USB hub is a convenient way to set up a multi-camera system. However, there are some important considerations and limitations to keep in mind, especially regarding bandwidth.
Understanding the Limitations
Before attempting to connect multiple cameras, it's crucial to understand the concept of bandwidth. Bandwidth refers to the amount of data that can be transferred through a USB connection in a given time. Cameras, unlike many other devices, send a large amount of data and are time-dependent, which means they require a steady and sufficient bandwidth.
The limitation of bandwidth is not due to the USB cable itself but the USB controller. Typically, a single USB controller connects to multiple USB ports, and even when a hub is used, the bandwidth is still limited by the controller and shared among all connected devices.
General Guidelines for Connection
As a rule of thumb, it is recommended to connect no more than three cameras to a single USB controller. To effectively manage this, you need to know how many controllers your computer has and which ports are connected to each controller. This information can often be found in the computer's settings or device manager.
Once you've identified the controllers and their connected ports, you can strategically connect your cameras. Ensure that no more than three cameras are connected to a single controller. If you need to connect more cameras, consider using a desktop computer, which allows for the addition of USB controller expansion cards.
Optimising Bandwidth Usage
To connect more cameras without exceeding bandwidth limitations, you can reduce the bandwidth required by each camera. This can be achieved by lowering the frame rate or, to a lesser extent, the image size. For example, reducing the frame rate from 30 fps to 15 fps can allow for connecting up to four or five cameras to a single controller.
Additionally, consider the type of cameras you are using. Modern consumer webcams, often labelled as 'HD', have higher resolutions and frame rates, which consume more bandwidth. As a result, you may only be able to connect two of these cameras to a single USB controller.
Practical Tips for Connection
When connecting multiple cameras via a USB hub, it is beneficial to use a powered hub, preferably with a supplementary power supply. This ensures that the hub can provide stable power to all connected cameras. Additionally, always connect the hub directly to the computer's USB port, rather than daisy-chaining multiple hubs together.
While these guidelines provide a general framework, it's important to note that the specific results may vary depending on your hardware and software setup. Some cameras, for instance, may still send full-sized images or frames, disregarding any adjustments made to reduce bandwidth usage. Therefore, it is essential to test your setup thoroughly and make adjustments as needed.
Smart Surveillance Cameras: The Future of Security
You may want to see also

Using a laptop's built-in camera
If you're satisfied with the basic functionality of your laptop's built-in camera and only use it occasionally, it may be sufficient for your needs. However, if you're concerned about image and voice quality, or if you frequently use your camera for work or personal communication and are unhappy with the quality, investing in a high-end external webcam with a microphone is recommended.
To use your laptop's built-in camera, simply open the camera application on your laptop or select the built-in camera as the input source when using video conferencing software. Ensure that your laptop's privacy settings allow camera access for the application you're using, and adjust any settings or preferences as needed.
Additionally, you can adjust your computer's settings to disable the built-in camera and enable an external camera if you prefer. This can be done by accessing the device manager and disabling the integrated webcam, ensuring your external camera is recognised.
The Evolution of Minolta Cameras: A Global Journey
You may want to see also

Using a multi-camera software
ManyCam
ManyCam is a versatile app that allows you to add multiple camera and video sources, including mobile and PowerPoint. You can also use virtual backgrounds, create layers, and screencast your desktop simultaneously. It offers a range of customisation features, such as 3D masks, graphics, and objects, as well as a live whiteboard for presentations. ManyCam supports streaming to Facebook and YouTube live and includes a picture-in-picture mode.
MultiCam Capture
MultiCam Capture is a multi-camera live-streaming software that enables you to capture video from multiple cameras, record your screen, and give presentations at the same time. It automatically captures and synchronises video from different sources, delivering professional results. MultiCam Capture offers a range of customisation options, allowing you to calibrate the colour and brightness for individual cameras. It also supports audio capture and can record system audio and microphone sound.
Wirecast
Wirecast is a premium utility targeted at professional content creators. It is compatible with Windows and Mac and offers multi-camera streaming as an additional feature. Wirecast can capture feed from multiple video sources and provides professional production features with an intuitive and flexible user interface. It includes unlimited inputs, two remote guests via Wirecast Rendezvous conferencing, and a maximum output resolution of 4096 x 3072.
VidBlasterX
VidBlasterX is an encoding utility that is compatible with Windows. It can capture, stream, and broadcast various types of content, including webcasts, presentations, and live gameplay. VidBlasterX offers a multi-camera and multi-channel slo-mo/replay feature and can take advantage of multi-core CPUs. It has an intuitive user interface and provides personalisation options, such as overlays and built-in video effects.
OBS Studio
OBS Studio is a free and open-source software for video recording and live streaming. It is supported by platforms like YouTube, Twitch, and Facebook. OBS Studio allows you to create and switch between multiple scenes with custom transitions and includes an audio mixer with pre-source filters. It also offers modular Dock UI support for rearranging the layout and a streamlined settings panel for easy access to configuration options.
Tethering Your Camera to Your Computer: Lightworks Guide
You may want to see also

Using a webcam switcher
One option for a webcam switcher is the Blackmagic ATEM Mini HDMI Switcher. This device allows you to switch between four different HDMI inputs and output the feed to your computer via USB. With this switcher, you can easily toggle between different cameras during your live stream or recording.
Another option is to use a software solution such as OBS Studio or vMix. These programs allow you to connect multiple cameras to your computer and switch between the different feeds within the software. OBS Studio is free and open-source, while vMix offers a more comprehensive set of features with a subscription model.
When setting up your webcam switcher, it's important to consider the number of cameras you want to use and the available ports on your computer. If you have limited USB ports, you may need to invest in a USB hub or expansion card to connect all your cameras. Additionally, ensure your computer has sufficient processing power and bandwidth to handle multiple video streams.
By using a webcam switcher, you can easily manage and switch between multiple cameras on a single computer, adding professionalism and creativity to your live streams or video productions.
Focusing Screens: How Do They Help Photographers?
You may want to see also

Using a tripod or cell phone holders
Using a tripod or cell phone holder is a great way to stabilise your phone and improve the quality of your photos and videos. Here's a guide on how to do it:
Choosing the Right Equipment
First, you need to choose a phone holder or tripod mount that is compatible with your phone model. These come in different sizes and shapes, so select one that fits your phone securely. Some options include:
- A tripod mount that you attach to your phone, and then screw onto the tripod.
- A universal phone holder that attaches to the tripod's mounting plate or head.
- A tripod with a built-in spring-loaded clamp.
- A phone holder with adjustable arms or clamps.
- A tripod adapter for your phone case.
Setting Up the Tripod
If you're using a separate tripod, make sure it's set up on a stable surface and extended to the desired height. Most tripods have adjustable legs that can be locked into place. Some tripods also have flexible legs that can wrap around objects like branches or poles.
Attaching the Phone
To attach your phone to the tripod, simply screw the phone holder onto the tripod's mount. If using a tripod mount, attach it to your phone first and then screw the whole assembly onto the tripod. Make sure to tighten the connection securely to prevent accidental drops.
Adjusting the Phone's Position
With your phone attached, you can now adjust its angle and position. Most phone holders and mounts allow for both landscape and portrait orientations. If using a tripod mount, you may also be able to adjust the position by loosening the ball head or jointed legs of the tripod.
Using a Bluetooth Remote Shutter
For added convenience, consider using a Bluetooth remote shutter. This device connects wirelessly to your phone and allows you to control the camera remotely. It's perfect for taking group photos or selfies without having to touch the phone's screen.
Tips for Stable Shots
To ensure the sharpest photos and smoothest videos, keep these tips in mind:
- Always make sure your phone is securely attached to the tripod before use.
- Use the tripod on a stable surface to avoid vibrations.
- If using a flexible tripod, wrap the legs securely around a stable object.
- Avoid placing heavy equipment or accessories on the tripod or phone holder.
- Use a remote shutter or self-timer to avoid touching the phone during capture.
Dodge Charger GT: Reverse Camera Availability
You may want to see also
Frequently asked questions
You can connect multiple cameras to your computer using USB cables. The number of cameras you can connect depends on the number of USB controllers your computer has. You can add more controllers by plugging in a USB controller expansion card if you need to connect more cameras.
You will need a USB cable to connect your camera to your computer. Most point-and-shoot cameras use mini-USB connectors, so make sure you have the correct cable for your camera.
You can use software such as OBS Studio and Streamlabs to create a multi-camera setup on your computer. These apps are free to download and use, but you will need to have both installed if you want to use a multi-camera setup while live streaming.
Live streaming with multiple cameras uses up a lot of computer resources, so you will need a reasonably powerful PC. A 10th-generation Intel i5 processor with a dedicated graphics card should be sufficient. You will also need a second monitor to prevent your live stream from capturing the tools you are using to manipulate the cameras.