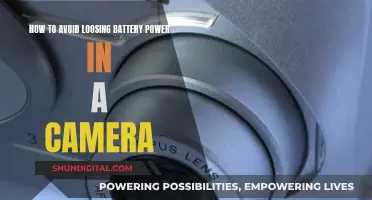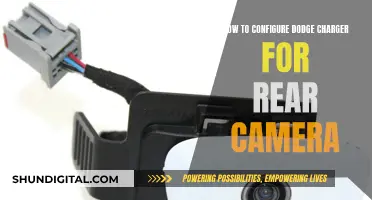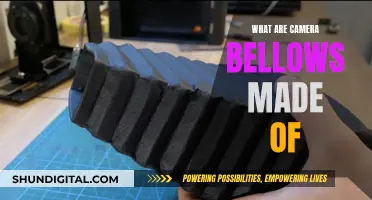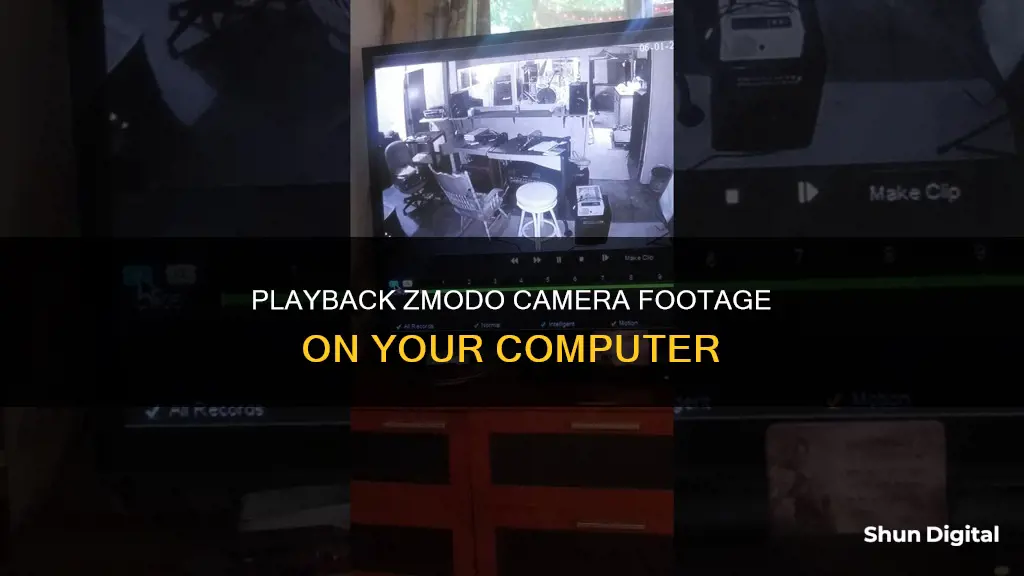
Zmodo cameras can be viewed and controlled on a computer via the web app at user.zmodo.com. This can be done by logging in with the same account credentials used to log in to the mobile app. There is also a Zmodo Knowledge Base that provides information on how to playback from Zsight and access files from an internal memory card. Additionally, there are third-party applications such as iSpy and Agent DVR that can be used to configure Zmodo IP cameras.
| Characteristics | Values |
|---|---|
| Software | Zplayer, iSpy, Agent DVR, Zviewer |
| Compatible Devices | PC, Not Mac |
| Online Access | user.zmodo.com |
| Mobile App | Yes |
| Memory Card | SD card |
What You'll Learn

Logging in to your Zmodo account
To log in to your Zmodo account and play back your camera on your computer, you must first ensure you have the correct software. For wireless cameras, you can use the Zmodo Zsight app, which is compatible with both iOS and Android devices. You can also view your camera online through the web app at user.zmodo.com.
To log in to your Zmodo account, open the Zsight app and tap on your device. If you are using an iOS device, tap "Live" at the top of the screen, then select "Storage". If you are using an Android device, tap the filmstrip icon in the top right corner of the screen. This will open the playback screen, where you can enter a date to play back.
To log in to the web app, simply enter your login credentials. These are the same credentials you use to log in to the mobile app. Once logged in, you can view and control your devices through your computer's web browser.
It is important to note that Zmodo also offers software for specific types of cameras and systems, such as the ZViewer for PC and the ZPlayer for non-Mac computers. Additionally, there is third-party software available, such as iSpy and Agent DVR, which can be used to configure and access your Zmodo cameras.
Surveillance in Vegas: Are Parking Lots Being Watched?
You may want to see also

Using the Zsight app
To playback your Zmodo camera on your computer, you can use the Zsight app on your smartphone. This app is available for both iOS and Android devices.
To set up the Zsight app, you need to first create a Zmodo DNS account. Sign up for an account at zmododns.com, choosing your desired username and password. Once you have an account, create a domain name for your device. This will be the address you use to access your device.
Next, connect your IP camera to your router using the included network cable. Run an IP search on your PC to get the current IP address of your camera. Open your IE browser and input the IP address. In the IP Camera, navigate to "Remote Configuration," click on "DDNS," and choose "zmododns" from the server dropdown menu. Enter your domain name and click "Submit" to save the settings.
Now, you can open the Zsight app on your smartphone and log in using your Zmodo DNS account credentials. To playback footage from your Zmodo camera, tap your device in the app. If you're using an iOS device, tap "Live" at the top of the screen, then select "Storage." For Android devices, tap the filmstrip icon in the top right corner.
This will open the playback screen where you can enter a date to playback footage from your Zmodo camera. Please note that playback is only available on local WiFi.
Smartphone Cameras: Which Devices Shoot Raw?
You may want to see also

Using the Zplayer software
To playback your Zmodo camera on your computer, you will need to use the Zplayer software. This software is only available for PC and is not compatible with Mac. Here's a step-by-step guide on how to use Zplayer to playback your Zmodo camera:
- Downloading Zplayer: Visit the Zmodo website or the provided link (http://files.zmodo.com/Software Files/NVR Tools/ZPlayer_1.0.15.0_Setup.exe) to download the Zplayer software. This software is specifically designed for playing back videos from Zmodo cameras.
- Installing Zplayer: Once you have downloaded the setup file, double-click on it and follow the installation instructions. Accept the license agreement, choose the installation folder, and proceed with the installation.
- Launching Zplayer: After the installation is complete, locate the Zplayer shortcut on your desktop or in your start menu and double-click to launch the application.
- Accessing Camera Footage: When you open Zplayer, you will be prompted to select the device and date for playback. Choose your Zmodo camera from the list of devices and then select the date for which you want to view the footage.
- Playback Controls: Zplayer offers a simple interface with playback controls such as play, pause, rewind, and fast-forward. You can use these controls to navigate through the footage and view the desired segments.
- Date and Time Display: While playing back the footage, Zplayer will display the date and time information in the corner of the screen. This helps you keep track of when the recorded footage is taking place.
- Full-Screen Mode: If you want to view the footage in full-screen mode, simply click the full-screen button on the playback screen. This will expand the video to fill your entire computer screen, providing a larger and more detailed view.
- Saving Footage: In some cases, you may want to save specific footage from your Zmodo camera. Zplayer allows you to select and save specific portions of the video to a designated folder on your computer.
- Exporting Footage: If you need to share the footage with someone else or transfer it to another device, you can use the export feature in Zplayer. This will allow you to save the footage in a compatible video format that can be played on other media players.
- Updating Zplayer: It is important to keep your Zplayer software up to date to ensure compatibility with your Zmodo camera. Check the Zmodo website or the software update section within the application for the latest updates.
By following these steps and utilizing the features of Zplayer, you can effectively playback, manage, and save footage from your Zmodo camera on your computer. Remember that this software is specifically designed for Zmodo cameras and provides a seamless experience for viewing and managing your camera footage.
The Intricate Process of Camera Drone Manufacturing
You may want to see also

Using the Zmodo web app
To use the Zmodo web app, you will need to go to user.zmodo.com. Once you are on the website, log in with the same account credentials that you use to log into the mobile app. This will allow you to view and control your devices through your computer's web browser.
The Zmodo web app is compatible with the following cameras: 720p Mini WiFi Camera, 1080p Pan & Tilt Camera, 1080p Outdoor WiFi Cam Pro, 1080p Outdoor WiFi Cam, 720p Outdoor WiFi Cam, 1080p Greet Universal, N-Channel Security Systems, 1080p sPoE Security Systems, 720p sPoE Security Systems, 720p Outdoor WiFi Systems, and 720p WiFi Security System.
If you are using a Zmodo wireless camera, you can also set it up using the Zmodo app. The Zmodo app is available for both iOS and Android devices. To set up your wireless camera, open the Zmodo app and tap your device. If you are using an iOS device, tap "Live" in the top left corner, then select "Storage". If you are using an Android device, tap the filmstrip icon in the top right corner. This will open the playback screen where you can enter a date to start playback.
It is important to note that playback from the Zmodo app is only available on a local WiFi network. Additionally, if you want to transfer files from your camera to your computer, you will need to remove the SD card from your camera and insert it into an SD card slot on your PC or laptop. Once you have inserted the SD card, open the "CCTV" folder to access your camera's images and videos.
Focus-Free Cameras: Easy, Sharp, and Creative Photography
You may want to see also

Setting up the camera with iSpy or Agent DVR
To set up your Zmodo camera with iSpy or Agent DVR, you will first need to download one of these applications onto your computer. Both iSpy and Agent DVR are free to use and offer robust surveillance software that includes a dedicated wizard tailored for Zmodo models, simplifying the setup process.
Once you have downloaded the software, you can begin setting up your camera for playback on your computer. This can be done by following the below steps:
- Open the iSpy or Agent DVR application on your computer.
- Follow the in-app instructions to configure your Zmodo camera with the software. This will likely involve inputting your camera's URL, username, and password.
- Ensure that your Zmodo camera is connected to the same network as your computer.
- Open the Zsight app and tap your device.
- With iOS devices, tap "Live" in the top left corner, then select "Storage".
- For Android devices, tap the filmstrip icon in the top right corner.
- This will open the playback screen where you can enter a date to start playback.
By following these steps, you will be able to set up your Zmodo camera with iSpy or Agent DVR and view the footage on your computer.
Repairing HTC Camera Buzzing and Focusing Issues
You may want to see also
Frequently asked questions
You can view your camera footage online through the web app at user.zmodo.com. Log in using the same account credentials that you use for the mobile app.
First, remove the SD card from your camera and insert it into your PC or laptop. Once you've inserted the SD card, open the "AutoPlay" pop-up and select "Open Folder to View Files". Then, open the "CCTV" folder to access your camera's images.
You can use the Zplayer software to view the video on your computer. However, this software is not compatible with Mac.
Yes, you can use third-party software such as iSpy or Agent DVR, which are compatible with Zmodo cameras and offer free remote access.