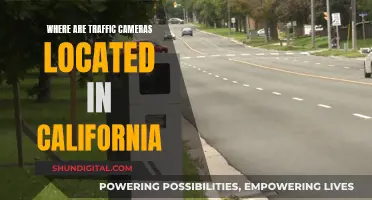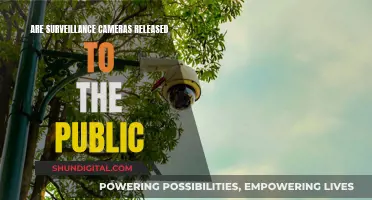If you want to watch surveillance camera footage on your Amazon Fire TV or Fire TV Stick, you're in luck! Amazon has introduced a feature that allows you to display live security camera feeds directly on your TV. This works through Alexa, so you'll need to use either a voice remote or the Fire TV Remote app. Make sure your cameras are compatible with Alexa and are connected to your local network. You can then use voice commands such as Alexa, show me Front Walk to see the footage on your TV. There are also apps available that can turn your Amazon Fire TV into a multiple-view video monitoring station, giving you even more control over your surveillance camera setup.
| Characteristics | Values |
|---|---|
| Devices | Amazon Fire TV, Fire TV Stick, Fire TV Edition televisions, Echo Show, Echo, Echo Dot, Dash Wand |
| Camera manufacturers | Nest, Arlo, Logitech, EZVIZ, Blink, Ring, Eufy, Lorex, Geeni/Merkury, Wyze |
| Camera features | Wired and wireless connectivity, named cameras for easy identification |
| Fire TV App | YouIpCams |
| Alexa | Voice commands to display camera feeds, e.g. "Show [camera name]" |
| Additional features | Picture-in-picture view, motion-activated, auto-display when a visitor rings the bell |
What You'll Learn

Link Fire TV and Echo devices in the Alexa app
To watch surveillance camera footage on a Fire TV Stick, you'll need to link your Fire TV and Echo devices in the Alexa app. Here's a step-by-step guide:
Step 1: Ensure Your Devices Meet the Requirements
Before you begin, make sure your Fire TV and Echo device are connected to the same Amazon account and the same home Wi-Fi network. Additionally, ensure that your Fire TV device has the latest software update, and you have the latest version of the Alexa app on your mobile device.
Step 2: Open the Alexa App
On your mobile device, open the Amazon Alexa app.
Step 3: Access Settings
In the Alexa app, select the "More" icon, then scroll down and select "TV & Video" or "Settings." From there, you should see an option for "Link Your Alexa Device" or "Link or Manage Devices."
Step 4: Follow the On-Screen Instructions
Select the option related to linking your Alexa device, and then follow the on-screen instructions. You may need to select a specific Echo speaker or display during this process, especially if you have multiple devices in the same room.
Step 5: Test the Connection
Once your devices are linked, you can test the connection by giving a voice command to your Echo device. For example, say, "Alexa, open Prime Video on Fire TV" or "Alexa, play [title of movie or show]."
By linking your Fire TV and Echo devices through the Alexa app, you'll be able to control your Fire TV using voice commands and view your surveillance camera footage by saying, "Alexa, show [camera name]."
Autofocus Feature in Miniature Cameras Explained
You may want to see also

Set up your home security camera
Setting up a home security camera can be a straightforward process, but it does require some planning and careful installation. Here is a step-by-step guide to help you set up your home security camera:
Planning Your Camera Setup
Before purchasing any equipment, it's important to plan where you want to install your security cameras. Consider the areas you want to monitor, possible camera angles, and the number of cameras you need. Typical placement includes entry doors, off-street windows, porches, stairways, driveways, and interior common rooms. Ensure that each location has a clear line of sight and no obstructions. For outdoor cameras, choose a placement that is higher than 10 feet to protect it from inclement weather and potential vandals.
Choosing the Right Camera
Decide whether you want a wired or wireless setup and determine the features you need. Wired cameras are ideal for larger properties, while wireless cameras offer more convenient installation with minimal drilling. Consider features like motion sensors, remote viewing, and weather shields for outdoor cameras. Additionally, think about whether you want indoor or outdoor cameras, or a combination of both.
Purchasing the Camera
Once you've decided on the type and features, it's time to purchase your home security camera. You can buy bundled home security camera systems that include all the necessary accessories for installation. Read the packaging carefully to understand the features offered by each system and choose one that aligns with your requirements.
Installing the Camera
The installation process will vary depending on whether you have a wired or wireless camera. For wired cameras, you'll need to drill holes and run cables from the camera to the DVR box. Mark the locations for the camera mounts and drill pilot holes for the mounting screws. Use a spade bit to drill a larger hole for the cables to exit. Run the security camera cables through the camera mount point and behind the wall until you reach the DVR box. Attach the camera to the power source and secure it onto the mount.
For wireless cameras, find a solid surface for the mount and use the provided screws to attach it. Some wireless cameras may require batteries, so ensure you install them first. Place the camera on the mount and adjust it to the desired angle.
Connecting to the Network
Connect the input cable of your wired camera to the DVR box, noting the input port for each camera. Connect the DVR output port to the input slot of a monitor. Ensure all components are connected to a power source and that the cables are securely connected. For wireless cameras, simply install the provided software and follow the instructions to complete the setup.
Linking to Alexa (Optional)
If you want to link your security camera to Alexa, you can do so through the Alexa app. Open the app, go to the menu, scroll down to 'Smart Home', and select 'Devices'. Open the 'Alexa Smart Home Store', search for the skill for your smart home camera, and click on 'Enable'. Follow the on-screen instructions to link your account with the camera provider. Once enabled, go back to the 'Smart Home' menu to confirm that the skill is enabled.
By following these steps, you can effectively set up your home security camera and ensure that it is properly installed and connected.
Unlocking the Free Camera Mode in Conan Exile
You may want to see also

Link the security camera with Alexa
To link your security camera with Alexa, you will need to ensure you have an Alexa-compatible device, such as an Echo Show or Amazon Fire TV. Once you have the correct device, follow these steps:
Step 1: Open the Alexa App
Log in to your Amazon account via the Alexa app.
Step 2: Access the Menu
Click on the top left menu button and select 'Skills' from the menu.
Step 3: Find the Relevant Skill
Find the relevant skill for your camera. Some cameras have specific apps outside of their main smart home apps.
Step 4: Enable the Skill and Link the Account with Alexa
Enable the skill and link your camera account with Alexa.
Step 5: Add the Camera as a Device
Use the Add Device button in the smart home section, or say, "Alexa, discover my devices."
Step 6: Connect Your Camera to Alexa
Follow the instructions in the camera manufacturer's app to connect your camera to Alexa.
Step 7: View Your Camera Feed
To view your camera feed, say, "Alexa, show [camera name]," and the live feed will appear. You can also access the feed via the Alexa app by going to 'Devices' and then 'Cameras'.
Additional Tips:
- You can also view multiple cameras at once on certain Echo Show devices by saying, "Alexa, show me my cameras."
- To stop watching the feed, say "Alexa, stop," or "Alexa, go home."
- If you have linked an Echo speaker to a Fire TV device, you can give the command to the speaker to see the feed on your TV.
Testing Camera Battery Chargers: A Step-by-Step Guide
You may want to see also

Confirm the camera skill is enabled
To confirm that the camera skill is enabled, you must first enable the skill. To do this, open your Alexa app and click on the Menu. From there, scroll down and select 'Smart Home', then 'Devices', and open the 'Alexa Smart Home Store'. Search for the skill for your 'Smart Home Camera' and click 'Enable Skill'. Follow the on-screen instructions to link your account with the camera provider to Alexa, and sign into your Alexa account.
Once you have enabled the skill, go back to your 'Smart Home' menu and check your devices to be sure that the skill has been enabled. You will see a list of all enabled skills.
It is important to note that the process of enabling the camera skill may vary slightly depending on the specific camera and Alexa-enabled device you are using. However, the general steps outlined above should provide a good starting point for setting up your surveillance camera to work with your Fire TV Stick.
After enabling the camera skill, you can proceed to the next steps of discovering your camera and streaming your camera feed to your supported Fire TV device.
Camera Tickets: Ohio's Law and Your Rights
You may want to see also

Discover your camera
Once you have enabled the skill for your smart home camera, you will need to discover it. To do this, click on 'Devices' and then select 'Discover' to enable Alexa to find your home security camera. You can also use the voice prompt, 'Alexa, discover devices'.
Once Alexa has discovered your camera, you will see it listed on your devices. Now, you can stream the live feed on supported Fire TV devices. Use a voice prompt like, 'Alexa, show me the front door camera' to display the feed on your TV.
If your camera does not appear after tapping 'Discover Devices', you can try saying, 'Alexa, discover devices' or tapping the devices icon at the bottom of the screen and trying again.
If you are using a Fire TV Stick, you can use the voice command, 'Alexa, show [camera name]' or 'Alexa, preview [camera name]' to display the feed.
The Longevity of Roku's Outdoor Camera Battery Power
You may want to see also
Frequently asked questions
You can connect your compatible home security camera to your Fire TV and use Alexa to show the live feed on your TV. First, link your Fire TV with your Echo device using the Alexa app. Then, set up your home security camera and connect it to your Wi-Fi network. Next, link your security camera to your Alexa using the Alexa app. Finally, stream your camera feed to your supported Fire TV by using a voice prompt like, "Alexa, show me the front door camera."
There are hundreds of security cameras available that are compatible with Alexa and Fire TV. Some of the larger manufacturers that support Alexa viewing include Nest, Arlo, Logitech, and EZVIZ.
First, open your Alexa app and click on the Menu. Then, scroll down and select 'Smart Home', followed by 'Devices'. Next, open the 'Alexa Smart Home Store' and search for the skill for your 'Smart Home Camera'. Click on 'Enable' and follow the on-screen instructions to link your account with the camera provider to Alexa.
Yes, there are apps available that allow you to view your security camera footage on Fire TV. For example, the "YouIpCams" app turns your Amazon Fire TV into a free multiple-view video monitoring station and encrypted camera hub. However, keep in mind that some apps may not be compatible with certain camera brands.
Yes, you can use the Alexa app on your smartphone to view the security camera feed. Make sure your camera is connected to your Wi-Fi network and linked to your Alexa account. Then, you can use voice commands with your smartphone to display the camera feed on your Fire TV.