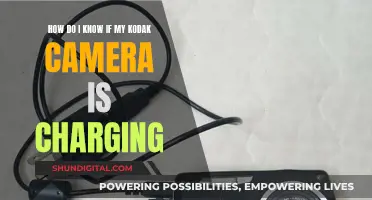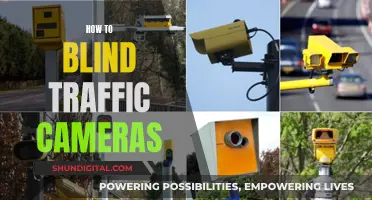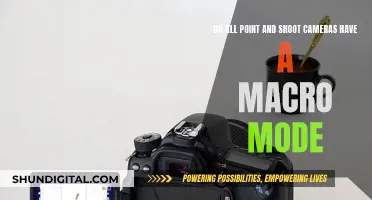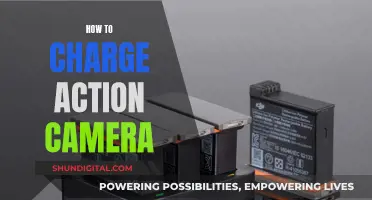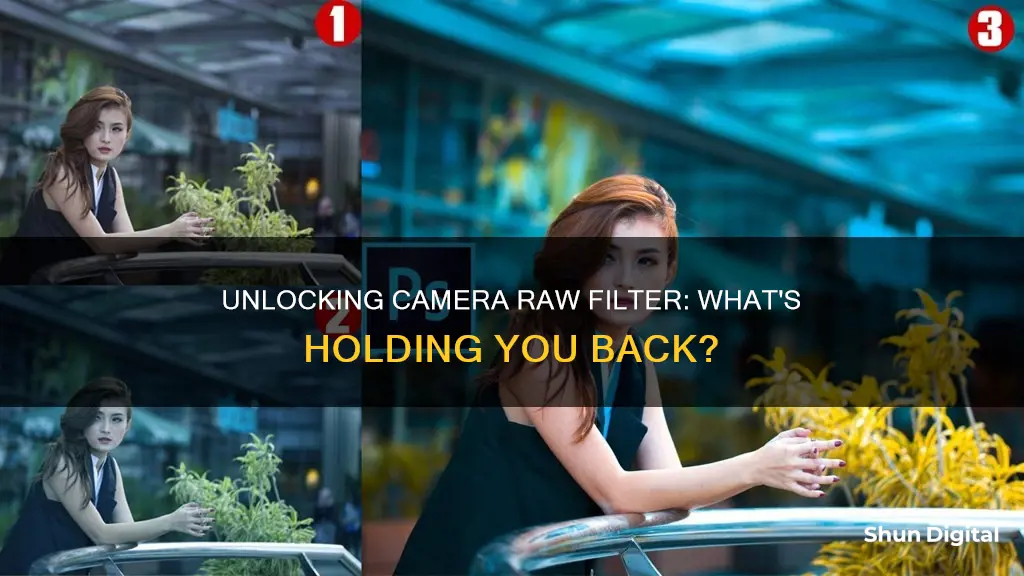
The Camera Raw filter is a powerful tool that offers access to the features of ACR in your Photoshop workflow. It allows you to make adjustments within ACR at any time during your workflow, rather than limiting its usage to the RAW processing stage only. However, there are certain limitations to the Camera Raw filter. For instance, it is not available for CMYK documents and only works with 8/16-bit RGB images. Additionally, it may not offer the same functionality as the original Adobe Camera Raw application when it comes to white balance adjustments or cropping.
| Characteristics | Values |
|---|---|
| File format | CMYK, RGB, JPEG, PNG, TIFF, PSD, RAW |
| Colour mode | CMYK, RGB |
| Bit depth | 8-bit, 16-bit, 32-bit |
| Software | Adobe Photoshop, Camera Raw, Lightroom, ACR, Bridge |
| Hardware | GPU |
What You'll Learn

The Camera Raw filter is not available for CMYK documents
The Camera Raw filter is a powerful tool in Adobe Photoshop that allows users to make non-destructive adjustments to their images. However, it is designed to work with images in the RGB colour mode, and is not available for CMYK documents. CMYK is commonly used for print purposes and represents colours using cyan, magenta, yellow, and black inks.
To use the Camera Raw filter, your document must be in RGB colour mode. This is because the Camera Raw filter is optimised for working with the wider colour gamut of RGB images, allowing for more flexibility in adjusting colours and tones. Applying the filter to a CMYK image may result in colour shifts or inconsistencies, as the filter may not accurately interpret the CMYK colour space. Therefore, it is generally recommended to work with RGB images when using the Camera Raw filter to ensure the best results and minimise any potential colour discrepancies when printing.
If you are unable to use the Camera Raw filter, it could be due to a few reasons. Firstly, check if your document is in CMYK colour mode, and switch it to RGB if necessary. You can do this by going to "Image > Mode > RGB Colour" in Photoshop. Additionally, try reinstalling the Camera Raw plugin to see if that resolves the issue. If the problem persists, it may be a good idea to install a previous version of Photoshop or the Camera Raw component, as there could be a bug in the current version that is causing the issue.
Charging Cove Outdoor Camera: A Step-by-Step Guide
You may want to see also

It is only compatible with 8/16-bit RGB images
If you're having trouble accessing the Camera Raw filter, it could be due to the colour mode or image format of the document you're working on.
The Camera Raw filter is only compatible with 8/16-bit RGB images. This means that your document must be in RGB colour mode and have an image depth of either 8 or 16 bits per channel. If your document is in CMYK colour mode or has a different image depth, you will not be able to use the Camera Raw filter.
To check and change your colour mode, go to "Image > Mode" in your software and select "RGB Colour". For image depth, you can find this information in the "Image > Mode > RGB Colour" menu. If you are working with a JPEG image, switching to 16-bit after saving in 8-bit will not be useful as the information has already been lost. In this case, you may need to consider saving your image in a different file format, such as PNG, or using a different filter or editing process.
It's important to note that the Camera Raw filter is specifically designed for working with raw image files. Raw files are unprocessed and contain all the data captured by your camera, including exposure, white balance, and sharpness. While the Camera Raw filter can be used with JPEG files, it is primarily intended for editing raw images.
Unleash Camera Raw's Power: Discovering MIROE
You may want to see also

It is not a tool that is commonly used for HDR image editing
The Camera Raw Filter is not commonly used for HDR image editing because it is not available for 32-bit files. This is a known issue that has been reported since Camera Raw 9.10 and Photoshop CC 2017. When you try to create HDR images using Merge to HDR Pro and choose Mode as 32-bit in the dialog box, an error message is displayed, stating that the "Camera Raw filter" is not currently available. This is due to the Camera Raw plug-in always processing a 32-bit source image or Smart Object to an 8-bit/16-bit result, which can cause unexpected visual mismatches between Camera Raw and Photoshop.
However, there are workarounds to this issue. One method is to set the File Handling preference and Image Mode in Photoshop. This involves enabling the "Use Adobe Camera Raw to Convert Documents from 32-bit to 16/8-bit" option in the File Compatibility section of the Preferences dialog. Then, choose either Image > Mode > 8 Bits/Channel or Image > Mode > 16 Bits/Channel. With these settings adjusted, you can use the Merge to HDR Pro option and the Camera Raw Filter dialog will appear, allowing you to make adjustments to your HDR image.
Another recommended method is to use Lightroom's built-in HDR feature, Photo Merge > HDR, instead of Edit In > Merge to HDR Pro in Photoshop. This creates a merged HDR DNG raw file that can be tone-mapped using standard raw development controls in the Develop module. Alternatively, you can use Camera Raw's built-in Merge to HDR feature, which also creates an HDR DNG raw file that can be tone-mapped using Camera Raw's standard raw development controls.
While Camera Raw is not typically used for HDR image editing by default, with these workarounds, you can utilize it to edit 32-bit HDR images and take advantage of its features and presets.
Charging Rechargeable Camera Batteries: A Step-by-Step Guide
You may want to see also

It is not available in the Filter menu for Photoshop CS6
The Camera Raw Filter is not visible by default in Photoshop and must be accessed by opening the Filter menu and selecting Camera Raw Filter from the list of options. However, it seems that the Camera Raw Filter is not available in the Filter menu for Photoshop CS6. This could be due to a few reasons:
Firstly, check the colour mode of your document. The Camera Raw filter is not available for CMYK documents, so ensure your document is in RGB mode. You can do this by selecting Image -> Mode -> RGB Color.
Secondly, check the bit depth of your image. The Camera Raw filter only works with images that have a bit depth of 8 bits per channel. If your image has a bit depth of 16 or 32 bits per channel, you will need to change it to 8 bits. Go to Image -> Mode -> 8 Bits Channel to make this change.
Additionally, ensure that the Photoshop layer you are trying to edit is not locked. Click on the layer you want to edit and then click on the lock icon in the layers panel to unlock it.
Finally, try reinstalling the Camera Raw plugin to see if that resolves the issue.
By following these steps, you should be able to access the Camera Raw Filter in Photoshop CS6.
Charging Exilim Cameras: A Quick Guide
You may want to see also

It is not compatible with JPEG files
The Camera Raw filter is a powerful tool for editing photos, but it is not compatible with JPEG files in certain situations. Here are some reasons why you may not be able to choose the Camera Raw filter when working with JPEGs:
- Compatibility Issues: Camera Raw is designed to work with specific camera models and file formats. If your JPEG file was created by a camera or device that is not supported by Adobe, the filter may not be available. This is because different cameras and devices process and store image data differently, and Camera Raw may not be able to interpret the data correctly. To resolve this, you can check Adobe's list of supported cameras and file formats and consider converting your JPEG file to a compatible format or using a different camera.
- Colour Mode: The Camera Raw filter is typically designed to work with images in RGB colour mode. If your JPEG image is in CMYK colour mode, the filter may be greyed out or unavailable. This is because CMYK has a smaller colour gamut than RGB, and Camera Raw is optimised for working with the broader colour range of the RGB colour space. To use the Camera Raw filter, you would need to convert your JPEG image to RGB colour mode.
- Bit Depth: Camera Raw filter works with specific bit depths, typically 8-bit or 16-bit images. JPEG images are often saved as 8-bit, and if the information has already been lost due to this compression, switching to 16-bit will not be useful. In such cases, you would need to convert your JPEG image to a format that supports higher bit depths, such as TIFF, to utilise the Camera Raw filter.
- System Resources and Hardware Limitations: The Camera Raw filter requires sufficient system resources and hardware capabilities to function properly. If your computer does not have enough RAM or processing power, especially with older or lower-end hardware, the filter may be unavailable for JPEG images. Upgrading your computer's hardware or increasing the amount of RAM can help enable the use of the Camera Raw filter.
- Software Version and Plugin Issues: Using an outdated version of Adobe Photoshop or the Camera Raw plugin can cause the filter to be greyed out or unavailable for JPEG images. Adobe releases updates to the Camera Raw plugin with new versions of Photoshop, so ensuring you have the latest software can help resolve this issue. Additionally, reinstalling or updating the Camera Raw plugin to the latest version compatible with your Photoshop version may be necessary.
While the Camera Raw filter is a valuable tool, it has specific requirements and limitations, including compatibility with certain JPEG files. Understanding these requirements can help you effectively utilise the Camera Raw filter for your photo editing needs.
Charging the 808 Camera: Long First Charge Needed?
You may want to see also
Frequently asked questions
The Camera Raw filter is not available for CMYK documents. Make sure your document is in RGB.
Try disabling GPU acceleration via Edit (Photoshop on Mac) > Preferences > Camera Raw > Performance (at the bottom) > uncheck Use Graphics Processor.
To find the Photoshop Camera Raw Filter, simply choose Filter > Camera Raw Filter, and the dialog box will pop up.