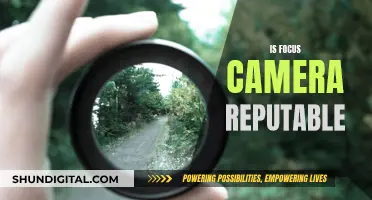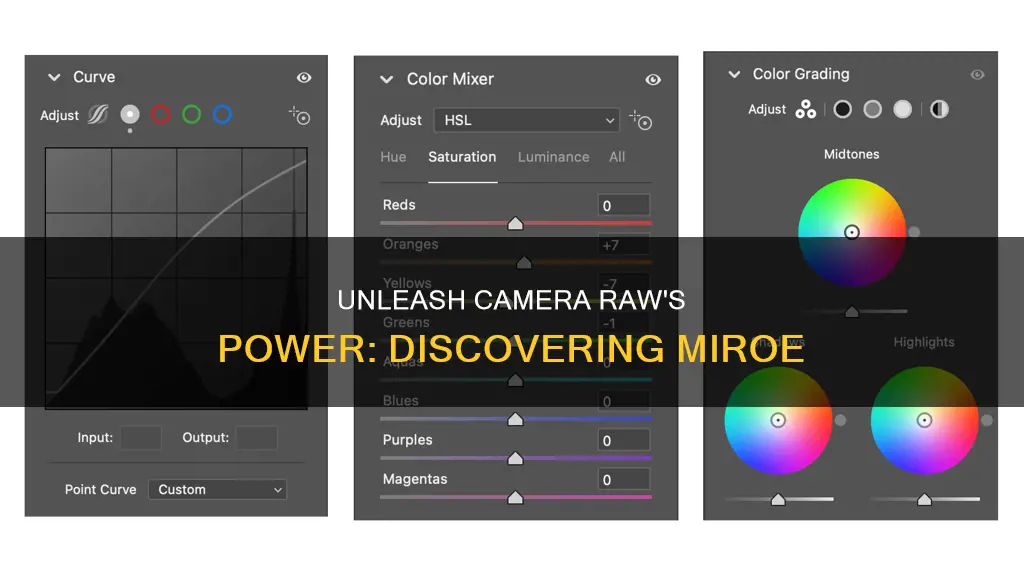
Moiré is a false pattern that appears in photographs when a scene or object being captured contains repetitive details such as lines, dots, etc. that exceed sensor resolution. This results in strange-looking wavy patterns. To remove moiré in Camera Raw, open the image in Photoshop and navigate to Filter -> Camera Raw Filter. Select the Adjustment Brush tool and paint over the areas that exhibit the moiré pattern. Then, increase the value for Moire Reduction to the maximum value of 100 and paint on the image in the area where the moiré patterns appear.
| Characteristics | Values |
|---|---|
| How to remove moiré | Use the Adjustment Brush Tool in Adobe Camera Raw or Lightroom's Develop module and increase the value for Moire Reduction to 100 |
| How to avoid moiré | Change the focal length of the lens, change the lens aperture, or adjust the camera angle |
What You'll Learn

Moiré reduction in Camera Raw
Moiré patterns are a common issue in photography, characterised by rainbow-like or curved patterns that appear when a scene or object being photographed contains repetitive details such as lines or dots that exceed sensor resolution. This phenomenon can ruin images or lead to a deterioration in image quality.
Adobe Camera Raw provides a simple solution to reduce moiré patterns. Here is a step-by-step guide to achieving effective moiré reduction using this software:
Step 1: Access Adobe Camera Raw
Firstly, ensure that you are working with a RAW image file. If you are using Photoshop CC, open your RAW capture and select "Filter > Camera Raw Filter" from the menu. Alternatively, if you are using Lightroom, open the image in the Develop module.
Step 2: Select the Adjustment Brush
Choose the Adjustment Brush tool, which can be accessed by pressing "K" on your keyboard. This tool allows you to selectively apply adjustments to specific areas of your photo.
Step 3: Set Default Values
Before beginning your adjustments, ensure that all the sliders in the Adjustment Brush tool options are set to their default values. This is important to ensure accurate and controlled adjustments.
Step 4: Increase Moiré Reduction
Locate the "Moiré Reduction" slider within the brush controls and increase its value to the maximum of 100. This will enable the software to effectively target and reduce the moiré patterns in your image.
Step 5: Paint Over Affected Areas
With the Adjustment Brush tool selected, paint over the areas of your image where moiré patterns are visible. You may need to zoom in to accurately identify these areas. As you paint, you will see the patterns start to disappear.
Step 6: Adjust Moiré Reduction Value
Once you have painted over the affected areas, you can fine-tune the reduction by adjusting the "Moiré Reduction" slider. Decrease the value from 100 to the minimum level required to remove the moiré patterns. This ensures that you are only applying the necessary amount of reduction, preventing over-processing.
Additional Tips:
- If you are using an older version of Photoshop that does not have the Adjustment Brush in Adobe Camera Raw, you can apply a selective blur to the image. Create a copy of your background image layer and choose "Filter > Blur > Gaussian Blur." Apply just enough blur to remove the appearance of moiré patterns.
- When dealing with strong moiré patterns, you may need to combine multiple techniques to achieve a satisfactory result. For example, you can use the methods described above in conjunction with adjustments to your camera angle, focal length, or aperture.
- While moiré reduction can be effective, it is always best to try to avoid moiré patterns in the first place. Be mindful of the objects and scenes you are photographing, and consider changing your camera settings or distance from the subject to prevent moiré from occurring.
Lithium-ion Camera Batteries: Safe Air Travel Tips
You may want to see also

Removing Moiré in Photoshop
Moiré is a subtle but common issue in digital photography that can be removed or minimised using Photoshop. It is caused by the camera sensor interfering with the pattern in the image, and usually appears when photographing something with a pattern, like a shirt or tie. It can look like a slight mesh of light and dark lines, sometimes curved, sometimes straight.
To remove moiré in Photoshop, open the photo and select the area with the moiré effect. Use a couple of pixels of feather to blend the edges and make your fix unobtrusive. Then apply a Gaussian Blur filter—two or three pixels is usually enough. You can also add a Median noise filter to smooth the moiré further. Finally, sharpen with the Unsharp Mask at around 60-70%.
If you are processing a RAW capture that contains moiré patterns, you can use Adobe Camera Raw (or Lightroom's Develop module) to reduce the appearance of these patterns. Simply select the Adjustment Brush, making sure that all of the adjustments are at their default values. Then increase the value for Moire Reduction to the maximum value of 100, and paint on the image in the area where the moiré patterns appear. You can then reduce the value to the minimum level required to remove the interference patterns.
The same adjustments can also be found in the Camera Raw filter if you are using Photoshop CC for a non-RAW capture (or a RAW capture that had already been processed). Simply choose Filter > Camera Raw Filter from the menu, and use the same controls.
If you are using an older version of Photoshop, you can also apply a selective blur to the image. Create a copy of the Background image layer, then choose Filter > Blur > Gaussian Blur, and apply just enough blur to remove the appearance of the moiré patterns. Next, add an inverted layer mask to the Background Copy layer. This will add a layer mask that is filled with black, so the blurred version of the image will disappear. Then use the Brush tool with a soft-edged brush to paint with white into the areas where the moiré patterns appear, so that the blur effect only applies to those areas of the image.
Leaving Batteries in Cameras: Good or Bad?
You may want to see also

Moiré and the Optical Low-Pass Filter
Moiré is a strange pattern that appears in digital photographs when the level of detail in a pattern exceeds the resolution of the sensor. It often appears as maze-like or wavy patterns not native to the original image. It is particularly common when photographing certain fabrics, such as clothing with fine lines, or feathers on birds.
The optical low-pass filter (OLPF), also known as an anti-aliasing or blur filter, is a tool used by camera manufacturers to prevent moiré. The OLPF slightly blurs the image before it reaches the camera's sensor, removing some of the fine details that cause moiré. This is a simple solution to the problem of moiré, and for many years, the OLPF was a standard feature in most digital cameras.
However, the use of the OLPF is not without its drawbacks. By blurring the image, the OLPF can also reduce the overall sharpness of the photograph. This is a trade-off that is particularly undesirable for certain types of photographers, such as landscape or astrophotographers, who require the ultimate level of sharpness in their images.
In recent years, camera technology has advanced, and higher-resolution cameras are now less susceptible to moiré, even without the use of an OLPF. This has led to a trend of manufacturers removing the OLPF from their cameras, particularly in high-end models aimed at professionals.
The decision to include an OLPF in a camera depends on several factors, including the resolution of the camera, the intended use, and the preferences of the photographer. While the OLPF can help prevent moiré, it may not be necessary in cameras with high-resolution sensors, as the risk of moiré occurring is reduced.
In conclusion, the optical low-pass filter is an essential tool in digital photography, helping to prevent strange patterns and blurry lines caused by moiré. While it may result in a slight loss of sharpness, it is still a valuable feature for photographers who frequently encounter moiré in their work.
Xomodo Wireless Cameras: How Long Does the Charge Last?
You may want to see also

Moiré in Lightroom
Moiré is an optical phenomenon that often appears in photography and video. It occurs when two similar patterns (repetitive patterns or lines of varying widths) collide, creating an intertwined pattern. While it can be seen with the naked eye, it is more prominent in high-resolution camera shots due to the vast number of pixels they possess.
Moiré is a strange-looking wavy pattern that can appear in an image when the object being photographed contains repetitive details, such as lines or dots, that exceed the resolution of the camera's sensor. This exists entirely as a digital phenomenon as moiré is almost never found in nature.
There is no tool available to fully remove a moiré pattern in Lightroom. However, the effect can be minimised using the following steps:
- Select the image and zoom in: Open your image in Adobe Lightroom and zoom in as close as possible so you can see the pattern clearly.
- Adjust luminance settings: Click on the "Develop" tab and select "Luminance" from the left-side menu. Use the sliders to adjust both shadows and highlights until you eliminate most of the moiré pattern.
- Reduce colour noise: Go back to the "Develop" tab and select "Colour Noise Reduction" from the left-side menu. Move the slider until the remaining moiré has been eliminated or reduced. If you still see moiré at this point, you may have to export the photo to Photoshop to reduce the effect further.
Alternatively, you can use the Adjustment Brush (K) from the toolbar beneath the histogram in the Develop module. Double-click on "Effect" to reset all the sliders to zero. Increase the Moiré amount and then paint over the moiré pattern to remove it.
Calibrating Your Lith Battery: A Step-by-Step Guide
You may want to see also

Camera settings to avoid Moiré
The moiré effect is a visual phenomenon that occurs when two similar patterns overlap, resulting in unwanted stripes of colour or distortion in a photograph. While it can be used as a special effect, it is generally considered an unwanted artifact.
Use an Anti-Aliasing Filter:
Anti-aliasing filters, also known as low-pass filters, are designed to reduce moiré by slightly blurring the image before it reaches the camera sensor. This blurring effect reduces the sharpness of high-frequency patterns, preventing them from causing moiré. Most modern cameras have built-in anti-aliasing filters, but some high-end cameras allow photographers to turn off this feature to maximise image sharpness.
Adjust Camera Angle and Distance:
Changing the angle of the camera or the subject can help prevent the interaction of two patterns with similar frequencies, reducing the likelihood of moiré. Getting closer to the subject or zooming in can also help by creating a bigger distance between the lines and patterns, making it easier for the camera to capture the details without becoming overwhelmed.
Experiment with Aperture Settings:
Using a smaller aperture (a higher f-stop number) can help reduce the intensity of moiré patterns. This is because a smaller aperture increases the depth of field, making it less likely for repetitive details to align with the camera sensor and create moiré. For example, using an aperture like f/11 can help get rid of moiré.
Shoot in RAW Format:
Capturing images in RAW format gives more flexibility during post-processing to reduce moiré using specialised software. This is because RAW images contain more data and allow for more detailed editing.
Use a Different Lens:
Some lenses may be more prone to moiré than others. Experimenting with different lenses can help find ones that are less likely to cause moiré for specific types of subjects or patterns.
Avoid High-Contrast Patterns:
Choosing subjects or backgrounds with fewer high-contrast or repetitive patterns can help reduce the occurrence of moiré. Fine patterns, such as fabrics or architectural textures, are more likely to cause moiré.
By using these techniques and settings, photographers can minimise the appearance of moiré and improve the quality of their images.
Choosing the Right Batteries for Your Action Camera
You may want to see also
Frequently asked questions
Open the image with moiré patterns in Lightroom and zoom in on the affected area. Select the Adjustment Brush (K) and set all the sliders to zero. Choose a value of about 50 for "Moiré" and brush over the area with moiré patterns. If needed, increase the value until the moiré pattern disappears.
Open your image in Photoshop and navigate to Filter -> Camera Raw Filter to open the image in Adobe Camera Raw. Select the Adjustment Brush tool (K) and set all the sliders to zero. Choose a value of about 50 for "Moiré Reduction" and brush over the area with moiré patterns. If needed, increase the value until the moiré pattern is gone.
Moiré patterns occur when a scene or object being photographed contains repetitive details (lines, dots, etc.) that exceed sensor resolution, resulting in strange-looking wavy patterns. To avoid moiré in your photos, try the following:
- Use a camera with an anti-aliasing filter, which blurs details to reduce moiré patterns.
- Change the distance between the camera and the subject by moving closer or farther to see if moiré disappears.
- Adjust the camera angle or view by shooting from different perspectives or sides to change how the image falls on the sensor.