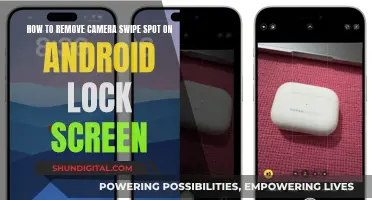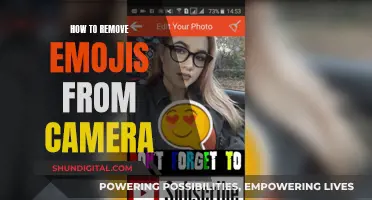The Apple Watch Series 4 does not have a built-in camera. However, it does have a Camera Remote app that allows you to connect to your iPhone's camera. You can use your Apple Watch as a viewfinder for your iPhone camera and take photos and videos from a distance. The Camera Remote app gives you control over the flash and shutter timer, and you can review your shots directly on your Apple Watch. To use this feature, your Apple Watch needs to be within the normal Bluetooth range of your iPhone, which is about 33 feet or 10 meters.
What You'll Learn
- The Apple Watch Series 4 does not have a built-in camera
- The Camera app on the Apple Watch acts as a remote shutter and viewfinder for your iPhone's camera
- You can use the Camera Remote app to control your iPhone camera and take photos and videos from a distance
- To function as a camera remote, the Apple Watch needs to be within normal Bluetooth range of the iPhone
- You can set the iPhone's camera timer from the watch

The Apple Watch Series 4 does not have a built-in camera
To use your Apple Watch as a camera remote, make sure your iPhone is within normal Bluetooth range (about 33 feet or 10 meters). Then, open the Camera Remote app on your Apple Watch. You can now position your iPhone to frame the shot, using your Apple Watch as a viewfinder. To zoom, turn the Digital Crown, and to adjust the exposure, tap the key area of the shot in the preview image. When you're ready to take the shot, tap the Shutter button on your Apple Watch. The photo will be saved in the Photos app on your iPhone, but you can review it on your Apple Watch.
You can also use the Camera Remote app to record videos. Position your iPhone and frame the shot using your Apple Watch as a viewfinder. To zoom, turn the Digital Crown. To start recording, touch and hold the Shutter button on your Apple Watch, and to stop recording, release the Shutter button.
The Apple Watch Series 4 may not have a built-in camera, but its Camera Remote app gives you the ability to capture photos and videos from a distance, making it useful for group photos or when you want to be in the shot yourself.
Zmodo Cameras on Fire Stick: Easy Viewing
You may want to see also

The Camera app on the Apple Watch acts as a remote shutter and viewfinder for your iPhone's camera
The Apple Watch Series 4 does not have a camera. However, the Camera app on the Apple Watch acts as a remote shutter and viewfinder for your iPhone's camera. This means that you can use your Apple Watch to see what your iPhone's camera sees and take photos and videos remotely.
To use your Apple Watch as a remote for your iPhone's camera, make sure your devices are within the normal Bluetooth range of each other (about 33 feet or 10 meters). Then, open the Camera Remote app on your Apple Watch and position your iPhone to frame the shot. You can use the Digital Crown on your Apple Watch to zoom in or out, and tap the key area of the shot in the preview image to adjust the exposure.
When you're ready to take the photo, simply tap the Shutter button on your Apple Watch. By default, the photo will be taken with a 3-second timer, but you can turn off the timer or adjust other settings if needed. The photo will be saved in the Photos app on your iPhone, but you can also review it directly on your Apple Watch.
In addition to taking photos, you can also use the Camera Remote app on your Apple Watch to record videos with your iPhone. Just open the app, position your iPhone, and adjust the zoom and exposure as needed. Then, touch and hold the Shutter button to start recording. Release the Shutter button when you're ready to stop.
With the Camera app on your Apple Watch, you can also switch between the front and rear cameras on your iPhone, control the flash, and enable Live Photos. These options give you even more flexibility when using your Apple Watch as a remote shutter and viewfinder for your iPhone's camera.
Adjusting Honda Lane Watch Camera: Tips and Tricks
You may want to see also

You can use the Camera Remote app to control your iPhone camera and take photos and videos from a distance
The Apple Watch Series 4 does not have a built-in camera. However, you can use the Camera Remote app to control your iPhone's camera remotely and take photos and videos from a distance.
To use the Camera Remote app, first, make sure your Apple Watch is unlocked and connected to your iPhone via Bluetooth. Then, launch the Camera Remote app on your Apple Watch and use the screen as a viewfinder to position and frame your iPhone for the shot. You can adjust the zoom by turning the Digital Crown and modify the exposure by tapping the key area of the shot in the preview image.
Once you're happy with the framing, simply tap the shutter button on your Apple Watch to capture a photo or press and hold the shutter button to record a video. The photo or video will be saved in the Photos app on your iPhone, but you can also review it directly on your Apple Watch through the Camera Remote app.
In addition to capturing photos and videos, the Camera Remote app also allows you to control various settings on your iPhone's camera. You can set a shutter timer, switch between the front and rear cameras, turn the flash on or off, and enable or disable Live Photo mode. These settings can be adjusted directly from the Camera Remote app on your Apple Watch, giving you remote control over your iPhone's camera functionality.
Exploring Event Cameras with Raspberry Pi: A Beginner's Guide
You may want to see also

To function as a camera remote, the Apple Watch needs to be within normal Bluetooth range of the iPhone
The Apple Watch Series 4 does not have a camera. However, it can be used as a camera remote for your iPhone. The Camera Remote app allows you to connect to your iPhone's camera and use your Apple Watch as a viewfinder. This means you can see on your Apple Watch what your iPhone's camera is seeing, and you can also control the flash and set a shutter timer. You can then snap a shot from your watch, which is useful if you want to be in the photo. The photo is saved in the Photos app on your iPhone, but you can review it on your Apple Watch.
To use your Apple Watch as a camera remote, it needs to be within normal Bluetooth range of your iPhone. This is usually about 33 feet or 10 meters. Once you are within range, you can open the Camera Remote app on your Apple Watch and position your iPhone to frame the shot. You can zoom in or out by turning the Digital Crown and adjust the exposure by tapping the key area of the shot in the preview image. When you're ready to take the photo, simply tap the Shutter button on your Apple Watch. By default, the photo will be taken with a 3-second timer, but you can turn this off or change other settings if needed.
In addition to taking photos, you can also use the Camera Remote app to record videos with your iPhone. Just like with photos, you can use your Apple Watch as a viewfinder to frame your shot and control the zoom. To start recording, touch and hold the Shutter button, and release it when you're done. You can also switch between the front and rear cameras, adjust the flash settings, and turn Live Photos on or off.
The Apple Watch Series 4 offers a range of other features as well. It has a water resistance rating of 50 meters, making it suitable for shallow-water activities like swimming. It also includes health and fitness tracking features, such as a heart rate monitor and an ECG app. The Apple Watch can also be used for staying connected, with the ability to make calls, send texts, get notifications, and listen to music, even without your iPhone.
Smartwatches with HD Cameras: The Ultimate Wrist Upgrade
You may want to see also

You can set the iPhone's camera timer from the watch
The Apple Watch Series 4 does not have a camera. However, it does have a built-in Camera Remote app that allows you to connect to your iPhone's camera. You can use your Apple Watch as a viewfinder for your iPhone camera and take photos and videos from a distance. You can also control the flash, set a shutter timer, and review your shots directly on your Apple Watch.
To use the Camera Remote app, make sure your Apple Watch is within the normal Bluetooth range of your iPhone (about 33 feet or 10 meters). Then, follow these steps:
- Open the Camera Remote app on your Apple Watch.
- Position your iPhone to frame the shot, using your Apple Watch as a viewfinder. You can turn the Digital Crown to zoom in or out.
- Tap the shutter button to take a photo or start recording a video.
- By default, the shot is taken with a 3-second timer. You can tap to turn off the timer or change the settings.
- The photo or video will be saved in the Photos app on your iPhone, but you can review it directly on your Apple Watch.
Now, let's focus on the iPhone's camera timer, which you can conveniently set from your Apple Watch. Here's how you can do it:
- Open the Camera app on your iPhone.
- Position your iPhone where you want the photo to be taken.
- Tap the down arrow in the top center of the screen.
- Drag the slider that appears at the bottom to the left and tap the clock icon.
- Select your preferred countdown timer: 3 or 10 seconds.
- Tap the shutter button to start the timer. If you need to stop the timer, tap the stop button.
- Once the photo is taken, open the Photos app and tap the photo to review the 10 burst images captured.
- Select the images you want to keep by tapping on them.
- Tap "Done" in the upper right corner.
- Decide whether to keep only the selected photos or all the captured images.
With these steps, you can easily set the iPhone's camera timer from your Apple Watch, ensuring you never miss a memorable moment!
Cameras: Are They Watching Us?
You may want to see also
Frequently asked questions
The Apple Watch Series 4 does not have a built-in camera.
The Apple Watch Series 4 has a built-in Camera Remote app that allows you to connect to your iPhone's camera. You can use your Apple Watch as a viewfinder and take photos and videos from a distance.
Open the Camera Remote app on your Apple Watch and position your iPhone to frame the shot. To zoom, turn the Digital Crown. To adjust the exposure, tap the key area of the shot in the preview image. Tap the Shutter button to take the shot.
The photos are saved in the Photos app on your iPhone, but you can review them on your Apple Watch.