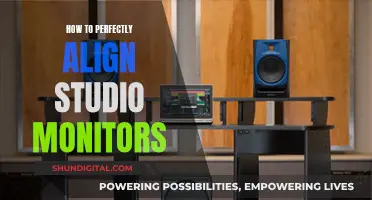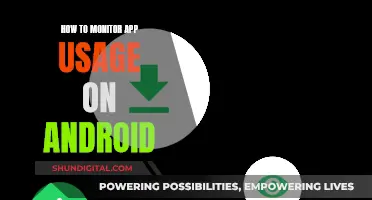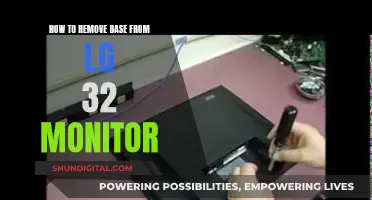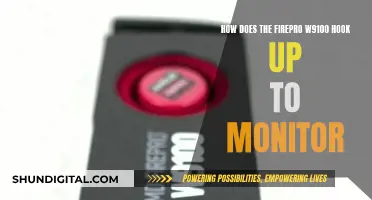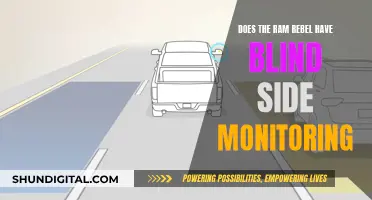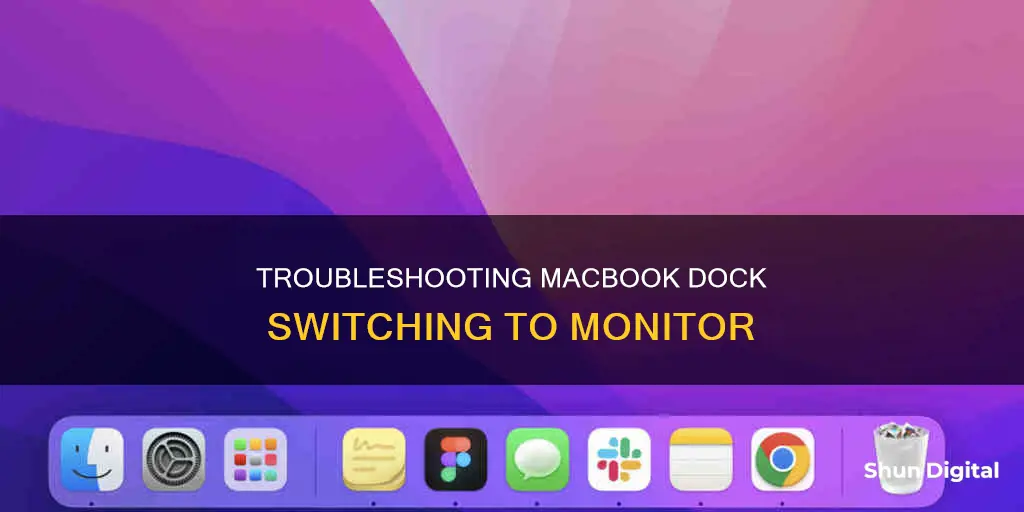
If you're a MacBook user, you may have experienced the frustration of your dock randomly switching to your monitor. This issue has been a source of annoyance for many users, and while there is no permanent solution, several workarounds can help you manage it. One cause of the dock switching is the Displays have separate Spaces option in Mission Control. Disabling this option can help keep the dock on the primary screen. Additionally, you can try moving the dock to the side or using the vanishing dock feature by hiding it when not in use. Another solution is to use a tool like CleanMyMac to optimise your system and free up screen space. While these methods may not provide a perfect solution, they can help minimise the frequency of the dock switching and improve your overall MacBook experience.
| Characteristics | Values |
|---|---|
| How to stop the dock from switching screens | Go to Mission Control and untick the box for "Displays have separate Spaces" (requires logout) |
| How to move the dock to a second monitor | Move the mouse or trackpad to a non-primary monitor and then to the bottom of the display |
| How to move the dock back to the primary monitor | Move the cursor to the bottom of the desired monitor |
| How to prevent the dock from jumping between monitors | Put the dock on the side of the monitor |
| How to prevent the dock from jumping between monitors | Put the dock on the left or right side of the screen |
What You'll Learn

Move the cursor to the bottom of the desired monitor to switch the dock back
If your Mac dock has moved to your monitor, there are a few ways to move it back.
Firstly, you can try moving your cursor to the bottom of the desired monitor to switch the dock back. This method only works if your dock is positioned at the bottom of the screen, not the side.
If this doesn't work, you can try the following:
- Click on the Apple menu and select System Settings.
- Choose Displays and then click Arrange.
- Click on the white bar at the top of one of the screens in the window and drag it across to the other. That moves the menu bar from one screen to the other and makes that one the primary display, which will show the dock.
If your dock is set to the side of the screen, you can change this setting by following these steps:
- Click the Apple menu and choose System Settings.
- Choose Desktop & Dock.
- Set 'Position on screen' to the bottom.
If you want to keep your dock on one screen, you can try the following:
- Use a single space: Go to Apple menu > System Settings from the menu bar and select Desktop & Dock in the sidebar. Then, uncheck Displays have separate Spaces under Mission Control.
- Position the dock to the side: Go to System Settings > Desktop & Dock and click the menu next to Position on screen to choose between Left and Right options.
- Try the vanishing dock: Press Cmd + Option + D or go to System Settings > Desktop & Dock and turn on the switch Automatically hide and show the Dock.
Connecting Xbox to a Monitor Without HDMI: Alternative Methods
You may want to see also

Use a single space to lock the dock to the primary monitor
If you want to lock the dock to the primary monitor on your Mac, you can use a single space to do so. This is a workaround, as macOS lacks a single-screen dock option.
To use a single space to lock the dock to the primary monitor, follow these steps:
- Go to the Apple menu.
- Select System Settings from the menu bar.
- Choose Desktop & Dock in the sidebar.
- Uncheck "Displays have separate Spaces" under Mission Control.
- Log out and then log back in for the change to apply.
After completing these steps, your dock should be locked to the primary monitor. However, there is a trade-off to this method. By using a single space, you will lose other dual-monitor features. For example, each display will not have its own menu bar, and apps will not be able to run in fullscreen view on each display.
If you want to take advantage of dual-monitor features, you can try alternative workarounds, such as positioning the dock to the side or using a vanishing dock. Unfortunately, as of now, there is no perfect solution to lock the dock to a single screen in a dual-monitor setup.
Medical Device Safety Compliance: Who Monitors Usage?
You may want to see also

Position the dock to the side to lock it to one monitor
If you want to keep your Mac dock locked to one monitor, you can position the dock to the side of the screen. This is a workaround, as macOS lacks a single-screen dock option.
To do this, go to the Apple menu, then System Settings, and select Desktop & Dock. From the menu next to "Position on screen", choose between the Left and Right options.
The downside to this method is that you won't be able to have the dock at the bottom of the screen. It also becomes inconvenient if you have three or more monitors, as you'll have too much screen space to move your cursor across to reach the dock.
How Far Can GPS Ankle Monitors Reach?
You may want to see also

Hide the dock when not in use
If you want to hide your Mac dock when it's not in use, you can do so by following these steps:
- Click on the Apple menu.
- Select System Preferences.
- Click on Dock & Menu Bar.
- Select the checkbox next to "Automatically hide and show the Dock".
Once you've completed these steps, your dock will be hidden until you hover your mouse over the area where it normally resides.
If you're looking for a keyboard shortcut, you can also try pressing Cmd + Option + D to hide the dock.
It's worth noting that the dock can only appear on one screen at a time. If you're using multiple displays, you can move the dock to a different screen by following these steps:
- Move your mouse or trackpad to a non-primary monitor.
- Move the cursor to the bottom of the display, where the dock should appear.
- Wait a few seconds until the dock appears under the cursor.
Now you know how to hide the dock when it's not in use and move it between displays.
Removing Grid Lines from Your Monitor: A Simple Guide
You may want to see also

Contact Apple to request a lock dock command
If you're experiencing issues with your MacBook dock switching to your monitor, you can contact Apple to request a lock dock command. Here are some detailed steps and suggestions to help you resolve the issue:
Contact Apple Support:
Reach out to Apple's customer support through their official website or support forums. Explain the issue you're facing with your MacBook dock switching to the monitor. They may provide specific instructions or suggestions tailored to your situation.
Request a Lock Dock Command:
When interacting with Apple Support, express your interest in locking the dock to your primary screen. Request assistance with lock dock commands or settings that can prevent the dock from moving to the secondary monitor. Their team should be able to guide you through the process or provide you with resources specific to your MacBook model.
Try Workarounds:
- While waiting for a response from Apple, you can explore temporary workarounds to keep the dock on your primary screen. Here are a few methods you can try:
- Use a Single Space: Go to Apple Menu > System Settings, select Desktop & Dock, and uncheck "Displays have separate Spaces" under Mission Control. This will lock the dock to your primary monitor, but you'll lose certain dual-monitor features.
- Position the Dock to the Side: Move the dock to the left or right side of your primary screen by going to System Settings > Desktop & Dock and choosing "Left" or "Right" for the position. However, this may not be ideal if you have three or more monitors.
- Try the Vanishing Dock: Enable the option to hide the dock when not in use. You can do this by pressing Cmd + Option + D or by going to System Settings > Desktop & Dock and turning on "Automatically hide and show the Dock." This way, the dock will only appear when you need it, but it may be less convenient for frequent access.
Provide Feedback:
If the workarounds suggested by Apple or other sources don't fully meet your needs, provide feedback to Apple. Express your preference for a permanent solution to lock the dock to one screen in multi-monitor setups. Your feedback can help influence future software updates or improvements.
Explore Third-Party Solutions:
While waiting for an official response or update from Apple, you can explore third-party apps or tools that might offer a more comprehensive solution. For example, apps like DisplayBuddy can help you manage multiple monitors, including adjusting settings and controlling the dock's behavior across displays.
Consider Hardware Connections:
In some cases, the dock may switch to the secondary monitor due to connection issues with the primary display. Ensure that your cable connections are secure and try turning the display off and on again to re-establish the connection.
Remember, by contacting Apple and providing feedback, you can help influence future improvements to the macOS experience, especially for users with multi-monitor setups.
Calibrating a Secondary Monitor with MacBook Pro: Easy Steps
You may want to see also
Frequently asked questions
Unfortunately, Apple has not yet released a permanent solution to this issue. However, you can try the following workarounds:
- Move your cursor to the bottom of the desired monitor and the dock should immediately switch back.
- Change the dock's position to the side by going to the Apple menu > System Settings > Desktop & Dock. Then, click the menu next to "Position on screen" and choose between Left and Right.
- Go to Mission Control in System Preferences and deselect the option "Displays have separate Spaces".
This is a feature of the way macOS handles multiple displays. As you move your mouse and focus to different displays, the system menu bar and dock will appear on that display.
Move your cursor down to the bottom of the desired monitor, and the dock should immediately switch back.