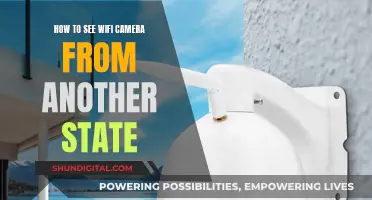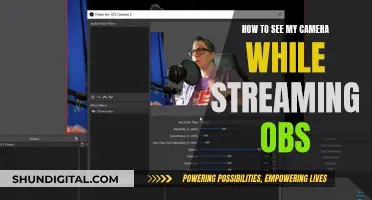The YI IoT Camera is a smart camera that connects you with your family through real-time video and audio. It is considered an Amazon bestseller due to its smart features, such as AI detection, 1080p camera with night vision, and compatibility with Alexa and Google Assistant. There are several ways to watch YI camera footage on a TV, including using an HDMI cable, connecting via Google Chromecast, using the YI Home app, or casting your phone or tablet screen to your TV.
| Characteristics | Values |
|---|---|
| Connection to TV | Requires HDMI cable and port |
| Connection to PC/Mac | Requires YI Home app, SD card, Android emulator, or screen casting |
| Connection to Alexa | Requires Alexa-compatible TV, FireStick, or Fire TV Cube |
| Connection to Google Home | Requires Google Chromecast |
| Connection to Apple TV | Requires Apple HomeKit-compatible camera |
| Connection to Samsung Smart TV | Requires SmartThings |
What You'll Learn

Connect your YI camera to a smart TV via Alexa, Google Home, or Apple HomeKit
Connecting your YI camera to a smart TV via Alexa:
To connect your YI camera to a smart TV via Alexa, you will need to meet the following requirements:
- Have the YI camera app security installed on your device.
- Have a YI camera security account.
- Ensure that your YI camera is connected to your account.
- Install the Amazon Alexa app on your mobile device.
- Have an Amazon Alexa account.
- Have an Echo Spot, Echo Show, or Fire TV.
Once you have ensured that you meet these requirements, you can install the Alexa Skill for the YI camera. Here are the steps to do so:
- Open the Alexa app and select the menu icon.
- Click on "Skills and Games".
- Search for "YI Home Camera".
- Click on "Enable to Use".
- Log in to your YI account.
- Click on "Discover Devices".
- Check if Alexa has found your device.
After completing these steps, you can use voice commands to ask Alexa to display your YI camera footage on your smart TV.
Connecting your YI camera to a smart TV via Google Home:
To connect your YI camera to a smart TV via Google Home, you will need to meet the following requirements:
- Have a Google Account.
- Use a device such as Google Home or Google Mini.
- Use Google Chromecast to display on the TV.
- Use the Google Home Hub.
Ensure that your YI camera is working with the mobile app and associate both your Google and YI accounts. As long as these accounts are associated, the Google Assistant can find your YI cameras. Here are the steps to follow:
- Add the YI camera to the Google Home app.
- Use your mobile phone to add the cameras by following these instructions:
- Open the Google Home app.
- Click on "Set up a device".
- Click on "Have something already set up"?.
- Log in to your YI account.
- Choose the location for the cameras.
- Select "Set up a device".
- Choose the appropriate option.
- Click to add the service.
- Log in to your account.
- Select the device you want to add.
Now your accounts are linked, and you can ask your Google Assistant to display your YI camera footage on your smart TV.
Connecting your YI camera to a smart TV via Apple HomeKit:
To connect your YI camera to a smart TV via Apple HomeKit, you will need to ensure that you have a HomeKit-compatible camera and Apple TV. Some HomeKit-compatible camera brands include:
- Logitech
- Ecobee
- Eufy
- Aqara
- Netatmo
- Eve
- Wemo
Once you have confirmed compatibility, follow these steps to connect your camera:
- Press the "+" icon and follow the on-screen steps to connect your camera.
- Press and hold the TV button on your Apple TV remote to open the Control Center.
- Press the HomeKit icon.
- Your camera footage should now appear on your TV.
Best Platforms to Watch Frights Camera Action
You may want to see also

Use an HDMI cable to connect your YI camera to a TV
To watch your YI camera footage on a TV, you can use an HDMI cable. This is a convenient and effective method to connect your YI camera to a TV or monitor. Here is a step-by-step guide on how to do it:
Firstly, ensure that you have the correct equipment. You will need an HDMI cable, which you can purchase separately, and both your camera and TV device should have an HDMI port. If your camera does not have a full-sized HDMI port, you may need to purchase a mini-HDMI to HDMI cable. It is also important to ensure that the HDMI cable is long enough to reach between your camera and TV.
Once you have the correct equipment, follow these steps:
- Turn off both your YI camera and your TV.
- Connect one end of the HDMI cable to your YI camera. If your camera does not have an HDMI port, you will need to connect the camera to a DVR, and then connect the HDMI cable to the DVR.
- Connect the other end of the HDMI cable to your TV. You can connect it to any vacant HDMI port on the television. Ensure that the TV is turned on when connecting the cable.
- Turn on the TV and select the correct HDMI input mode. Use your TV remote to select the "Source" button, and then choose the appropriate HDMI input from the list of options.
- Turn on your YI camera. Now you should be able to view your camera footage on the TV screen.
By following these steps, you can easily connect your YI camera to your TV using an HDMI cable and enjoy viewing your photos and videos on a larger screen.
Troubleshooting Apple Watch Camera Showing Black Screen
You may want to see also

Cast your phone or tablet screen to your TV
If you want to cast your phone or tablet screen to your TV, you can do so by following these steps:
For Android devices:
- Go to Settings and search for "cast".
- Click on the search result and select "Cast".
- Tap the three dots on the top right corner and enable the "Wireless Display" option.
- Your PC device name should now appear. Tap on it.
- Your Android device's screen will now be mirrored to your TV.
- Open the YI Home app on your phone or tablet and access the footage or live view, which will now be displayed on your TV.
For iOS devices:
- Open the Control Center by swiping up from the bottom of your device screen or swiping down from the top right corner of the screen (this may vary depending on your device and iOS version).
- Tap the "Screen Mirroring" or "AirPlay" button.
- Select your TV from the list of available devices.
- Your iOS device's screen will now be mirrored to your TV.
- Open the YI Home app and access the desired footage or live view, which will be displayed on your TV.
For computers:
You can also cast your smartphone or tablet screen to your computer and then connect your computer to your TV using an HDMI cable. Here's how you can do it:
- Access the YI Home app on your phone or tablet and ensure that you are connected to the same Wi-Fi network as your computer.
- For Android devices, go to Settings > Cast > Enable Wireless Display. Select your computer from the list of available devices.
- For iOS devices, open the Control Center and tap the "Screen Mirroring" or "AirPlay" button. Select your computer from the list of devices.
- Your device's screen will now be mirrored to your computer.
- Connect your computer to your TV using an HDMI cable. Ensure that both devices are turned off before establishing the connection.
- Turn on your TV and switch to the correct HDMI input mode.
- The content from your smartphone or tablet will now be displayed on your TV through your computer.
Stream Zmodo PoE Cameras on Your Fire Stick
You may want to see also

Download the YI Home app on your PC or Mac
To watch your YI Home Camera footage on your PC or Mac, you can download the YI Home app. This app is available for both Windows and Mac computers and can be downloaded directly from the YI Technology website or the App Store for Mac.
Here's a step-by-step guide to downloading and setting up the YI Home app:
Step 1: Visit the YI Technology Website
Go to www.yitechnology.com. Once you're on the website, navigate to the "Support" section in the top bar and select "Firmware & App."
Step 2: Find the YI Home App
Scroll down the page until you find the "YI Home App for Mac or Windows PC" section. This is where you'll find the download link for the app.
Step 3: Download the App
Click on the "Download" button to begin downloading the YI Home app. The file will be downloaded to your computer, and you can locate it in your designated "Downloads" folder or the folder you specified during the download process.
Step 4: Install and Launch the App
Once the download is complete, locate the downloaded file and double-click on it to begin the installation process. Follow the on-screen instructions to install the app on your computer. After the installation is finished, you can launch the YI Home app by double-clicking on its icon.
Step 5: Log In to Your YI Account
When you first open the YI Home app, you'll need to log in to your YI account. Use the same credentials you use for your YI Home Camera.
Step 6: Access Your Cameras
After logging in, you'll see a list of your YI cameras on the left side of the app interface. Simply double-click on a camera to view its live feed or recorded clips. You can view up to nine cameras on one screen simultaneously.
It's important to note that the YI Home computer app is designed for viewing live and recorded footage only. If you need to change settings or perform other administrative tasks, you'll need to use the mobile app or another method.
Exploring Apple Watch: Accessing the Camera Functionality
You may want to see also

Upload footage stored on your SD card to your computer
If you are using local storage, such as an SD card, to store your YI camera footage, you can upload the footage to your computer and watch it directly using a media player. This method is a straightforward way to view your YI camera footage on a larger screen, and it does not require an internet connection. Here is a step-by-step guide to uploading footage stored on your SD card to your computer:
- Take the SD card out of your YI camera. The SD card is usually located in a dedicated slot or compartment within the camera. Gently remove it by pushing or sliding it out. Ensure the camera is turned off before removing the SD card.
- Obtain a micro SD card reader. If your computer does not have a built-in SD card reader, you will need to purchase an external micro SD card reader. These are available online or at electronics stores.
- Insert the micro SD card into the card reader. Ensure that the card is correctly oriented and firmly inserted into the reader.
- Connect the micro SD card reader to your computer. Use a USB port on your computer to connect the card reader. Your computer should detect the SD card as a removable storage device.
- Access the files on the SD card. Open the file explorer or finder on your computer and locate the SD card in the list of drives or devices. Double-click on the SD card to view its contents. You should see folders containing your video and image files.
- Play the footage using a media player. Navigate to the folder containing your video files. Select a file and open it with your preferred media player application, such as Windows Media Player, VLC, or QuickTime. You can now view your YI camera footage on your computer.
By following these steps, you can easily upload and watch your YI camera footage stored on an SD card. This method provides a convenient way to access and view your recordings without relying on an internet connection or additional software.
Watching Live Remote Cameras: A Step-by-Step Guide
You may want to see also
Frequently asked questions
You can watch your YI camera on your TV by connecting it to the TV using an HDMI cable. First, turn off both the camera and the TV, then connect the two using the HDMI cable. After that, turn on the TV and switch to the right HDMI input mode.
Yes, you can use your phone to watch your YI camera on your TV by casting your phone screen to your TV. First, make sure both devices are connected to the same Wi-Fi network. Then, open your YI Home app and access the footage or live view. Finally, cast your phone screen to your TV by following the steps for your specific device.
Yes, if you have an Alexa-compatible TV, you can connect your YI camera to the Alexa app and use voice control to view the live video on your TV. First, open the Alexa app and ensure you are signed in to the same account that your TV is registered to. Then, select "More" in the bottom-right corner and tap "Skills & Games". Search for and enable the relevant skill, then sign into the account you use for your YI camera app. Follow the prompts until you get to the "Discover Devices" screen, then select your YI camera. Now, press the voice button on your TV remote and say, "Open YI camera".