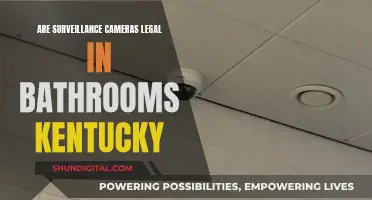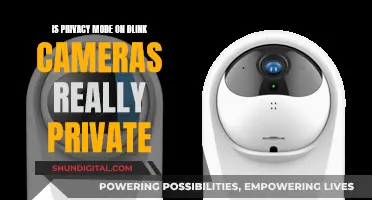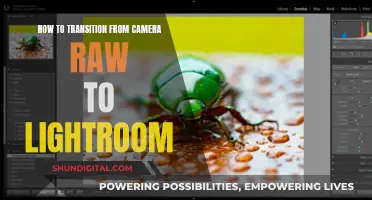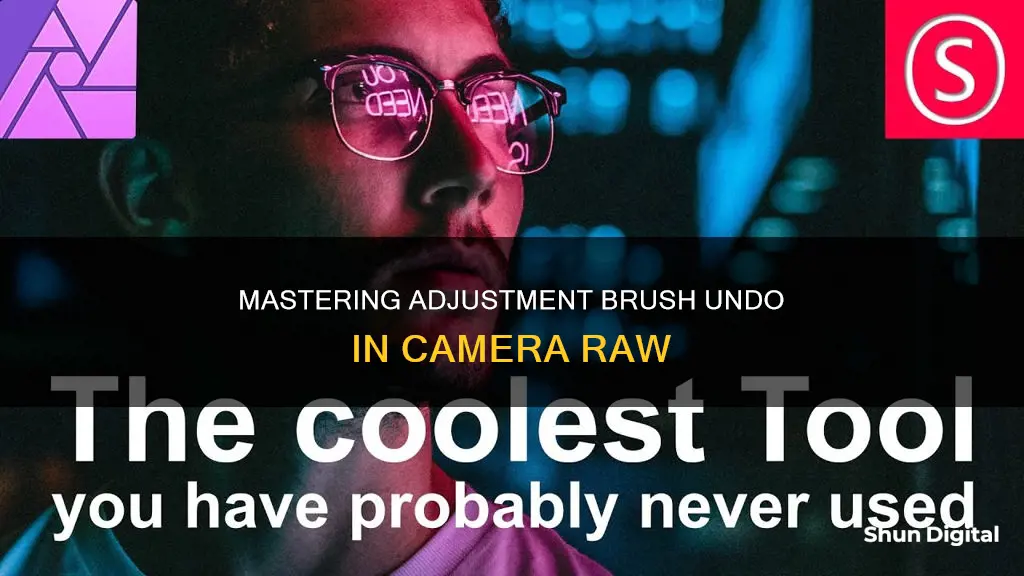
The Adjustment Brush tool in Adobe Camera Raw (ACR) is used to make local adjustments to your image, allowing you to target specific areas that need attention while leaving the rest of the image untouched. This tool is similar to the Dodge and Burn tools in Photoshop, where dodging lightens and burning darkens a specific area. To undo an adjustment made with the brush, simply press Ctrl+Z (Windows) or Command+Z (Mac OS) to undo your last adjustment.
| Characteristics | Values |
|---|---|
| Undo Adjustment Brush in Camera Raw | Press Ctrl+Z (Windows) or Command+Z (Mac OS) |
| Click Erase in the Adjustment Brush tool options and paint over the adjustment | |
| Select the pin and press Delete | |
| Click Clear All at the bottom of the tool options to remove all adjustments and set the mask mode to New |
What You'll Learn
- Use the Adjustment Brush tool to selectively apply Exposure, Texture, Clarity, and other adjustments
- Use the Graduated Filter tool to apply adjustments gradually across a region of a photo
- Use the Radial Filter tool to selectively apply adjustments to either outside or inside a selected elliptical area
- Use the Spot Removal tool to remove spots
- Use the Erase tool to remove part of the adjustment

Use the Adjustment Brush tool to selectively apply Exposure, Texture, Clarity, and other adjustments
The Adjustment Brush tool in Adobe Camera Raw (ACR) allows you to selectively apply Exposure, Texture, Clarity, and other adjustments to your photos by "painting" them onto the desired area. This tool is particularly useful when you need to make local adjustments after your initial global adjustments of a RAW file.
To use the Adjustment Brush tool, follow these steps:
- Open your photo in Adobe Camera Raw.
- Select the Adjustment Brush tool from the toolbar or press "K" on your keyboard.
- Choose the type of adjustment you want to make by dragging the effects slider in the Adjustment Brush tool options. The available effects include adjustments to temperature, exposure, contrast, highlights, shadows, and more.
- Specify your brush options:
- Size: Controls the diameter of the brush tip in pixels.
- Feather: Controls the hardness of the brush stroke.
- Flow: Controls the rate of application of the adjustment.
- Density: Controls the amount of transparency in the stroke.
- Auto Mask: Confines brush strokes to areas of similar colour.
- Move the Adjustment Brush tool over the image. The crosshair indicates the application point, the solid circle indicates the brush size, and the black-and-white dashed circle indicates the feather amount.
- Paint with the Adjustment Brush tool on the area of the image you want to adjust.
- A pin icon will appear at the application point when you release the mouse. You can now refine the adjustment by dragging the effect sliders or pressing "V" to hide or show the pin icon.
- To undo part of the adjustment, click "Erase" in the Adjustment Brush tool options and paint over the adjustment.
- To remove the adjustment completely, select the pin and press "Delete".
- You can also press "Ctrl+Z" (Windows) or "Command+Z" (Mac OS) to undo your last adjustment.
The Adjustment Brush tool in ACR provides a great deal of flexibility in your photo editing workflow, allowing you to selectively apply adjustments to specific areas of your image while keeping the original image intact.
Black Backgrounds: Camera Raw Techniques
You may want to see also

Use the Graduated Filter tool to apply adjustments gradually across a region of a photo
The Graduated Filter tool in Camera Raw allows you to apply adjustments gradually across a region of a photo. You can make the selected region as wide or as narrow as you like.
To use the Graduated Filter tool, first, select it from the toolbar. This will open the Graduated Filter tool options under the Histogram and set the mask mode to New.
Next, choose the type of adjustment you want to make by dragging the slider for any of the following effects:
- Adjust the colour temperature of an area of the image, making it warmer or cooler.
- Compensate for a green or magenta colour cast.
- Set the overall image brightness.
- Adjust the image contrast, with a greater effect in the midtones.
- Recover detail in overexposed highlight areas of an image.
- Recover detail in underexposed shadow areas of an image.
- Adjust the white points in a photo.
- Adjust the black points in a photo.
- Enhance or reduce the appearance of texture in your photo.
- Add depth to an image by increasing local contrast.
- Reduce or increase existing haze in a photo.
- Change the vividness or purity of the colour.
- Enhance edge definition to bring out details in the photo.
- Reduce luminance noise, which can become apparent when shadow areas are opened.
- Remove moiré artifacts, or colour aliasing.
- Remove fringe colours along edges.
- Apply a tint to the selected area.
You can increase or decrease the effect by clicking the Plus or Minus icons. Double-click the slider to reset the effect to zero.
To apply the filter, drag in the photo to select the region you want to adjust. The filter will start at the red dot and red dotted line and continue past the green dot and green dotted line. The mask mode will then switch to Edit.
You can refine the filter by doing the following:
- Drag any of the effect sliders to customise the filter.
- Toggle the visibility of the guide overlays by selecting the Overlay option or pressing V.
- Drag the green or red dot to expand, contract, or rotate the effect.
- Drag the black-and-white dotted line to shift the effect.
- Position the pointer over the green-and-white or red-and-white dotted line until a double-pointing arrow appears, then drag to expand or contract the effect at that end of the range.
- Position the pointer over the green-and-white or red-and-white dotted line, away from the green or red dot, until a curved double-pointing arrow appears, then drag to rotate the effect.
To remove the filter, press Delete. Press Ctrl+Z (Windows) or Command+Z (Mac OS) to undo your last adjustment.
Converting Camera Raw Files to JPEGs: A Step-by-Step Guide
You may want to see also

Use the Radial Filter tool to selectively apply adjustments to either outside or inside a selected elliptical area
The Radial Filter tool in Camera Raw allows you to make local adjustments to your image by applying effects to an elliptical mask. This can be used to direct the viewer's attention to specific portions of the image. Here's a step-by-step guide on how to use the Radial Filter tool to selectively apply adjustments to either outside or inside a selected elliptical area:
- Open a photo in Adobe Camera Raw: You can do this by opening a camera raw file or by choosing "Filter > Camera Raw Filter" in Photoshop with an image already open.
- Identify the area(s) you want to adjust: Look for areas where you'd like to attract or divert the viewer's attention. You can use the Radial Filter to highlight a subject or to weaken the focus on the background.
- Select the Radial Filter tool: Click on the Radial Filter tool in the toolbar or press "J" to toggle it.
- Choose whether to create or edit a filter: Use the "New" and "Edit" radio button options to specify whether you want to create a new filter or edit an existing one.
- Create a Radial filter: Click and drag across the desired region to draw a circular or elliptical shape. This shape determines the area that will be affected by your adjustments.
- Edit a Radial filter: If you want to edit an existing filter, click on any of the gray handles on the photo. When selected, the handle will turn red.
- Choose the Effect option: Decide whether you want the adjustments to be applied _"Outside" or "Inside"_ the selected area. Select the appropriate option below the sliders.
- Adjust the size and orientation of the Radial filter: You can move, resize, and rotate the filter as needed. To move the filter, click and drag its center. To resize, hover over any of the four filter handles and drag when the pointer icon changes. To rotate, hover near the edge of the filter and drag when the pointer icon changes to a curved, double-pointed arrow.
- Modify the selected Radial filter area: Use the sliders to adjust the selected Radial filter area. The "Feather" slider controls the falloff of the applied effect, while the other sliders allow you to adjust exposure, contrast, highlights, shadows, clarity, saturation, and other aspects of the image.
- Repeat and refine: Repeat steps 3-9 to continue adding or editing Radial filters. You can also use the Mask option to enable mask visualization or press "Y" to toggle the Mask setting.
- Clear overlays and start over (optional): If needed, you can clear all Radial filters and start from scratch by clicking "Clear All" (this action cannot be undone).
By following these steps, you can selectively apply adjustments to either outside or inside a selected elliptical area using the Radial Filter tool in Camera Raw.
Editing Midtones in Camera Raw: A Step-by-Step Guide
You may want to see also

Use the Spot Removal tool to remove spots
The Spot Removal tool is a powerful feature in Lightroom that allows you to remove unwanted objects, distractions, and imperfections from your photos without having to switch to Photoshop. This tool can be found in the Develop Module under the Histogram tab in the local adjustments toolbar. You can also access it by pressing "Q" on your keyboard.
The Spot Removal tool offers two settings: Clone and Heal. Cloning replaces the selected area with an exact replica of the source spot chosen by Lightroom. This is ideal for removing flyaway hair, replacing a blurry eye with a sharp one, or getting rid of background distractions. On the other hand, the Heal setting analyses the pixels around the selected area and averages them with what you are healing. This is perfect for removing blemishes, wrinkles, or dry skin.
When using the Spot Removal tool, you can adjust the size, feather, and opacity of the spot healing tool. The size slider changes the diameter of the brush tip in pixels, allowing you to work on finer or broader areas. The feather slider controls the softness or hardness of the brush stroke. For areas with hard edges, move the slider closer to 0, and for softer edges, adjust the slider towards 100. The opacity slider determines the transparency of the stroke, with 100% opacity being completely opaque.
To use the Spot Removal tool, simply paint over the area you want to adjust. If you make a mistake, select the eraser icon to tidy up your selection. Once you're done, untoggle the mask by unticking the Mask Options. From here, you can head to the Selective Edits section and adjust the sliders to fine-tune your selection.
The Spot Removal tool also includes a Visualize Spots feature, which inverts your image and makes it black and white, making it easier to spot imperfections. You can adjust the tool's sensitivity using the slider to find issues like dust, dots, or other unwanted elements.
Charging Your GoPro Ultra HD Camera: A Step-by-Step Guide
You may want to see also

Use the Erase tool to remove part of the adjustment
The Erase tool in Camera Raw can be used to remove part of an adjustment made with the Adjustment Brush tool. To do this, follow these steps:
- Click "Erase" in the Adjustment Brush tool options.
- Paint over the adjustment you want to remove.
- To create an eraser brush with different characteristics from the Adjustment Brush tool, click the Local Adjustment Settings menu button and choose "Separate Eraser Size". Then, specify the size, feather, flow, and density you want for the eraser.
- If you want to remove the adjustment completely, select the pin and press Delete.
- You can also press Ctrl+Z (Windows) or Command+Z (Mac OS) to undo your last adjustment.
- To remove all Adjustment Brush tool adjustments, click "Clear All" at the bottom of the tool options.
Alone Contestants' Camera Battery Charging Strategies
You may want to see also
Frequently asked questions
To undo a specific pin and its mask, click the pin, press Backspace/Delete, or right-click the pin and select Delete. Alternatively, hold down Alt/Option and click the pin.
To undo all edits made with the adjustment brush tool, click the "Clear All" button. This will reset the tool mode to "New".
To undo part of an adjustment, click "Erase" in the Adjustment Brush tool options and paint over the adjustment.
Press Ctrl+Z (Windows) or Command+Z (Mac OS) to undo your last adjustment.