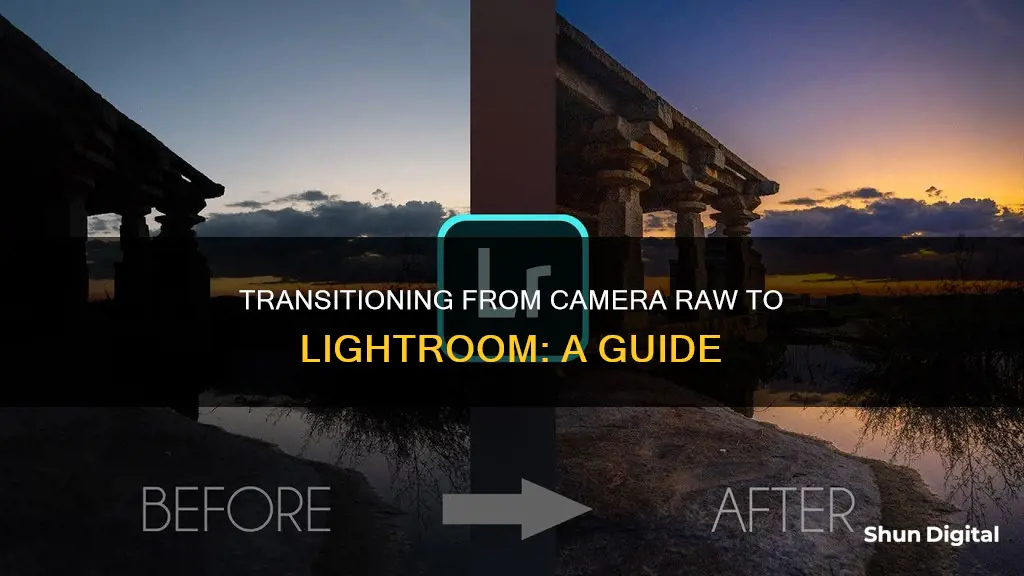
Adobe Lightroom is a powerful tool for editing and managing images, especially those captured in the raw format. It offers intuitive controls and non-destructive editing capabilities, making it ideal for initial global edits to a photograph. However, for more localized or creative adjustments, users may turn to Adobe Photoshop, which excels at pixel editing and offers a range of features not available in Lightroom, such as selection tools, layers, and the ability to add text and graphics.
Lightroom and Photoshop work seamlessly together, allowing users to move images between the two programs while retaining their edits. This guide will focus on the process of transitioning from editing in Camera Raw to Lightroom, including how to ensure that your adjustments are carried over.
| Characteristics | Values |
|---|---|
| Lightroom's non-destructive nature | Allows for initial global edits to the image |
| Lightroom's intuitive controls | Fix exposure and white balance, enhance contrast and colour saturation, add initial sharpening, etc. |
| Lightroom's inability | Lightroom is not a pixel editor |
| Lightroom's function | Stores instructions on how to improve and enhance the look of the image |
| Photoshop's ability | Allows for changes to the actual pixels in the image |
| Photoshop's features | Selection tools, layers and layer masks, blend modes, the ability to add text and graphics to images, etc. |
| Camera Raw's function | Converts the raw file into pixels |
| XMP file | Contains all the information from the editing done in Camera Raw |
What You'll Learn

Importing a raw file into Lightroom
Step 1: Connect Your Device
Start by connecting your internal storage device, such as a USB card or your camera, to your computer. Open the Lightroom program, and an import window should automatically pop up when it detects your external storage device.
Step 2: Select Your Source
In the import window, select the source from which you want to import your RAW photos. Lightroom will detect any source attached to your laptop, so you need to specify the source. You can also choose whether to keep the source connected after importing your files.
Step 3: Choose Your Photos
A box will pop up with thumbnails of all your photos. If a photo has already been uploaded to Lightroom, its thumbnail will appear greyed out. Keep in mind that Lightroom cannot distinguish between photos based on image qualities, only their names. So, if you have two identical photos with different filenames, Lightroom will treat them as separate images. This is why it's essential to create a naming convention for your photos as you import them.
Step 4: Choose an Import Method
At this stage, you can choose to "Move," "Copy," "Add," or "Copy as DNG" files. "Move" means you want to remove the files from your source and move them to Lightroom. "Copy" lets you keep the original files while copying them into Lightroom. "Add" means you will not move the file but will work directly on it in Lightroom. "Copy as DNG" means you want to copy the files into Lightroom in Adobe's file format.
Step 5: Set Preview Quality and Smart Previews
Choose your preview quality and decide whether to use Smart Previews. Smart Previews allow you to post-process your files and make it easier to work with a photo editing company.
Step 6: Rename Your Files
If you want to, you can rename your copied files at this point.
Step 7: Develop Preset and Thumbnail Settings
Decide if you want to apply a Develop Preset to your images or view the thumbnails as RAW files. You can also work with an online photo editing service to add these effects and represent your unique photography style.
Step 8: Add Metadata and Keywords
Type in your metadata and choose relevant keywords to be associated with your files. You can also add text and watermarks to your images once they are imported.
Step 9: Choose a Location for Copied Files (Optional)
If you are working with copied files, choose where you want them saved on your computer or external storage.
Step 10: Complete the Import
Finally, click "Import" to finish the import process. Once the import is complete, you can then take the necessary steps to export your images.
Charging Your Kodak Waterproof Camera: A Step-by-Step Guide
You may want to see also

Editing a raw file in Lightroom
Step 1: Import your RAW images
Open Lightroom and click on "Import" at the bottom left of the screen. Navigate to where the file is stored on your computer and select the images you want to import. Make sure the thumbnails are ticked, then click "Import" again. Your images will now appear in the Library on the left side of the screen.
Step 2: Add a preset
Presets are a great time-saving tool. You can apply them with one click and make dramatic changes to your photos. Lightroom has built-in presets, or you can download and install your own. You can also create your own presets that are tailored to your editing style.
Step 3: Consider the colour
Go to the Develop module and open the Basic panel on the right side of your workspace. Here, you can set the white balance. Click on the eyedropper and then click on something white in the image, or use the Temp and Tint sliders to adjust manually.
Step 4: Adjust the lighting
In the Basic panel, you can adjust the Exposure, Contrast, Highlights, Shadows, Whites, and Blacks. Play around with these settings to add dimension to your image and enhance the lighting.
Step 5: Adjust presence
The Presence tools at the bottom of the Basic panel allow you to adjust the detail in the image. For example, the Texture and Clarity sliders can be used to enhance images of animals or food.
Step 6: Adjust the colour
Use the HSL panel to fine-tune the Hue, Saturation, and Luminance of each colour in your image. You can also use the Colour Grading tool to add extra effects.
Step 7: Crop and straighten
While it's best to get the composition right when taking the photo, you can make small adjustments in Lightroom. Use the Transform panel for advanced straightening, or simply crop the image to tighten the composition.
Step 8: Finishing touches
Zoom in to check your image for grain or noise and fix it in the Detail panel if needed. You can also add a vignette in the Effects panel.
Remember, it's important to keep your images true to life and make subtle adjustments to enhance them without going overboard.
Charging Camera Batteries: Alone Show Secrets Revealed
You may want to see also

Exporting a file from Lightroom
- Select the images for export: Choose the photo or photos you want to export with the same settings. You can do this by selecting them from Lightroom's grid view or the Filmstrip.
- Open the Export dialog box: Go to "File > Export" or click the "Export" button in the Library module. This will open the Export dialog box, where you can specify the export destination and other settings.
- Choose the export destination: Decide where you want to save your exported images. You can choose a folder on your computer, an external hard drive, or a flash drive. It's recommended to export your images back into the original folder to keep them organised.
- Select an export preset or specify export settings: Lightroom offers built-in export presets such as "Burn Full-Sized JPEGs", "Export to PNG", "For Email", and "For Email (hard drive)". However, these options are limited, and you may need to specify your own export settings to have more control over the process.
- Specify export options: In the Export dialog box, you can select both image and storage-related settings. This includes file naming, file format (JPEG, PSD, TIFF, PNG, DNG, etc.), colour space, image sizing, resolution, metadata, and more. You can also choose to add a watermark or open the exported photos in another program, such as Photoshop, for further adjustments.
- Store your export settings (optional): If you plan to use the same export settings in the future, you can save them as a preset in Lightroom. Name your preset clearly so you can easily identify and use it again.
- Export your images: Once you have finalised all the export settings, click "Export" to save your images.
It's important to note that the specific export settings you choose will depend on how you intend to use the photos. For example, if you're exporting photos for print, you'll want to use different settings than if you're exporting for web or social media platforms like Instagram or Facebook. Additionally, always make sure to back up your Lightroom catalog to ensure your edits are saved and up to date.
Camera Battery Maintenance: How Often to Replace?
You may want to see also

Editing a raw file in Camera Raw
To edit a raw file in Camera Raw, follow these steps:
Step 1: Set Up Your Camera to Take Raw Photos
Find the Menu button on your camera and navigate to the Image Quality settings. Select the option that says RAW or RAW + L (Raw + JPEG).
Step 2: Take Photos
Now that your camera is set up to capture raw files, it's time to go out and start shooting! Take your time to frame your shots and don't rush—raw files offer more flexibility in editing, so make sure you have plenty of options to choose from.
Step 3: Import the Raw File into Camera Raw
Open Adobe Photoshop and go to "File > Open" to navigate to your raw file. If you receive an error message, it may be because your version of Photoshop doesn't support raw files from newer cameras. In that case, you can download an upgrade package from Adobe's website.
Step 4: Make Basic Modifications
Once your raw file is imported into Camera Raw, you can start editing. The basic modifications you can make include adjusting the temperature, tint, exposure, contrast, highlights, shadows, whites, and blacks. Play around with these settings to get the look you want. You can also use the Auto button to let Camera Raw make automatic adjustments, but be cautious as these may not always produce the best results. Remember, most changes in Camera Raw are non-destructive, so you can always revert to the original settings if needed.
Step 5: Fine-Tune with Detail Adjustments
After adjusting the basic settings, you can move on to the Detail tab for more fine-tuned adjustments. Here, you can sharpen your image, reduce noise, and correct for lens defects. Be careful with the sharpening slider, as it can add noise to your image. Instead, try using the luminance slider to reduce noise and create a smoother look.
Step 6: Use the Adjustment Brush for Local Adjustments
If there are specific areas of your image that need adjustments, you can use the Adjustment Brush to make local changes. This tool allows you to modify exposure, contrast, highlights, shadows, and other settings in selected areas of your photo. Simply select the Adjustment Brush, choose the "New" option, and adjust the brush size and feathering to suit your needs. Then, start painting over the areas you want to adjust.
Step 7: Open the Image in Photoshop
Once you're happy with your adjustments in Camera Raw, you can open the image in Photoshop by clicking "Open Image/Object" at the bottom of the window. From here, you can continue editing in Photoshop using its more advanced tools and features.
Step 8: Save Your Work
Finally, don't forget to save your work! Save your image as a .psd file, which is the default Photoshop format. If you want to share your photo with others, you can then save it as a JPEG file.
XA20 Camera Battery Life: How Long Does It Last?
You may want to see also

Transferring a file from Lightroom to Photoshop
Setting up External Editing Preferences: Before transferring files between Lightroom and Photoshop, ensure that both programs are set up to work together. Go to the "Lightroom Preferences" menu and make the following adjustments:
- File Format: By default, it is set to a .tif file.
- Color Space: It is recommended to use the ProPhoto RGB color space since the image will be returned to Lightroom. Convert to sRGB when exporting.
- Bit Depth: Keep this at 16 bits.
- Resolution: The default is 240, but you can change it to 300 if desired.
Transferring Images from Lightroom to Photoshop: Once your external editor settings are updated, you can easily move images between the programs. Here's how:
- Go to the Lightroom Develop module and highlight the image you want to transfer to Photoshop.
- Press Cmd/Ctrl + E (Lightroom shortcut) or go to Photo > Edit In > Edit in Adobe Photoshop.
- Your Photoshop program will open, and the selected image will load. The image will be in the file format specified in your Lightroom Preferences (typically .tif).
- Alternatively, you can right-click on the image in Lightroom and choose "Edit In > Photoshop CC" or "Photo > Edit In > Photoshop CC."
Saving and Transferring Back to Lightroom: After editing your image in Photoshop, you can save it and transfer it back to Lightroom:
- In Photoshop, save your work by going to File > Save or using the keyboard shortcut Cmd/Ctrl + S.
- Ensure that Lightroom remains open during this process.
- The edited image will appear in Lightroom within a few minutes, stacked with the original image.
Additional Adjustments in Lightroom: Once the image is back in Lightroom, you can make further adjustments:
- You can add Lightroom presets, brushes, and filters.
- When finished, export your image from Lightroom to merge all the changes.
By following these steps, you can seamlessly transfer files from Lightroom to Photoshop and back, taking advantage of the strengths of both programs to create your best images.
Charging Your YI 4K Camera: How Long Does It Take?
You may want to see also
Frequently asked questions
To import your images from Camera Raw to Lightroom, click on "Import..." at the bottom left of the screen. Use the directory browser on the left to navigate to where the file is on your computer. Thumbnails will be displayed in the main window – make sure they are ticked at the top left of the images. Then, click the "Import..." button.
When you edit in Camera Raw, all the changes you make are saved within an XMP file associated with that image. This XMP file is typically created and organised right with your raw file. To retain your edits when moving to Lightroom, ensure that this file is within the same folder as the image file that’s being 'imported' or 'added' to Lightroom.
Lightroom has the same options and delivers the same results as Camera Raw, but it also has photo library management features. Lightroom is also non-destructive, meaning that no matter what you do, the original photo remains safe and unharmed.







