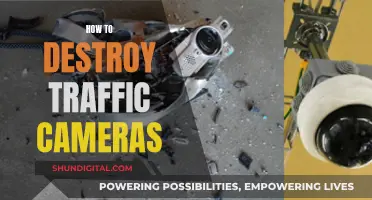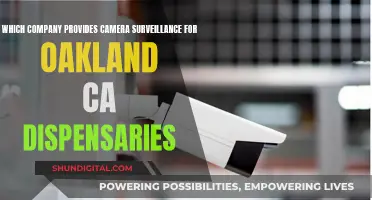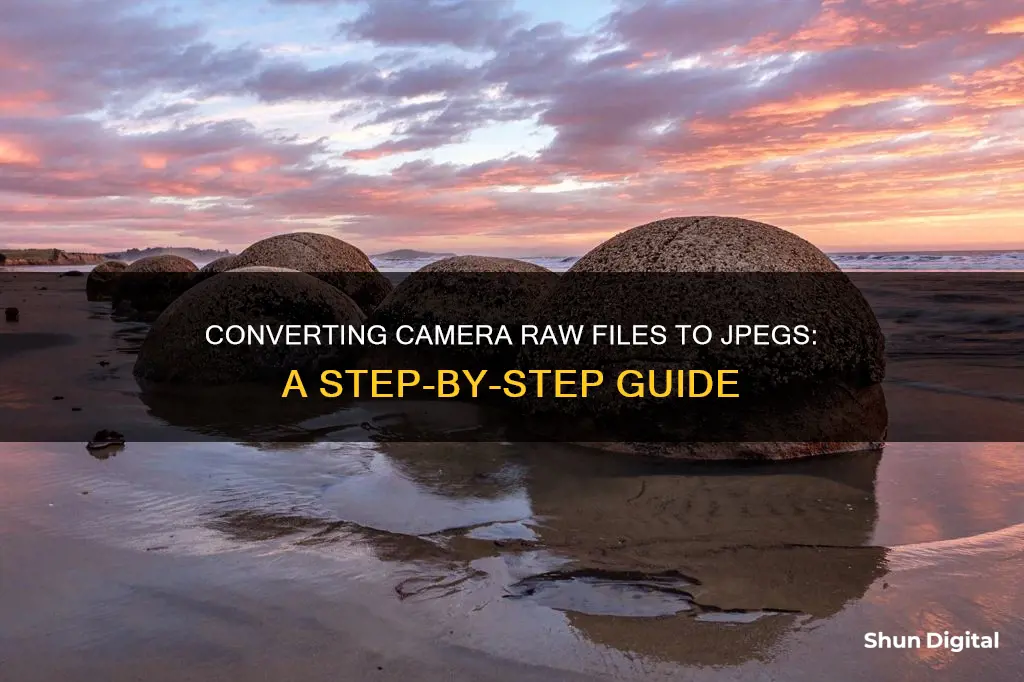
If you're looking to convert camera raw to JPEG, there are several methods you can use, depending on your operating system and preferred software. For Windows users, the free Pixillion program is a good option, while Mac users can use Apple's Preview program. If you're looking for an online converter, try CloudConvert or ILoveIMG. Alternatively, you can use a paid image editor such as Lightroom, Luminar, or Photoshop, which offer more advanced features and conversion options.
| Characteristics | Values |
|---|---|
| File format | RAW |
| Converted file format | JPEG |
| Software | Digital Photo Professional, PhotoWorks, Raw.pics.io, Rawker, Zamzar, Adobe Photoshop, Lightroom, Luminar 4, Luminar AI, Pixillion, CloudConvert, ILoveIMG |
| Operating system | Windows, macOS, Online |
What You'll Learn

Use in-camera RAW development
The simplest way to convert camera RAW to JPEG is to use in-camera RAW development. This method allows you to choose the "Develop" option from the Playback menu on your camera. From there, you can select the files you want to convert and press OK to accept the default development settings. This process will generate a JPEG file with the same root name as the original RAW file, making it easy to keep them organised.
For example, if you have a Pentax DSLR, you can access this feature by selecting "Develop" from the Playback menu. After selecting the files, press OK twice to accept the development settings and begin the conversion.
Using in-camera RAW development ensures that you get the same look, rendition, colour, and tone as if you had initially captured the image in JPEG format. This consistency is advantageous if you want to maintain the camera's default settings for your photos.
However, it's worth noting that not all cameras have an in-camera RAW development feature. If your camera lacks this option, you may need to explore alternative conversion methods, such as using dedicated software or online tools.
Quick-Charging Camera Batteries: Efficient Methods to Try
You may want to see also

Batch convert using Lightroom
Adobe Lightroom is a powerful tool for photographers, offering a range of features for editing and exporting images. When it comes to batch conversion of images from camera raw to JPEG, Lightroom provides an efficient and straightforward solution. Here is a step-by-step guide on how to achieve this:
Step 1: Select Photos
The first step is to choose the images you want to convert. In Lightroom, you can easily select multiple photos for batch processing. To do this, you have a few options: select consecutive photos by clicking on the first image, pressing Shift, and then clicking on the last image in the group; for non-consecutive photos, click on each image while holding down the Cmd (Mac) or Ctrl (Windows) key. Alternatively, you can select all photos in a collection or folder by clicking on any image and using the shortcut Cmd-A (Mac) or Ctrl-A (Windows).
Step 2: Open the Export Dialog Box
Once you have selected the desired images, it's time to open the Export Dialog Box. Go to File > Export, or simply click the Export button in the Library module. This will open a pop-up box with various options for exporting your images. Ensure that "Hard Drive" is selected as the export destination.
Step 3: Choose Export Presets
In the Export Dialog Box, you will find several export presets to choose from. These presets are designed to make it easier to export your photos in specific file formats and for different purposes. For example, the "For Email" preset automatically generates a 72-dpi JPEG image and sends it via email directly from Lightroom. Choose the preset that best suits your needs, keeping in mind that once a preset is chosen, the settings in the export dialog box cannot be changed.
Step 4: Specify Export Settings
Before exporting your images, you can specify additional settings such as the destination folder, naming conventions, and other options. In the File Settings panel, you can select the desired file format, which in this case would be JPEG. You can also choose the color space and other relevant settings. The Image Sizing panel allows you to specify the dimensions and resolution of your images.
Step 5: Export Your Images
After configuring your export settings, it's time to initiate the conversion process. Click the "Export" button, and if applicable, choose the location to save your converted images. Lightroom will then proceed to convert your camera raw images to JPEG format, applying the selected presets and export settings.
By following these steps, you can efficiently batch convert your camera raw images to JPEG using Adobe Lightroom. This process streamlines your workflow, saving you time and effort in handling large numbers of images. Lightroom's batch export feature is a valuable tool for photographers, enabling consistent and rapid conversion of images for various purposes, such as sharing online or printing.
Charging Your Camera in Europe: What You Need to Know
You may want to see also

Use a free online converter
There are several free online converters available to turn your RAW image files into JPEGs. Using an online converter is a good option if you don't want to download any software or apps, and you don't want to register or create an account.
One option is to use a site like raw.pics.io. This site is easy to use and doesn't require any installation. You simply open the page, select "Open files from computer", and then choose "Save All" or "Save Selected". Your converted files will then appear in your browser's Downloads folder. This site supports Canon, Nikon, Sony, Olympus, Pentax, and Fuji cameras, so if you want to convert CR2, NEF, ARW, PEF, or RAF to JPG, no additional steps are required. However, if you have a different camera, you will need to convert your images using the Adobe DNG converter first.
Another option is to use a site like Zamzar. This site supports hundreds of file formats and has a simple three-step process for converting your files. First, you choose the file you want to convert by dragging and dropping it into the browser. Next, you select the format you want to convert it to (in this case, JPG). Finally, you click "Convert" and your file will be converted. Zamzar also offers a paid service with additional features, such as larger maximum file sizes.
Picflow is another free online converter that is designed to be simple and intuitive. You can upload or drag and drop your images into the browser, choose your desired output format, and then download your converted images. This site also offers batch conversion, allowing you to process multiple files at once.
ILoveIMG is another free online converter that can convert a variety of RAW formats to JPGs, including CR2, RW2, NEF, ARW, SR2, ORF, PEF, RAF, and RAW.
Charging Cameras Off-Grid: Keep Your Camera Always Ready
You may want to see also

Use a free desktop program
If you're looking for a free desktop program to convert your camera RAW images to JPEGs, there are several options available. Here are some detailed instructions on how to use these programs:
PhotoWorks
PhotoWorks is a feature-packed program with an intuitive interface that allows for basic and advanced editing tasks. It supports Windows 11, 10, 8, 7, and macOS 12 and higher. Here's how to use it:
- Start PhotoWorks and open your RAW image file.
- Choose one of the editing modes that suits your needs, such as Standard, Portrait, or Landscape. At this point, the RAW image will be converted to JPEG.
- Enhance your photo further if needed. PhotoWorks offers various tools, such as auto-correction, background change, vignettes, and one-click effects.
- When you're satisfied, save your photo as a JPEG.
Raw.pics.io
Raw.pics.io is a free online converter that supports various RAW formats from different camera brands, including Canon, Nikon, Sony, Olympus, Pentax, and Fuji. It doesn't require registration or installation and works directly in your browser. Here's how to use it:
- Go to the Raw.pics.io website.
- Select "Open files from the computer."
- Choose the RAW files you want to convert.
- Click "Convert All" and set the conversion parameters.
- Your converted files will be ready to download.
Digital Photo Professional
If you have a Canon DSLR, you can use the Digital Photo Professional software that came with your camera. This software applies the in-camera settings to your RAW files, giving you similar results to in-camera JPEGs. Here's how to use it:
- Double-click the Digital Photo Professional icon on your desktop, or access it from the Start menu or Dock, depending on your operating system.
- Select the folder containing the RAW images you want to convert.
- Double-click and select the RAW image you want to convert.
- Click "File" and then "Convert and Save" from the menu.
- Specify the necessary settings, such as the save location and output format (Exif-JPEG).
- Click "Save" to convert and save your JPEG file.
Lightroom
Lightroom is a popular photo editing software that can also be used for batch converting RAW files to JPEGs. Here's how to do it:
- Open Lightroom and import your RAW images by going to "File" > "Import Photos and Video."
- Select all the photos you want to convert in Lightroom's library.
- Go to "File" > "Export" and set the location and file size for the converted files.
- In the "File Settings" tab, select "JPEG" as the image format.
- Click "Export" to save your files as JPEGs.
These programs offer straightforward ways to convert your camera RAW images to JPEGs, each with its own unique features and capabilities. Choose the one that best suits your needs and follow the provided instructions for successful conversions.
Freeing Stuck Batteries in Pentax Cameras
You may want to see also

Use a converter for your specific camera
Using a Converter for Your Specific Camera
Using a converter designed for your specific camera is an effective way to convert RAW images to JPEGs. This method ensures that the resulting JPEG images closely match the in-camera JPEG version. Camera manufacturers often provide their own RAW conversion applications, which apply the same in-camera settings to the RAW files during conversion.
For instance, Canon DSLRs come with a software disc that includes the Canon Digital Photo Professional (DPP) application. This application automatically applies the in-camera settings to the RAW files, resulting in JPEG images that closely resemble those captured in-camera. Similarly, other camera manufacturers like Nikon, Sony, and Olympus also provide their own RAW conversion software, which can be downloaded from their respective support websites.
Using these manufacturer-specific converters is advantageous as they utilise the same algorithms and settings used in the camera's firmware. This results in JPEG images that accurately reflect the in-camera processing, including adjustments such as white balance, tones, and colours.
However, it's important to note that the availability of such converters depends on the camera manufacturer. Some manufacturers may not provide dedicated software, in which case, using a universal RAW converter or a third-party application might be necessary.
When using a converter designed for your specific camera, it's essential to ensure that your camera model is compatible with the software. Camera manufacturers typically update their software to support newer camera models, so it's recommended to download the latest version from their official websites.
By using a converter tailored to your camera, you can achieve consistent results in your JPEG conversions, making it a reliable method for photographers who value accuracy and consistency in their workflow.
Charging the Eufy 2C: A Quick Guide to Powering Up
You may want to see also
Frequently asked questions
The simplest way to convert camera raw to JPEG is to use in-camera raw development. On a Pentax DSLR, for example, choose Develop from the Playback menu, select the files and press OK twice to accept the development settings. This will produce a JPEG of the same root name as the raw file.
There are several ways to convert a batch of raw images to JPEG. One way is to use Lightroom, which can handle hundreds of raw conversions in a short time. First, import all images, then export them as full-resolution JPEGs.
One way to convert raw images to JPEG on a Windows PC is to use the free Pixillion program. First, download Pixillion from the NCH software website. Then, open the program, tap Add File(s), select the images you would like to convert, and choose your output folder. Finally, select the JPEG output format and adjust the compression settings if desired.