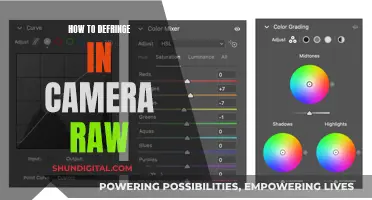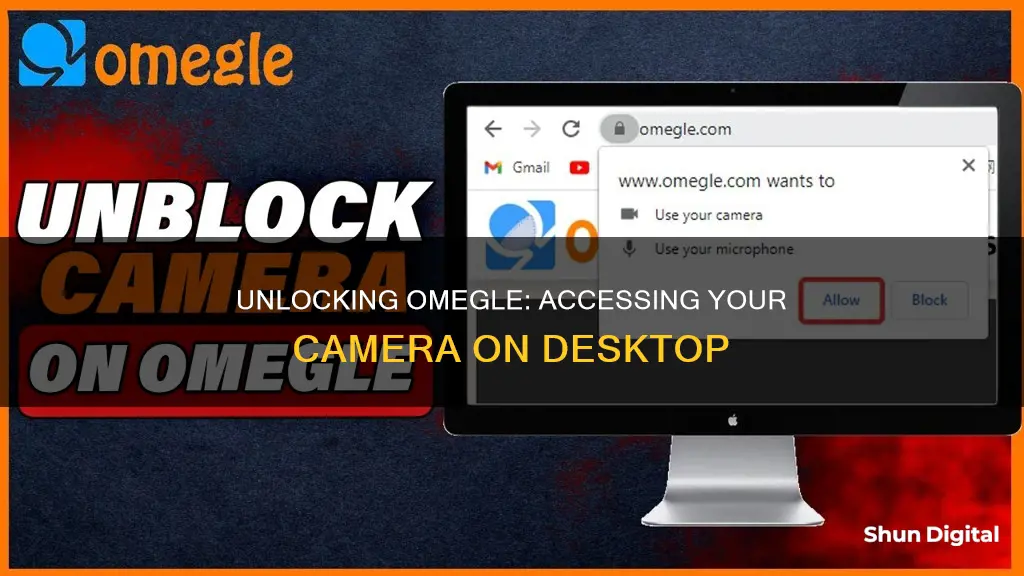
Omegle is a free online service that allows users to chat anonymously with others without registering or verifying their identity. It offers text, voice, and video chat options. To use the voice and video features, you need to have a working web camera and microphone. If you're having trouble with your camera on Omegle, there are several ways to unblock it. This guide will show you how to unblock your camera on Omegle when using a computer.
| Characteristics | Values |
|---|---|
| Web browser | Chrome, Firefox, Edge |
| Adobe Flash Player Settings window option | Allow |
| Camera drop-down list options | ManyCam Virtual Webcam, ManyCam Video Source |
| Microphone drop-down list option | ManyCam Virtual Microphone |
| Troubleshooting | Restart device, clear browsing data, update browser, check camera connection, adjust privacy settings, use different browser, contact customer support |
What You'll Learn

Allow camera access in Adobe Flash Player settings
To unblock your camera on Omegle, you will need to allow camera access in the Adobe Flash Player settings. This is a simple process, but the steps may vary slightly depending on the web browser you are using.
Firstly, launch your web browser. If you are using Chrome, Firefox, or Edge, you will then need to head to Omegle.com, click "Video", and accept the terms and conditions. If you are using another browser, you may need to first enable Adobe Flash Player.
Once you are on the Omegle website, you should see a camera and mic permission request. In Chrome, this will appear beneath the address bar. In Firefox, you will see a pop-up request. In Edge, this will also appear in the browser address bar. Select "Allow" to let Omegle access your camera and microphone.
If you cannot see the permission request, or if you have previously blocked camera access, you can change the settings in your browser. In Chrome, click the three dots in the top-right corner and choose "Settings". Then, select "Privacy and Security" from the left sidebar, and "Site Settings" on the right. In the "Permissions" section, click "Camera", and then select "Allow" next to Omegle in the "Not Allowed to Use Your Camera" section. Repeat this process for the microphone, which is required for voice chatting.
In Firefox, open your browser and select the hamburger menu (three horizontal lines) in the top-right corner. Choose "Settings", then "Privacy & Security" from the left sidebar. Scroll down to the "Permissions" section on the right and click "Settings" next to "Camera". From the drop-down menu, choose "Allow" next to Omegle, then click "Save Changes". Repeat this process to allow microphone access.
In Edge, open your browser and click the three dots in the top-right corner. Choose "Settings", then "Cookies and Site Permissions" from the left sidebar. Under "Site Permissions" on the right, select "All Sites", then click the right arrow icon next to Omegle. From the drop-down menus, choose "Allow" next to both "Camera" and "Microphone".
By following these steps, you should now have allowed camera access in Adobe Flash Player settings, and Omegle will be able to use your computer's camera and microphone.
Exploring Camera Raw: Undoing Adjustments
You may want to see also

Choose a camera source
If you are using a Chrome web browser, you can change the camera source by clicking on the camera icon in the address bar. If you are using Firefox, you can change the camera source by clicking on the hamburger menu (three horizontal lines) in the top-right corner, selecting "Settings", then "Privacy & Security" from the left sidebar, and then scrolling down to the "Permissions" section on the right pane. Next to "Camera", click "Settings" and then select the desired camera from the drop-down list that appears.
If you have multiple cameras connected to your computer and want to change the default camera in Chrome, you can do so by opening Chrome, clicking on the three dots in the upper-right corner, selecting "Settings", then "Site Settings" under "Privacy and Security", and then locating and clicking on the "Camera" setting under "Permissions". From the menu, choose your preferred camera.
If you are using an external camera connected to your computer via USB, make sure that the connection is secure. If the camera is not working, try unplugging and replugging it, or using another port on your computer.
If you are using an iPhone, you can use it as a webcam by downloading and installing FineCam on your device, connecting your iPhone to your computer via USB or Wi-Fi, and then selecting your phone as the camera source in the Omegle video settings.
Spotting Surveillance Cameras in the Dark: Tips and Tricks
You may want to see also

Turn the camera on and off
To turn your camera on and off on Omegle, you can simply click the camera icon on the video screen.
To turn your camera on, you must first ensure you have a working webcam and microphone. Then, launch the Chrome, Firefox, or Edge web browser on your computer and head to Omegle.com. Click "Video" and accept the terms and conditions. You will then be prompted to select ""Allow" in the camera and mic access request.
If you are using Chrome, you will find the request beneath the address bar. In Firefox, you will see a pop-up request to allow camera and mic access. In Edge, you will also see a prompt to allow camera and mic access.
If you do not see the request, you can manually adjust your settings. In Chrome, click the three dots in the top right corner and choose "Settings." In the left sidebar, select "Privacy and Security," then choose "Site Settings" on the right pane. In the "Permissions" section, click "Camera." In the "Not Allowed to Use Your Camera" section, select "Omegle" and then click the drop-down menu next to "Camera" and choose "Allow." Repeat this process for the "Microphone" settings.
For Firefox, launch the browser and select the three horizontal lines in the top right corner, then choose "Settings." In the left sidebar, select "Privacy & Security." On the right pane, scroll down to the "Permissions" section, then click "Settings" next to "Camera." On the open window, click the drop-down menu next to "Omegle" and choose "Allow." Then, click "Save Changes." Repeat this process for the "Microphone" settings.
For Edge, click the three dots in the top right corner and choose "Settings." In the left sidebar, select "Cookies and Site Permissions." On the right pane, under "Site Permissions," select "All Sites." Next to "Omegle," click the right arrow icon. Then, click the drop-down menu next to "Camera" and choose "Allow." Repeat this process for the "Microphone" settings.
To turn your camera off, simply click the camera icon on the video screen.
Understanding Browning Trail Camera's Dark Mode Feature
You may want to see also

Restart your laptop
Restarting your laptop can be done in several ways, depending on your operating system and preferences. Here is a detailed guide on how to restart your laptop, with specific instructions for Windows and macOS:
Windows:
- Using the Start Menu: Click the Start button, usually found in the bottom-left corner of your screen.
- Select the Power icon at the bottom.
- Click "Restart" to reboot your computer.
- Wait for your laptop to restart and log in again.
- Using the Power User Menu: Press the "Win + X" keys together, or right-click the Start button.
- Hover over or select "Shut down or sign out."
- Click "Restart" or press the "R" key on your keyboard.
- Using the "Shut Down Windows" Dialog Box: Navigate to your desktop by pressing "Win + D."
- Close all open apps using the "X" button or by clicking the bottom-right of the screen on the taskbar.
- Open the "Shut Down Windows" dialog box by pressing "Alt + F4."
- Click the dropdown menu below the "What do you want the computer to do?" line.
- Choose the "Restart" option and confirm by pressing "OK" or "Enter."
- Using Ctrl + Alt + Del: Access the Windows Security Screen by pressing "Ctrl + Alt + Del" simultaneously.
- Click the Power icon in the bottom-right corner.
- Select "Restart" from the context menu.
- Using the Command Prompt: Open the Command Prompt by pressing "Win + X" and choosing "Command Prompt, or press "Win + R," type "cmd," and hit "Enter."
- Type "shutdown/r" and hit "Enter" to submit the command.
- Dismiss the notification that appears by clicking "Close."
MacOS:
- Using Keyboard Shortcuts: Press and hold the "Ctrl" key on either side of the Space bar.
- Press and hold the Power button (without a Touch ID sensor) or the Media Eject button (with a Touch ID sensor).
- Use the arrow keys to select "Restart" from the dialogue box and press "Return."
- Using Another Keyboard Shortcut: Press "Ctrl + Command + Power" or "Ctrl + Command + Eject Media" to force your Mac to restart.
These methods will allow you to restart your laptop, which can be helpful if you're experiencing issues with your camera or other hardware components.
US-Made Cameras: A Thing of the Past?
You may want to see also

Clear browsing data
If you're having trouble with your camera on Omegle, you may need to clear your browser's cache and cookies. This is because your camera may be blocked by your browser settings.
Here's how to clear your browsing data on Chrome:
- Open Chrome.
- Click the three dots in the top-right corner.
- Choose "Settings."
- In the left sidebar, select "Privacy and Security."
- On the right pane, choose "Site Settings."
- In the "Permissions" section, click "Camera."
- In the "Not Allowed to Use Your Camera" section, select "Omegle."
- Next to "Camera," click the drop-down menu and choose "Allow."
If you're using Firefox:
- Launch Firefox.
- Select the hamburger menu (three horizontal lines) in the top-right corner.
- Choose "Settings."
- In the left sidebar, select "Privacy & Security."
- On the right pane, scroll down to the "Permissions" section.
- Then, next to "Camera," click "Settings."
- On the open window, next to "Omegle" on the list, click the drop-down menu and choose "Allow."
- Then, at the bottom, click "Save Changes."
If you're using Edge:
- Open Edge.
- Click the three dots in the top-right corner.
- Choose "Settings."
- In the left sidebar, select "Cookies and Site Permissions."
- On the right pane, under "Site Permissions," select "All Sites."
- Next to "Omegle" on the list, click the right arrow icon.
- To let Omegle use your webcam, next to "Camera," click the drop-down menu and choose "Allow."
In addition to clearing your browsing data, you should also check your browser settings to ensure that your camera is enabled. If you're still having trouble, try restarting your computer or using a different browser.
Transmitting Camera Footage to Computers: Easy, Quick Methods
You may want to see also
Frequently asked questions
When you first open Omegle, you should see a “Video” button. Click this, then accept the terms and conditions. When the camera and mic permission request pops up, select "Allow".
You can fix this by clicking on the padlock icon next to the address bar and allowing the site to access your camera and microphone.
You can change camera, mic, and other permissions in your web browser's settings menu.
Open Chrome and click the three dots in the top-right corner, then "Settings", "Privacy and Security", "Site Settings", and "Camera". In the "Not Allowed to Use Your Camera" section, select "Omegle", then change the drop-down menu next to "Camera" to "Allow".
Try restarting your laptop, or clearing browsing data on your browser.