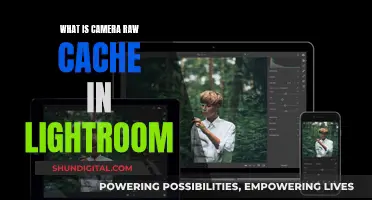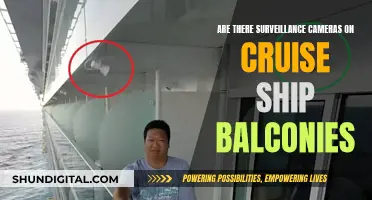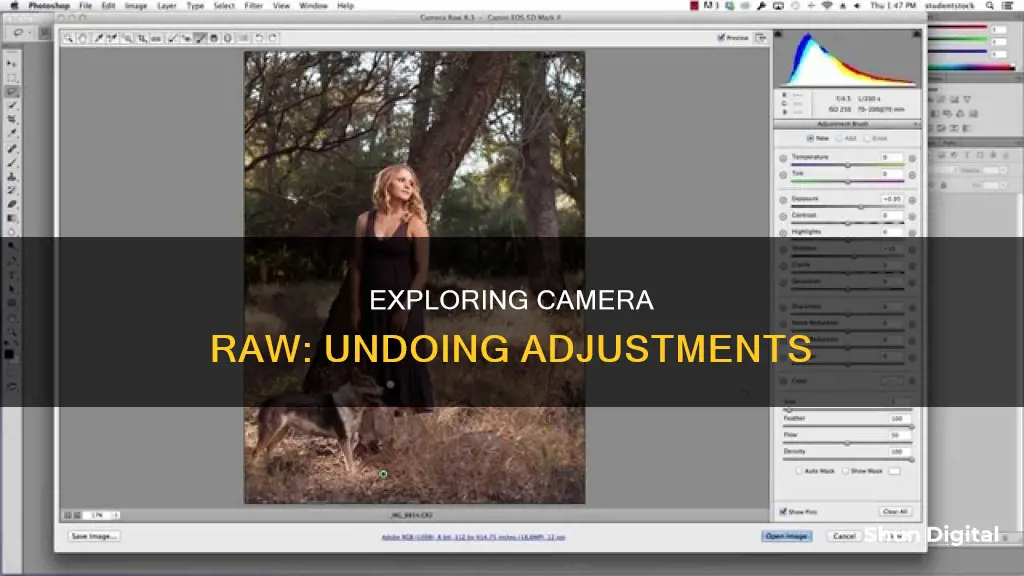
Adjustments made in Camera Raw are non-destructive and can be manually undone. The quickest way to undo all adjustments is to select Camera Raw Defaults from the menu on the right-hand pane, which will restore the image to its original state. If you want to undo only some of the adjustments, you can use the Undo function by pressing Ctrl+Z (Windows) or Command+Z (Mac OS). You can also clear Camera Raw adjustments by going to Adobe Bridge, right-clicking on the photo's thumbnail, and choosing Clear Settings under Develop Settings.
| Characteristics | Values |
|---|---|
| Clear Camera Raw adjustments | Go to Adobe Bridge, right-click on the photo’s thumbnail and choose “Clear Settings” under “Develop Settings” |
| Undo automatic adjustments | Click the "Auto" button again |
| Undo black and white treatment | Click the "B&W" button again |
| Undo manual exposure adjustment | Drag the "Exposure" slider in the opposite direction or enter a value into the adjacent field |
| Undo manual contrast adjustment | Drag the "Contrast" slider in the opposite direction or enter a value into the adjacent field |
| Undo highlights, shadows, whites, and blacks adjustments | Drag the respective sliders in the opposite direction or enter a value into the adjacent field |
| Undo texture, clarity, and dehaze adjustments | Drag the respective sliders in the opposite direction or enter a value into the adjacent field |
| Undo vibrance and saturation adjustments | Drag the respective sliders in the opposite direction or enter a value into the adjacent field |
| Hide basic adjustments in the preview image | Click and hold down on the "eye" icon in the upper-right corner of the "Basic" tab within the Edit panel |
What You'll Learn
- How to undo adjustments in Camera Raw using the Adjustment Brush tool?
- How to undo adjustments in Camera Raw using the Graduated Filter tool?
- How to undo adjustments in Camera Raw using the Radial Filter tool?
- How to undo adjustments in Camera Raw using the Histogram and RGB levels?
- How to undo adjustments in Camera Raw using the White Balance tool?

How to undo adjustments in Camera Raw using the Adjustment Brush tool
The Adjustment Brush tool in Adobe Camera Raw (ACR) is used to make local adjustments to your image, allowing you to target specific areas that need attention while leaving the rest of the image untouched. This tool is similar to the Dodge and Burn tools in Photoshop, where dodging lightens and burning darkens a specific area.
To undo adjustments made with the Adjustment Brush tool, follow these steps:
- Select the Adjustment Brush tool from the toolbar or press "K" on your keyboard.
- In the Adjustment Brush tool options, click the "Erase" button. This will allow you to erase your adjustments by painting over them.
- Paint over the adjustments you want to undo. You can also adjust the size, feather, flow, and density of the eraser brush to refine your erasing.
- If you want to completely remove a pin and its adjustments, click on the pin and press the "Delete" key.
- To undo your last adjustment, press Ctrl+Z (Windows) or Command+Z (Mac OS).
- To remove all adjustments made with the Adjustment Brush tool and reset the mode to New, click the "Clear All" button at the bottom of the tool options.
By following these steps, you can easily undo any adjustments made with the Adjustment Brush tool in Camera Raw, allowing you to fine-tune your image and make precise local adjustments.
Inverting Radial Filters in Camera Raw: A Step-by-Step Guide
You may want to see also

How to undo adjustments in Camera Raw using the Graduated Filter tool
To undo adjustments in Camera Raw using the Graduated Filter tool, follow these steps:
- Open your image in Camera Raw.
- Select the Graduated Filter tool from the toolbar (or press G).
- Choose the type of adjustment you want to make by dragging the slider for various effects, including exposure, contrast, highlights, shadows, texture, clarity, saturation, and more.
- Click and drag the tool over the area of the image where you want to apply the filter. Adjust the size and angle of the filter by dragging the handles on either end.
- To undo your last adjustment, press Ctrl+Z (Windows) or Command+Z (Mac OS).
- If you want to remove the entire adjustment, press Delete.
- To modify the adjustment, position the cursor over the green-and-white or red-and-white lines and drag to change the gradation and range of the effect.
- You can also remove the filter overlay by unchecking "Show Overlay" or pressing V, and then clicking on one of the dots or the line connecting them and pressing Backspace/Delete.
Charging Your Alto Camera: A Quick Guide
You may want to see also

How to undo adjustments in Camera Raw using the Radial Filter tool
The Radial Filter tool in Camera Raw is a powerful feature that allows you to make local adjustments to your photos, enhancing specific portions of the image while keeping the rest unchanged. Here's a step-by-step guide on how to use the Radial Filter tool and undo adjustments if needed:
Applying Adjustments with the Radial Filter Tool:
- Open your photo in Adobe Camera Raw.
- Identify the area where you want to apply adjustments.
- Select the Radial Filter tool from the toolbar or press "J" to toggle it.
- Choose whether you want to create a new filter or edit an existing one using the "New" and "Edit" radio button options.
- To create a new filter, click and drag to draw a circular or elliptical shape around the subject. This determines the area affected by your adjustments.
- To edit an existing filter, click on any of the gray handles on the photo.
- Choose the "Inside" or "Outside" option to determine if the adjustments will be applied inside or outside the selected area.
- Adjust the size and orientation of the Radial filter by dragging its center or handles.
- Use the sliders to modify the selected area, such as exposure, contrast, clarity, etc. The "Feather" slider softens the transition between the adjusted and unadjusted areas.
- Repeat the process to add or edit more Radial filters as needed.
Undoing Adjustments:
To undo adjustments made with the Radial Filter tool, follow these steps:
- Click on the pin icon representing the adjustment you want to undo.
- Press "Delete" on your keyboard to remove the adjustment completely.
- Alternatively, you can use the "Erase" option in the Radial Filter tool options and paint over the adjustment to remove it partially.
- If you want to undo multiple adjustments or start over, click "Clear All" at the bottom of the tool options. This will remove all Radial Filter adjustments.
Remember that all adjustments made in Camera Raw are non-destructive, so you can always undo or reset your changes without permanently affecting your original photo.
Body-Cam Battery Life: How Long Does It Last?
You may want to see also

How to undo adjustments in Camera Raw using the Histogram and RGB levels
A histogram is a representation of the number of pixels at each luminance value in an image. A histogram that has non-zero values for each luminance value indicates an image that takes advantage of the full tonal scale. One that doesn’t use the full tonal range corresponds to a dull image that lacks contrast. A histogram with a spike at the left side indicates shadow clipping; a histogram with a spike on the right side indicates highlight clipping.
The Camera Raw histogram shows all three channels (red, green, and blue) of the image simultaneously. The histogram changes automatically as you adjust the settings in the Camera Raw dialog box.
The histogram can help you determine whether or not the captured scene fits within the camera's dynamic range. If there's no clipping at either the highlight or the shadow end, it clearly does. If there's clipping at both ends, it probably doesn't. If there's clipping at only one end, you may be able to rescue highlight or shadow detail (if you want to) by adjusting the Exposure slider.
The histogram also shows clipping in individual channels. Typically, clipping in one or two channels indicates one of two conditions:
- The RGB space selected in the Space menu is too small to hold the captured color. In that case, try switching to a larger space if the color is important.
- You've pushed the saturation so far that you've driven one or more channels into clipping. Again, this isn't necessarily a problem. To see exactly what's being clipped, you can use the Exposure or Shadows slider's clipping display, which can be activated by holding down the Option key as you move the Exposure or Shadows slider. The display updates dynamically as you move the slider, so it's also very useful for editing.
The Camera Raw dialog box also shows the RGB values of the pixel under the pointer (in the preview image).
To undo adjustments in Camera Raw, you can use the following keyboard shortcuts:
- Ctrl + Z (Windows) or Command + Z (Mac OS) to undo your last adjustment.
- Alt/Option + click the Cancel button to reset all of your camera raw parameters to their original values.
Point-and-Click Camera Batteries: Are They Lithium-Based?
You may want to see also

How to undo adjustments in Camera Raw using the White Balance tool
To undo adjustments in Camera Raw using the White Balance tool, follow these steps:
Open your image in the Camera Raw editor. You can do this by dragging and dropping the image into a linked editing program such as Photoshop, or by right-clicking on the image and selecting "Open With".
Click on the "White Balance Tool" button in the top menu to activate it. The mouse pointer will change into a "White Balance Tool" icon.
Find a neutral grey or white area within the image. If a neutral grey area is not available, you can select a white area that is not a secular white.
Click on the selected area with the White Balance Tool. This will automatically correct the white balance within the image.
To make further adjustments, go to the Basic tab in the settings panel on the right side of the "Camera Raw" dialog box. Here, you can use the White Balance drop-down menu to select a preset white balance level. The default setting is usually "As Shot", which uses the metadata contained in the camera raw image to display white levels.
You can also manually adjust the white balance by using the "Temperature" and "Tint" sliders. Moving the Temperature slider to the left will correct a photo taken at a lower color temperature, making the image cooler (bluish) to compensate for the yellowish ambient light. Moving the slider to the right will correct a photo taken at a higher color temperature, making the image warmer (yellowish) to compensate for the bluer ambient light.
The Tint slider allows you to fine-tune the white balance further. Moving the slider to the left (negative values) will add a green tint to the photo, while moving it to the right (positive values) will add a magenta tint.
Additionally, you can use the Auto option in the White Balance drop-down menu to let Camera Raw automatically adjust the white balance based on the image data.
By following these steps, you can easily undo adjustments and correct the white balance in your images using the White Balance tool in Camera Raw.
Best Buy's Camera Battery Charger Options Explored
You may want to see also
Frequently asked questions
To undo adjustments in Camera Raw, you can either delete the XMP file or open the raw file in ACR and undo the changes. For example, select the crop tool, then right-click and clear the crop.
The quickest way to undo all adjustments is to find the little pop-up menu on any of the right-hand panes, click on it and select Camera Raw Defaults, which should restore the image to its original state.
To undo adjustments in Camera Raw in Bridge, go to Adobe Bridge, right-click (Mac: Control-click) on the photo’s thumbnail and choose “Clear Settings”, under “Develop Settings”.
To undo automatic adjustments, click the “Auto” button again.