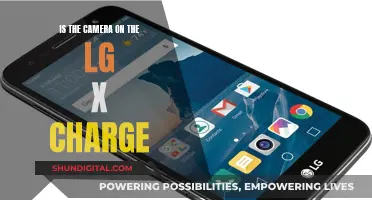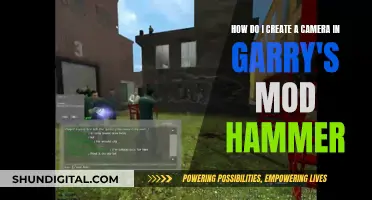League of Legends (LoL) is a popular online game with a large player base. In the game, players can choose to adjust their camera settings, including the camera focus, to their preference. The default camera focus settings can be changed using the function keys F1 through F5. Additionally, there is an option called Champion Highlight on Camera Center which places an arrow on top of the player's character when the camera is centred on them. This option can be found under the Interface tab in the options menu.
| Characteristics | Values |
|---|---|
| Camera focus on teammates | F2, F3, F4 and F5 by default |
| Camera focus on champion when respawn | Hold down left click on the minimap as you respawn |
| Camera shake | Off |
| Field of view (FOV) | 110 (max) for pro players, 100 for casual players |
| Ball cam | Toggle or hold |
| Distance | 270-290 |
| Height | 110-130 |
| Angle | Adjust until you feel it's in the right spot |
What You'll Learn
- Use the F1-F5 keys to focus on yourself and your teammates
- Hold down the left click on the minimap to prevent the camera from focusing on your champion when you respawn
- Adjust the Field of View (FOV) to find the setting that suits you best
- Switch between Ball cam and Free cam to either always have the camera focused on the ball or centred over your car
- Adjust the camera Distance, Height, and Angle to find the placement that works best for you

Use the F1-F5 keys to focus on yourself and your teammates
In League of Legends, the F1-F5 keys are used to focus the camera on yourself and your teammates. F1 centres the camera on yourself, while F2-F5 centres the camera on your teammates in order. This can be useful for quickly checking on your teammates' status or for using abilities that target allies.
Some players may find the F1-F5 keys uncomfortable to reach, especially during intense gameplay. In such cases, it is possible to rebind these keys to other keys that are more easily accessible. For example, some players prefer to use "Z, X, C, V" or "1, 2, 3, 4" as their new key bindings. Others may use a combination of modifier keys like "Ctrl" or "Shift" along with the number keys to centre the camera on their teammates.
It is worth noting that some players prefer to use the minimap or fixed camera mode to check on their teammates instead of using the F1-F5 keys. This can be done by clicking and sliding over the minimap or using specific keybindings to quickly move the camera. Ultimately, the decision to use the F1-F5 keys or alternative methods depends on personal preference and what works best for each player.
To improve your comfort and muscle memory with the F1-F5 keys, it is recommended to practice using them regularly. You can create a custom game with full bot teammates and focus on using these keys between camp clears or during rotations. Over time, this will become a habit, and you can start incorporating it into your gameplay more intuitively.
Charging Camera Batteries: A Universal Guide to Powering Your Device
You may want to see also

Hold down the left click on the minimap to prevent the camera from focusing on your champion when you respawn
Holding down the left click on the minimap is a useful trick to prevent the camera from focusing on your champion when you respawn in League of Legends. This can be especially helpful if you're trying to get somewhere fast as soon as you spawn, as you won't have to waste precious seconds moving the camera back to your desired location.
Here's how it works: as you're about to respawn, simply hold down the left click on the minimap, where you want the camera to be focused. This will prevent the camera from automatically locking onto your champion when you respawn. It's worth noting that the camera will still lock onto your champion for a split second, but then it will quickly move to the location on the map that you specified.
This technique can be a handy workaround if you want to maintain your camera view while respawning. It's a quality-of-life improvement that can enhance your gameplay experience, especially in fast-paced situations.
While there is currently no option to completely turn off the camera focus on your champion when you respawn, this left-click method is a useful trick to keep in your back pocket. It gives you more control over your camera positioning and can help you make quicker movements and decisions in the game.
The Power of Battery Holders for Cameras
You may want to see also

Adjust the Field of View (FOV) to find the setting that suits you best
When adjusting the Field of View (FOV) in a game, you are essentially altering the angle of your viewable area, mimicking the human field of vision within the confines of a screen. While the ideal FOV setting depends on personal preference, screen size, and viewing distance, there are several benefits and drawbacks to consider when adjusting your FOV.
A wider FOV improves your peripheral vision, allowing for better situational awareness and easier tracking of moving targets. This increased field of vision can also enhance your sense of speed and immersion, and even reduce motion sickness by more closely matching natural human vision. However, a higher FOV setting can make targeting more challenging as objects appear smaller on the screen, requiring greater accuracy to successfully hit them.
On the other hand, a narrower FOV provides a more focused view, making it easier to aim due to larger targets on the screen. This restricted field of view also places less demand on your hardware, resulting in smoother frame rates. However, the trade-off is reduced situational awareness, which can be a significant disadvantage in competitive gaming scenarios.
To find the FOV setting that suits you best, it's recommended to start at 90 degrees and incrementally increase or decrease the angle until you find the optimal balance between situational awareness and target accuracy. Keep in mind that boosting FOV may negatively impact performance as your system has to render more objects on the screen. Additionally, consider the genre of the game and your display setup when fine-tuning your FOV settings. For example, competitive first-person shooters typically benefit from higher FOV settings, while RPGs and story-driven games often default to narrower fields of view for a more intimate feel.
Ultimately, the choice of FOV setting is a personal preference, and you should experiment with different values to determine what works best for you and your setup.
Fight Camera Tickets: Know Your Rights, Texas!
You may want to see also

Switch between Ball cam and Free cam to either always have the camera focused on the ball or centred over your car
Switching between the ball cam and free cam in Rocket League is a great way to improve your gameplay and always have optimal awareness of your surroundings.
The ball cam is an excellent tool to keep your focus on the ball, but it can be challenging to navigate your car effectively and keep track of your surroundings. This is where the free cam comes in.
When you're defending your goal, switching off the ball cam can be beneficial to avoid accidentally ramming into your teammates. It also allows you to see your car and its position relative to the goal, making it easier to get into the right defensive position.
Another good time to use the free cam is when you're going for a boost that isn't in the direction of the ball. This helps you navigate your car more efficiently and plan your next move. Additionally, you can use the free cam to check on your teammates' positions, especially if they are also going for an aerial ball.
On the other hand, the ball cam is extremely useful when you need to locate the ball quickly. If you lose track of the ball, switching to ball cam will help you find it and adjust your position accordingly.
Some players prefer to use the ball cam most of the time, only switching to free cam when necessary. Others use the free cam more often, only switching to ball cam for a short moment when they need to locate the ball. Ultimately, the best strategy is to switch between the two cams in a way that works best for you and helps you improve your gameplay.
How to Handle Camera Tickets in NYC
You may want to see also

Adjust the camera Distance, Height, and Angle to find the placement that works best for you
Adjusting your camera settings in Rocket League is a highly personal preference. There are several settings you can adjust, including Field of View (FOV), distance, height, angle, stiffness, swivel speed, and transition speed. The best settings for you will depend on your playstyle, rank, and personal preference.
FOV dictates how much of the field you can see at any given time. A lower FOV will make the game feel slower and can help with precision, while a higher FOV will allow you to see more of the field but may distort your view, especially around the edges. Distance refers to how close or far your camera is to your car. A shorter distance may help with precision, while a longer distance will give you a wider view of the field. Height refers to the height of your camera in relation to your car. A lower height may help with dribbling, while a higher height will give you a better view of the ball. Angle refers to the angle of your camera in relation to your car. A steeper angle may help with judging distances, while a flatter angle will give you a more direct view of the ball. Stiffness refers to how quickly your camera adjusts when you move it. A higher stiffness will make the camera more responsive, while a lower stiffness will make it less responsive. Swivel speed and transition speed also affect how quickly your camera moves, with higher speeds resulting in faster movement.
When adjusting your camera settings, it's important to find a balance that works for you. You may need to experiment with different settings to find the right combination. It's also worth noting that your camera settings may change as you improve and your playstyle evolves. Some players also like to change their settings regularly to keep things fresh.
- FOV: 110, Distance: 280, Height: 110, Angle: -3, Stiffness: 0.4, Swivel Speed: 6, Transition Speed: 1
- FOV: 107, Distance: 290, Height: 110, Angle: -5, Stiffness: 0.55
- FOV: 110, Distance: 260, Height: 110, Angle: -4, Stiffness: 0.5
- FOV: 105, Distance: 310, Height: 120, Angle: -5, Stiffness: 0.4, Ground/Air Sensitivity: 1.2
- FOV: 110, Distance: 330, Height: 110, Angle: 0, Stiffness: 0
- FOV: 101, Distance: 310, Height: 110, Angle: -5, Stiffness: 0.35
- FOV: 108, Distance: 270, Height: N/A, Angle: N/A, Stiffness: N/A, Swivel Speed: N/A, Transition Speed: 1
Crafting Polaroid Cameras: The Intricate Manufacturing Process
You may want to see also
Frequently asked questions
You can adjust the camera focus in the game's settings. Go to the Interface tab and look for the Notifications section. There, you will find a checkbox labelled "Champion Highlight on Camera Center". Simply check this box, and an arrow will appear above your character whenever you centre your camera.
The best camera settings for you will depend on your personal preferences and playstyle. However, here are some settings that many pro and casual players use:
- Turn off camera shake: This option makes it harder to see what's going on and is generally considered annoying.
- Field of View (FOV): Most pro players set their FOV to the maximum of 110, but higher FOVs can cause a tunnel vision effect that may make some players nauseous. Experiment with different settings to find what works best for you.
- Ball cam vs. Free cam: Ball cam keeps the camera focused on the ball, while Free cam centres the camera on your car. You can choose to toggle between these settings or hold to switch.
- Distance, Height, and Angle: These settings control the placement of the camera behind your car. Adjust these to your preference, keeping in mind that very high settings may make it harder to gauge distances.
To lock the camera on your character, you can either enable the camera lock setting in the game options or use the default toggle key, which is usually the "Y" button.
Yes, the "Distance" setting in the camera options allows you to adjust how far away the camera is from your car. Common choices for this setting range from 270 to 290.