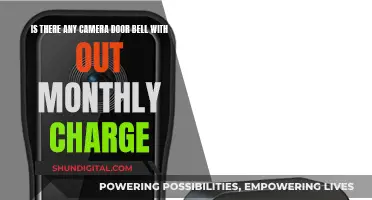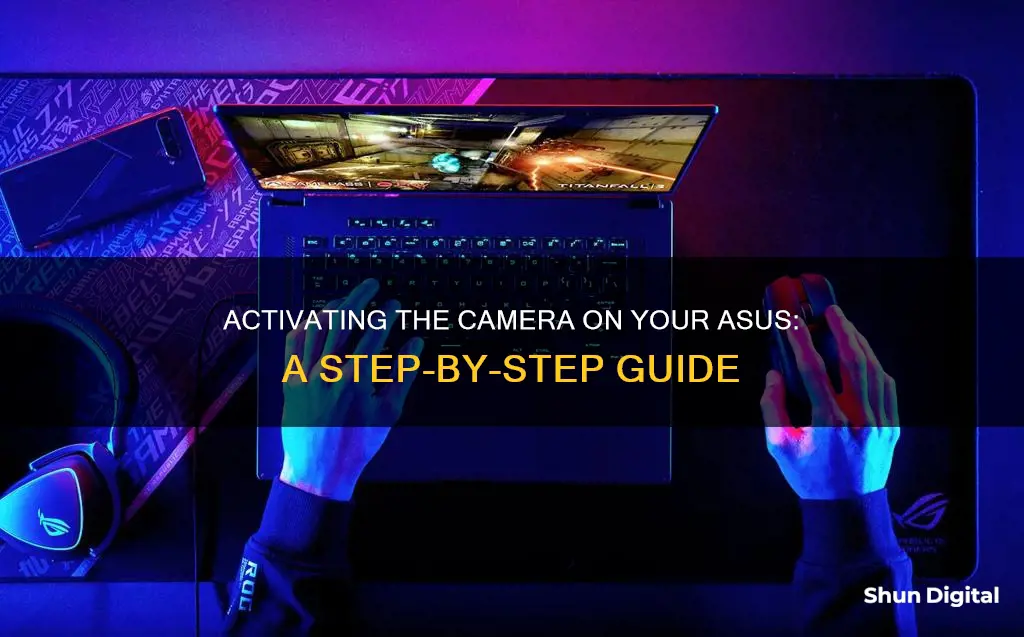
If you're having trouble activating the camera on your Asus device, there are several troubleshooting steps you can take. First, check if your device has a physical switch or button to turn on the camera. This could be a dedicated camera button on the keyboard, a sliding switch on the side of your laptop, or a small slider built into the camera. Next, ensure your apps have permission to access the camera. Go to Settings > Privacy > Camera and turn on Allow access to the camera on this device and Allow apps to access your camera. If this doesn't work, try updating the webcam driver by downloading the latest installer from the official Asus website. If all else fails, you can try reinstalling the camera driver.
What You'll Learn

Press Fn + F10 to enable the camera
Pressing the Fn + F10 keys on your ASUS keyboard is a quick way to activate your camera. The F10 key is typically a shortcut to turn on and off your built-in camera. This is a handy feature, especially if you are using your device for video conferencing or content creation.
To enable your camera, simply press and hold the Fn and F10 keys together. A camera logo or a "Camera On" message should appear on your screen, indicating that your camera has been activated.
It is important to note that the functions of the hotkeys may vary depending on your ASUS model. If pressing Fn + F10 does not work, you can refer to your device's user manual or download it from the official ASUS website.
By following these simple steps, you can easily enable your ASUS camera and utilize its functionality for your desired tasks.
Discovering Your Camera Raw Version: A Guide
You may want to see also

Check your privacy settings
If you're having trouble activating the camera on your ASUS computer, it's a good idea to check your privacy settings. Here's a detailed guide to help you do that:
- Open your Start menu and go to Settings. You can do this by clicking on the Settings gear icon or by pressing the Windows key + I on your keyboard.
- Click on "Privacy & Security" in the Settings menu.
- In the left pane, select "Camera". Ensure that both the "Camera access" and "Let apps access your camera" settings are enabled.
- Locate the "Choose which apps can access your camera" list and ensure that you have allowed the desired apps to access your camera.
- If you're using Windows 11, go to "Privacy & Security" > "Privacy" > "Camera", and ensure that "Camera access for this device" is turned on.
- For specific apps, go to "Settings" > "Privacy" > "Camera", and turn on "Allow apps to access your camera". You can then scroll down and turn on access for individual apps.
- If you're using Windows Hello to sign in, your PC will sign you in even if the "Camera access" setting is turned off. If Windows Hello is turned off, your PC will not access your camera.
- Some apps take photos or videos using the Camera app. In this case, the app won't appear in the list, and its access is determined by the camera access setting for the Camera app. The Camera app won't send any images to the app unless you explicitly select the capture button.
- If you're using desktop apps, they might not appear in the list of apps but may still access your camera or microphone even when the settings are turned off.
By following these steps, you can ensure that your privacy settings are correctly configured to allow camera access on your ASUS computer.
Simplisafe Doorbell Camera: Charging Simplified
You may want to see also

Update the camera driver
If your ASUS laptop's built-in camera is malfunctioning, you should try updating the camera driver. If the camera driver on your laptop is old or corrupt, the computer may identify the camera, but it will not work. When you update the driver, you can fix compatibility problems and boost its performance.
To update the built-in camera driver, follow these steps:
- Access Device Manager on your ASUS PC by searching for it in the Search menu.
- Expand "Cameras" by finding and clicking on them. Now, select your camera driver and right-click on it.
- In the dropdown menu, click on "Update Driver". In the Update Driver screen, click on "Search automatically for drivers". If there's an update available, you will get it.
You can also update your graphics driver manually by visiting the ASUS official website, finding the latest correct installer, and installing it step-by-step. However, if you don’t have the time or patience to install manually, you can do that automatically with Driver Easy.
Driver Easy will automatically recognize your system and find the correct drivers for your exact webcam driver and your Windows version. It will then download and install them correctly.
Here's how to use Driver Easy:
- Download and install Driver Easy.
- Run Driver Easy and click "Scan Now". Driver Easy will then scan your computer and detect any problem drivers.
- Click "Update All" to automatically download and install the correct version of all the drivers that are missing or out of date on your system. (This requires the Pro version – you’ll be prompted to upgrade when you click Update All. If you don’t want to pay for the Pro version, you can still download and install all the drivers you need with the free version; you just have to download them one at a time and manually install them, the normal Windows way.)
- After updating your drivers, restart your PC and test the camera.
The Camera's Obsession with Whiteboards: Why the Focus?
You may want to see also

Reinstall the camera driver
If your ASUS camera is not working, it could be because the camera driver is outdated or faulty. Reinstalling the camera driver can be an effective method for troubleshooting your ASUS laptop camera issues.
- Open Device Manager on your ASUS laptop. You can do this by searching for it in the Search menu.
- Expand the "Cameras" option by clicking on it. If you cannot see the camera listed under "Cameras", try looking under "Imaging devices" or Other devices.
- Right-click on the camera driver. This should bring up a dropdown menu.
- Select "Uninstall Device" from the dropdown menu.
- An Uninstall Device prompt will appear. Click "Uninstall" to confirm.
- Now, click on "Actions" from the top menu and select "Scan for hardware changes".
- Your ASUS laptop will now scan for hardware changes and automatically reinstall the camera driver when the scan is complete.
After reinstalling the camera driver, restart your laptop and try to use your camera again. If your camera is still not working, you may need to try other troubleshooting methods, such as updating the camera driver or checking your privacy settings.
Where is My Computer Camera?
You may want to see also

Check for a camera switch or button on your device
If your ASUS laptop camera is not working, it could be because of a number of reasons. One of the first things you should do is check for a physical switch or button on your device that turns the camera on or off. These switches or buttons may not be easy to find, so make sure you check all possible places. Here are some examples:
- A button on the keyboard that is activated with the Fn key. For example, the F10 key is typically used as a shortcut to turn on and off the built-in camera.
- A dedicated camera button on the keyboard.
- A sliding switch on the side of a laptop.
- A small slider for a shutter, built right into the camera.
If your laptop has a switch or button, make sure it's in the on position before using your camera.
Surveillance Camera Man: Where Did He Go?
You may want to see also
Frequently asked questions
Press Fn + F10 to activate the camera. You will see a camera logo on the screen, indicating that your camera is enabled.
The hotkey functions may differ based on the model. If the combination does not work, download the user manual from the official Asus website.
Ensure your device and apps have permission to access the camera. Check your privacy settings to allow camera access for specific apps.
On your keyboard, press Windows + R simultaneously. Type "ms-settings:privacy-webcam" and press Enter. Ensure "Allow access to the camera on this device" and "Allow apps to access your camera" are enabled.
Try updating or reinstalling the camera driver. If your camera driver is outdated or corrupt, your computer may not be able to recognise the camera.